Tired of Alexa Upselling You? Connect Apple Music (and Spotify) to Alexa
 Credit: Life Hacker
Credit: Life Hacker
Toggle Dark Mode
Amazon’s Echo speakers are fantastic devices, and Alexa is an even better voice assistant. You can ask it to do pretty much anything around your house — as long as you have the right equipment.
One of the most common ways to use Alexa is to call up music in your home. It works great for that, but there’s a tiny problem: Alexa often offers up suggestions that are nothing more than sales pitches.
Are you tired of being recommended a subscription to Amazon Music? You aren’t the only one. Thankfully, you can use other music streaming services like Apple Music or Spotify to play your music on your Amazon Echo or just about any other Alexa-enabled speaker. Here’s how to do it.
First, Let’s Look at the Requirements
Firstly, you’ll need to have the right device and platform for this job.
That includes a subscription to Apple Music or Spotify. Fortunately, when comparing both Apple Music and Spotify, both offer a wealth of features and massive music libraries, so you really can’t go wrong with either one.
Beyond that, you’ll also need an Alexa-supported device. These include:
- Amazon Echo
- Amazon Echo Dot
- Amazon Echo Spot
- Amazon Echo Show
- Amazon Tap
- Amazon Fire TV
- Amazon Fire TV Cube
- Facebook Portal
- All Sonos speakers.
Last but not least, you’ll need to connect your Apple Music or Spotify account to the Alexa app. Read on for how to do that.
How to Connect Alexa to Your Apple Music or Spotify Account
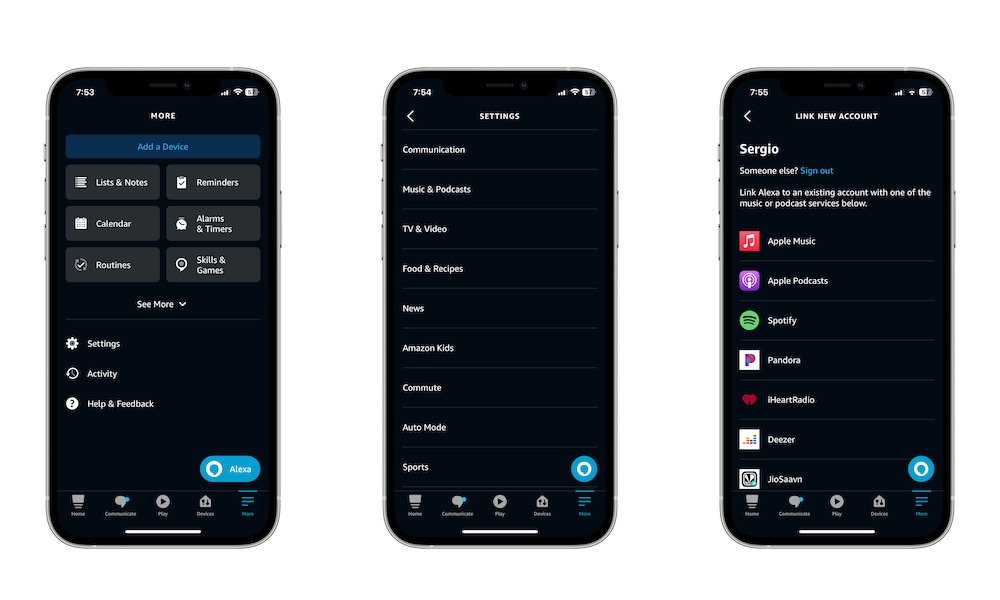
Once you’ve met all the requirements and you have the Alexa app installed on your iPhone, here’s how to link your accounts:
- Open the Alexa app.
- Tap on the More button in the bottom right corner of your screen.
- Select Settings.
- Scroll down and, under Alexa Preferences, tap on Music & Podcasts.
- Choose the Family tab or the tab with your name near the top of the screen.
- Tap on Link New Service near the bottom of your screen.
- Choose Apple Music or Spotify.
- Tap on Enable to use. If you’ve already selected Enable to use before, you’ll need to tap on Settings and then select Link Account right below the Apple Music or Spotify logo.
- You’ll be redirected to the app you chose and asked to link your account with the Alexa app. Scroll down to the bottom to confirm you’re linking the correct account, and then tap on Agree.
That’s it! You can now start playing music with Alexa, but you’ll need to use the right commands.
How to Ask Alexa to Play Your Favorite Music From Spotify or Apple Music
Asking Alexa to play music is pretty easy; the biggest difference is that you need to specify the music streaming service you want to use.
For instance, you can try:
- Alexa, play some music on Apple Music.
- Alexa, play something by Taylor Swift on Spotify.
- Alexa, play a relaxing playlist on Apple Music.
Of course, saying “on Spotify” or “on Apple Music” can get annoying pretty quickly. Fortunately, you can avoid this extra phrase by setting a default music streaming service.
How to Set Spotify or Apple Music as a Default Streaming Service
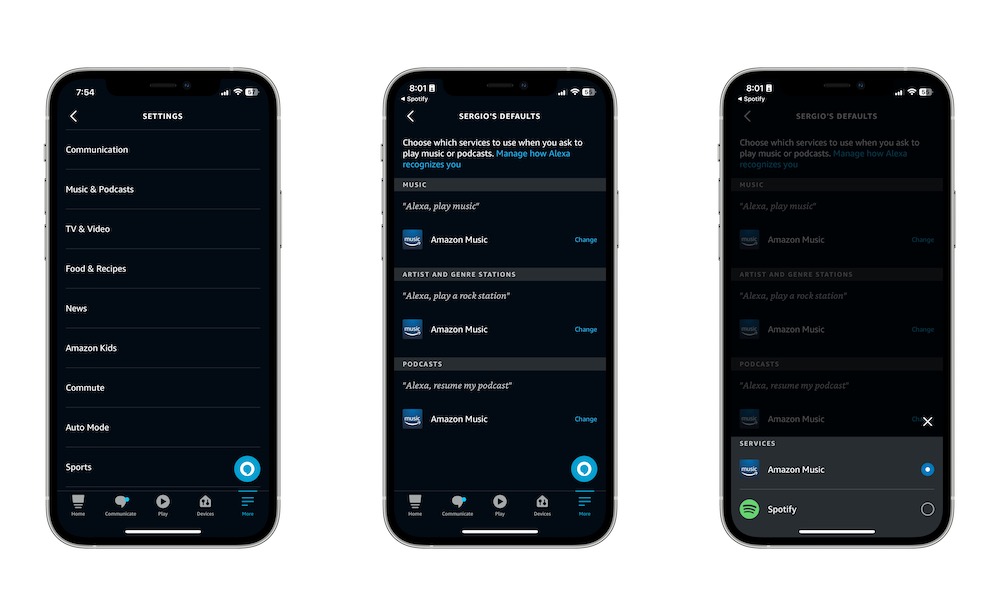
If you want to link multiple music accounts, or you’re tired of being specific with Alexa, you can choose which music streaming service you want to use by default. Here’s what you need to do:
- Open the Alexa app.
- Tap More in the bottom right corner of your screen.
- Scroll down and, under Alexa Preferences, tap on Music & Podcasts.
- Choose the Family tab or the tab with your account’s name at the top of your screen.
- Depending on what tab you choose, select Family Default Services or Your Default Services.
- Under Music, tap on Change which is located right next to the current service’s name (by default, it should be Amazon Music).
- Select Spotify or Apple Music.
Once you’ve done this, the next time you ask Alexa to play some music, your device will automatically know to use Spotify or Apple Music as the default service.
Keep in mind that this will not work if you ask Alexa to play podcasts. For those you’ll still need to say “on Spotify” or “on Podcasts,” unless you also set the Artists and Genre Stations and Podcasts sections to the service you prefer to use.
How to Remove Your Spotify or Apple Music Account From the Alexa App
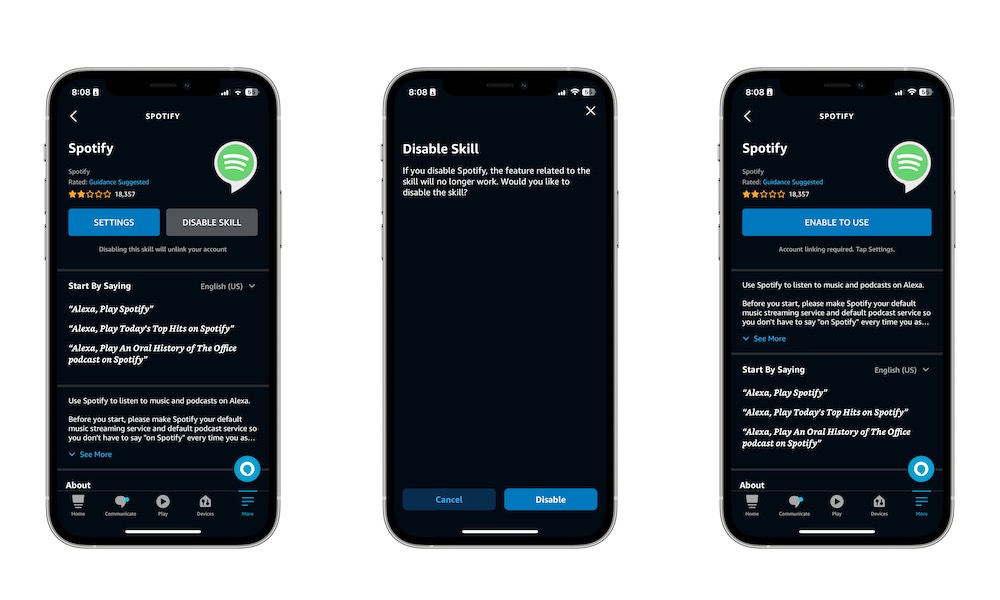
Whether you’re done with Alexa, Spotify, or Apple Music, you can unlink your accounts from the Alexa app as easily as you linked them:
- Open the Alexa app.
- Tap on More in the bottom right corner of your screen.
- Select Settings.
- Scroll down and, under Alexa Preferences, tap on Music & Podcasts.
- Select the Family tab or the tab with your account’s name. You need to choose the same tab you chose to link your Spotify or Apple Music account to Alexa.
- Under Services, tap on Apple Music or Spotify.
- Tap on Disable Skill.
- To confirm, tap Disable Skill one more time.
Don’t worry; you can link your accounts again by following the steps above.
Enjoy Your Music With Alexa
Once you’ve linked your Apple Music or Spotify account to the Alexa app, you’ll be able to enjoy your favorite music without any interruptions.
Remember that you can also use the steps above to link any other music streaming services or podcast apps you use, so you’ll never have to listen to “suggestions” from Alexa ever again.
Do you not have Alexa as your home assistant? See what Amazon offers today on the most popular speaker.









