Seven Ways to Free Up Storage on Your Apple Watch
 Credit: mpohodzhay / Shutterstock
Credit: mpohodzhay / Shutterstock
Toggle Dark Mode
If you love the Apple ecosystem, then there’s no better wearable to carry with you than the Apple Watch.
Not only is the Apple Watch a great companion to track your workouts, your sleep, and even your heart rate, but it also can store your favorite songs, podcasts, and even some of your photos.
With that said, the Apple Watch’s storage is very limited, especially when compared to the iPhone. If you use your Apple Watch to store a lot of content or apps, you might eventually get a message telling you that your storage is full.
Whether you already see that message or you don’t want to reach that point, here are good tips to help you manage your Apple Watch storage.
1. First, Learn How to Check Your Apple Watch’s Storage
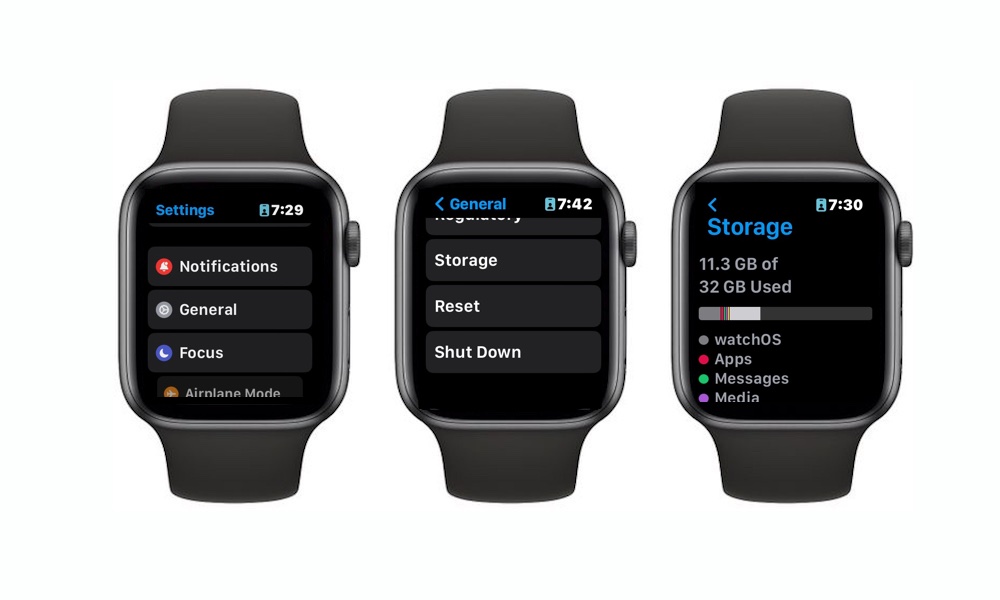
Just like your iPhone, your Apple Watch can give you a detailed view of how your storage is being used. You can see how much storage you have left and which apps are using most of your storage. This is how to check your Apple Watch’s storage:
- On your Apple Watch, press the Digital Crown.
- Open Settings.
- Scroll down and go to General.
- Scroll down one more time and select Storage.
Here you can see everything you need to know about your storage, including the apps that take up more of your storage on your Apple Watch, which will be helpful in our next tip.
You can also check your Apple Watch’s storage on your iPhone. All you need to do is go to the Watch app on your iPhone and then tap on General. Scroll down a bit and tap on Storage. You’ll find the same information as on your Apple Watch, but it might be easier for most people to see.
2. Delete Any Unnecessary App
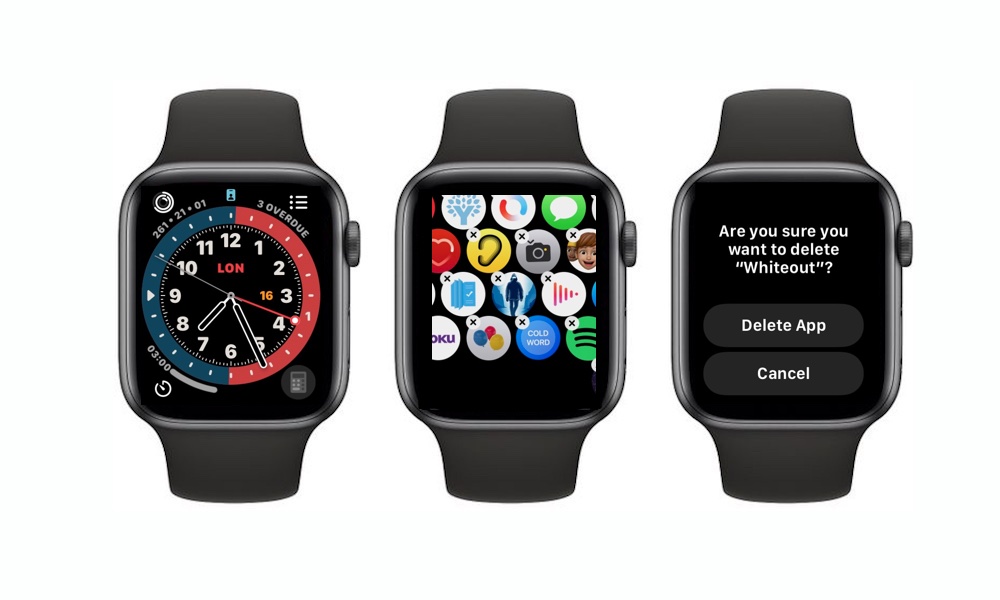
If you found an app that’s taking way too much space and you rarely use, you might want to delete it from your Apple Watch. After all, most Apple Watch apps are also available on the iPhone, so it might be better to use them there.
Plus, if you delete an app on your iPhone, your Apple Watch might not automatically remove it, so it’s best to delete them yourself, like this:
- Press the Digital Crown.
- Long-press your Home Screen.
- Tap on Edit Apps.
- You’ll see the apps start to jiggle, and some of them have an “x” at the top. These apps are the only ones you can delete.
- Tap on any app with an “x” to remove it.
- Confirm your choice by tapping Delete App.
Unless it’s an Apple-Watch-exclusive app, deleting the app from your Watch will not delete it from your iPhone.
On the other hand, you can also delete apps from your iPhone. First, open the Watch app, scroll down, and select the app you want to delete. If the app is installed on your iPhone, toggle Show App on Apple Watch off. If the app isn’t installed on your iPhone anymore, select Delete app on Apple Watch.
3. Store Fewer Photos on Your Apple Watch
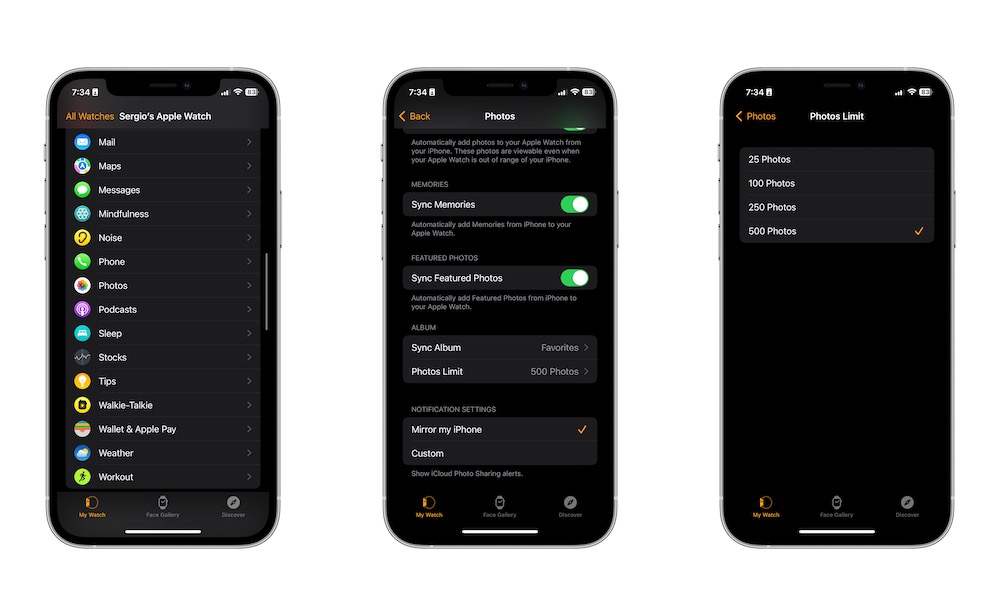
Your Apple Watch can store up to 500 photos from your iPhone, which is an impressive number. But if we’re being honest, we don’t really need that many photos on the Apple Watch, and having so many of them will take up a lot of storage.
You can reduce the number of photos on your Apple Watch by doing the following:
- On your iPhone, open the Watch app.
- Scroll down and tap on Photos.
- Scroll down again and tap on Select Photos Limit.
- Choose the limit you want. Obviously, 25 would be the best option if you’re running low on storage.
4. Stop Saving Podcasts on Your Apple Watch
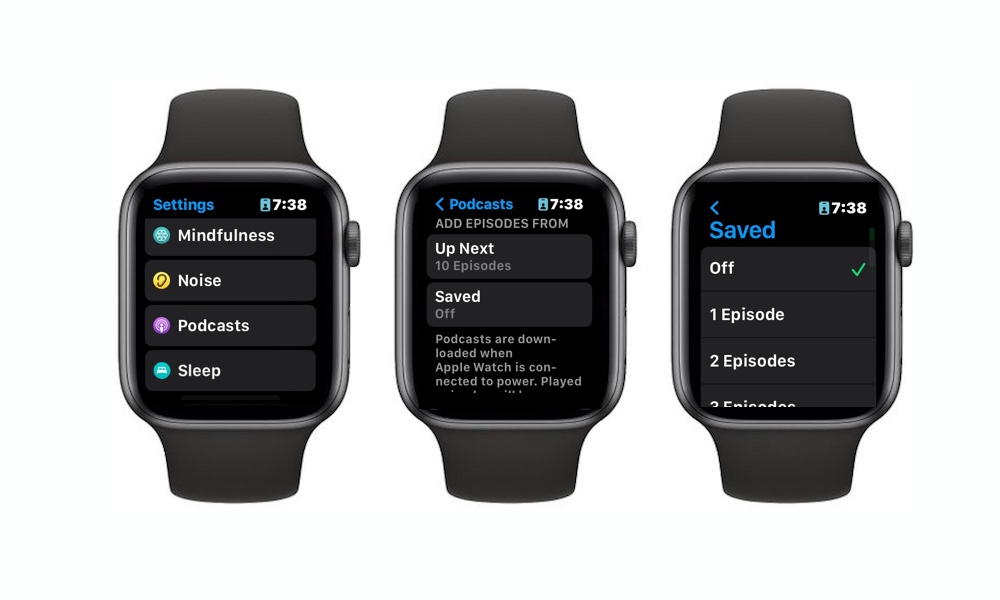
If you use the Podcasts app, you probably love having your favorite podcasts ready to go on your Apple Watch. Unfortunately, this will take up a lot of storage space you might need, which is why you should consider removing podcasts from your Watch.
- Press the Digital Crown on your Apple Watch.
- Go to Settings.
- Scroll down and tap on Podcasts.
- Select Saved.
- Tap Off if you don’t want any podcasts on your Apple Watch. Or select the number of podcasts you want to save.
Of course, you can also do this on your iPhone. Just go to the Watch app, scroll down, and tap on Podcasts. Select Saved and then tap Off or the number of podcasts you want on your Apple Watch.
5. Restart Your Apple Watch
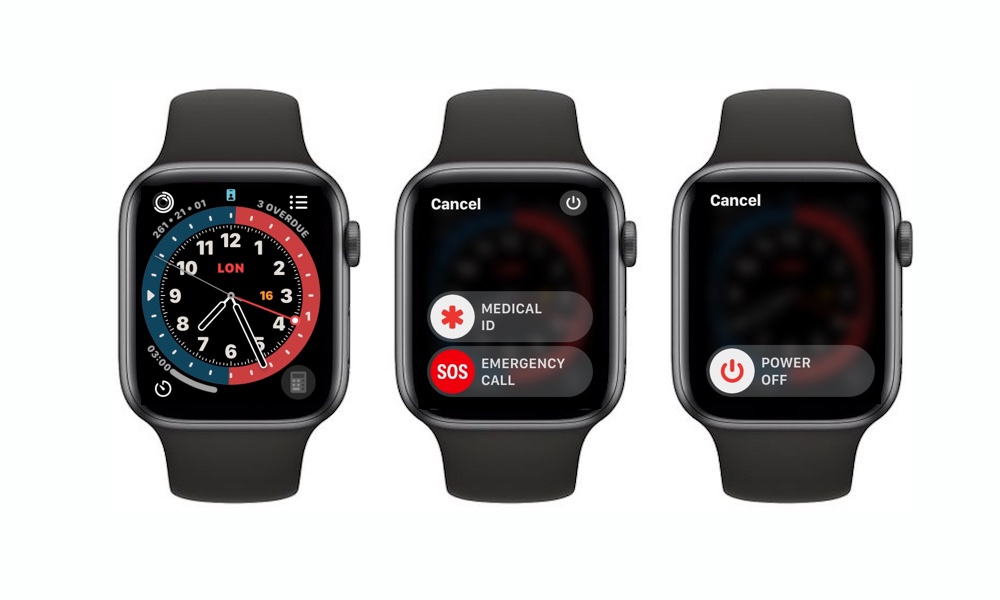
If, after doing the following, you still see a message saying that your Apple Watch storage is full, you might want to restart your Apple Watch and see if that gets rid of it.
- Press and hold your Apple Watch’s Side button (the one below the Digital Crown).
- Tap the Power Button in the top right corner of your screen.
- Swipe to the right to Power Off.
- After your Apple Watch turns off, press and hold the Side button until you see the Apple logo.
Hopefully, that will do the trick. If not, follow the next steps.
6. Unpair Your Apple Watch
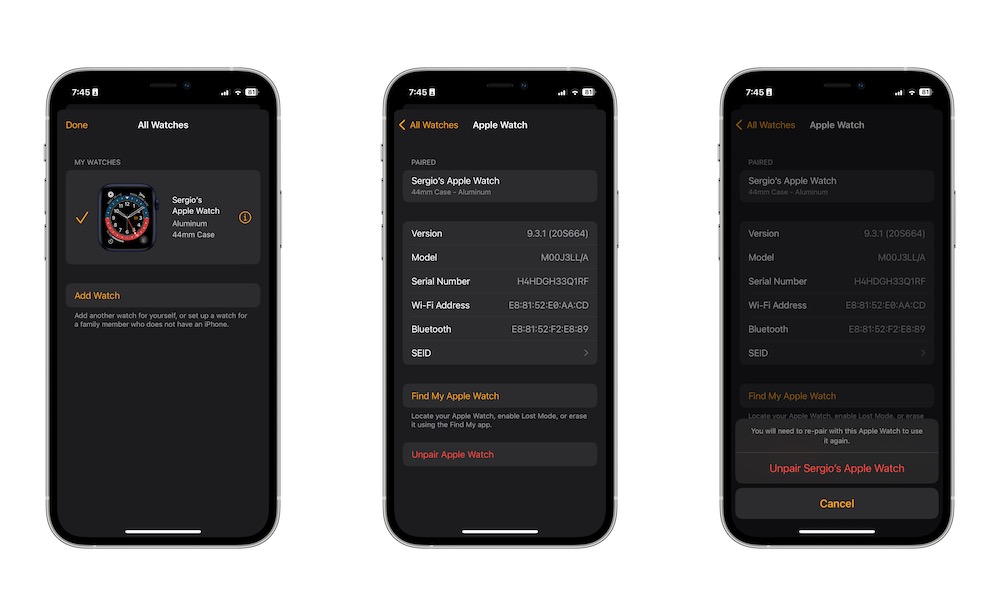
If restarting your Apple Watch didn’t do the trick, and you still don’t have a lot of storage, you can try unpairing your Apple Watch and then pairing back up again. This is how:
- Open the Watch app on your iPhone.
- Tap All Watches in the top left corner of your screen.
- Tap the information button (the i icon) next to your Apple Watch’s name.
- Select Unpair Apple Watch.
- Tap Unpair Apple Watch to confirm.
- Enter your Apple ID password if you need to.
And that’s it. Your iPhone and Apple Watch will unpair. Don’t worry; you can quickly pair them up again as soon as possible. Plus, your iPhone will keep a backup of all your Apple Watch’s important data, so you don’t have to start from scratch.
7. Reset Your Apple Watch
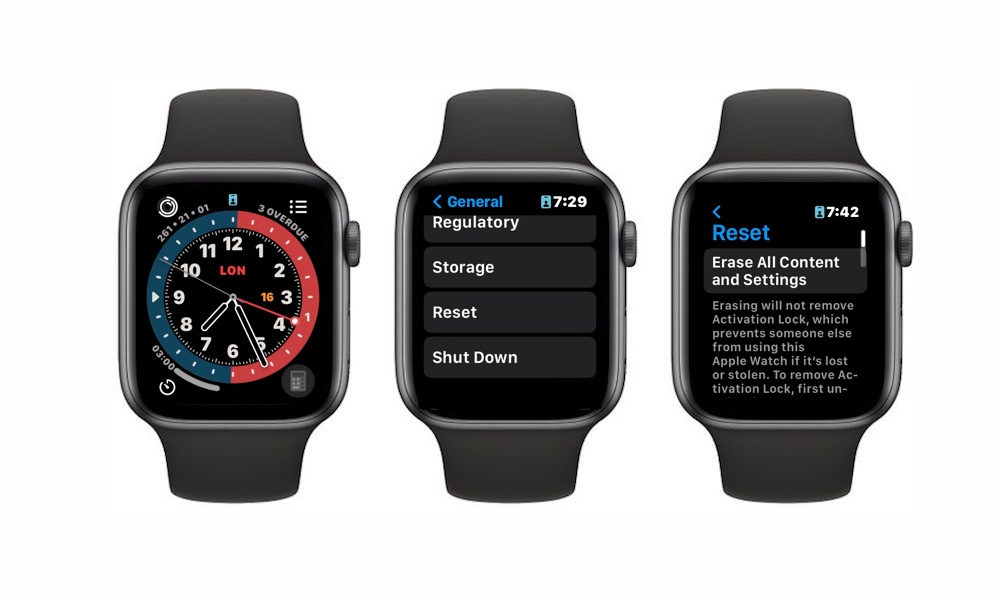
If everything else fails, you can always reset your Apple Watch. Keep in mind that this will delete everything on your Apple Watch and will leave it as good as new. You won’t have any storage issues, but you’ll lose all your data, so be sure you use this as a last resort.
- Press the Digital Crown on your Apple Watch.
- Go to Settings.
- Scroll down and select General.
- Scroll down one more time and tap on Reset.
- Select if you want to Erase All Content and Settings Or if you want to Reset Home Screen Layout. The best choice to free up storage is the former.
- Enter your Passcode.
You can also do this by going to the Watch app on your iPhone and then tapping General. Scroll down and tap on Reset, and then select Erase Apple Watch Content and Settings.
Again, this will delete everything from your Apple Watch, so don’t do this if you don’t need to.
Never Run Out of Storage
Since the Apple Watch doesn’t have much storage space, to begin with, you’ll need to be mindful about which apps you install and how many photos you have. You can still save some music, podcasts, and photos on your Apple Watch, but be sure to manage your storage properly, so you never run out of it.







