Running Low on Storage? Here Are 8 Ways to Free Up Space on Your iPhone
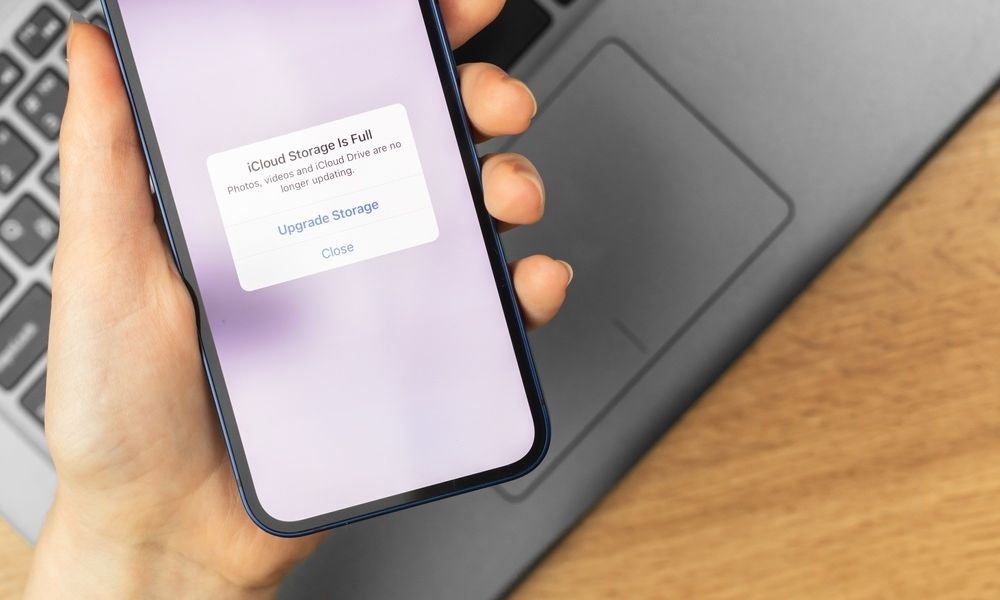 Credit: FellowNeko | Shutterstock
Credit: FellowNeko | Shutterstock
Toggle Dark Mode
For many iOS users, having ample storage has been a problem since their first iPhone. Sure, newer iPhones now carry more storage than before, but if you’re still carrying an older iPhone (or an iPhone SE), you might feel like you don’t have enough room for photos, apps, and games.
Even if you have the latest model iPhone, you probably know that the incredible quality photos and movies take that much more space in your memory. Sometimes it feels like a never-ending game of “I need more storage.”
So if you’re one of the many, and don’t have enough storage for all your needs, we’ve got you covered. Believe it or not, there are a lot of ways you can free up some storage on your iPhone without resorting to any third-party apps. Here are seven of these tips to get you started.
1. Check Your iPhone Storage
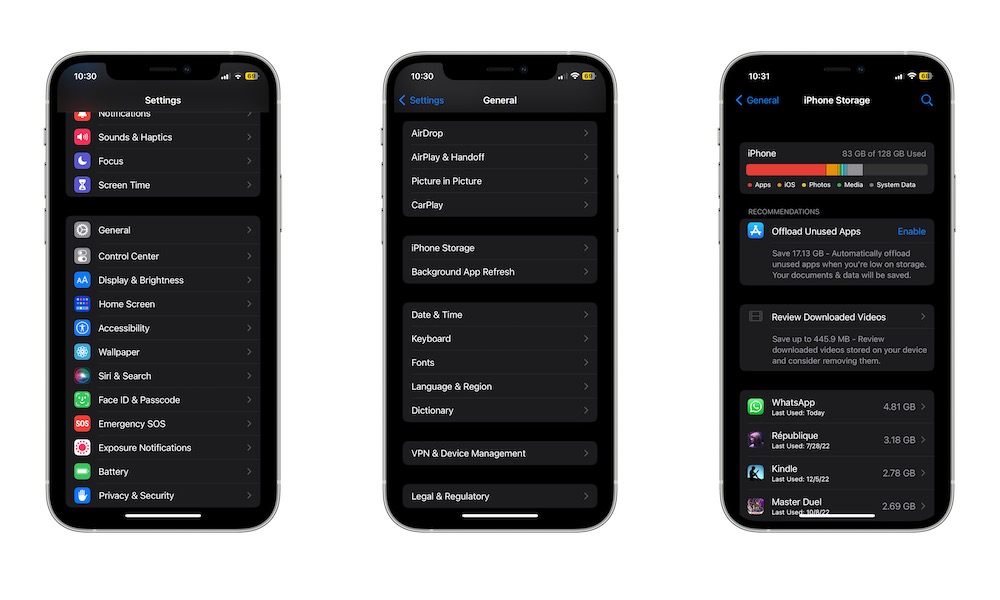
The first thing you need to do is check your current storage and let your iPhone give you some tips to free up space.
To check your iPhone’s storage, you need to:
- Go to Settings.
- Scroll down and tap on General.
- Select iPhone Storage.
Depending on your iPhone, it might take a while for you to see your storage. But once it loads, you’ll see what type of data consumes more space.
Not only that, but your iPhone will also give you a couple of solutions so you can free up space almost instantly. For instance, you can Offload Unused Apps or Review Downloaded Videos.
2. Delete or Offload Unnecessary Apps
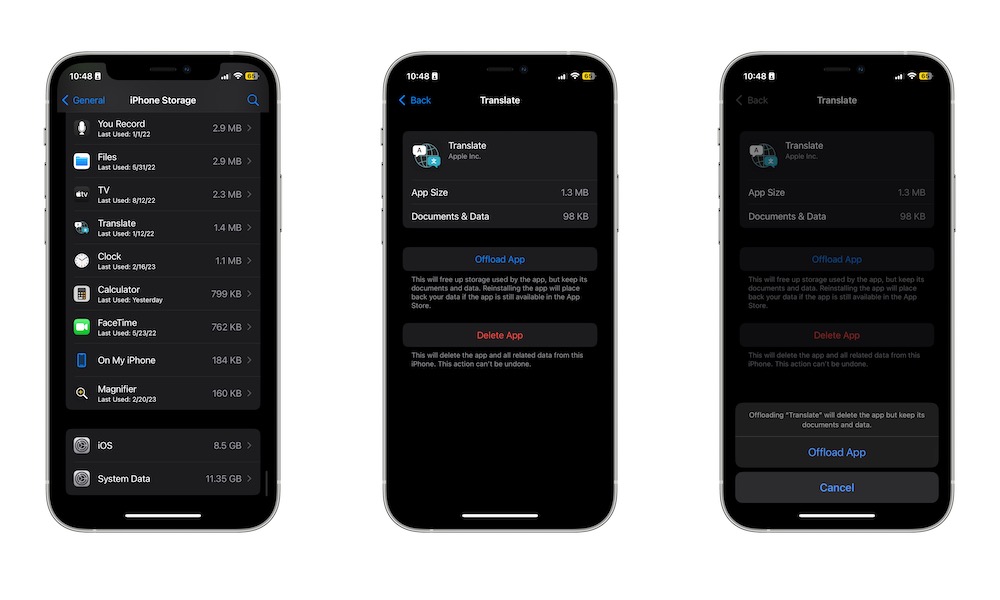
This obvious tip is critical even for your well-being. Getting rid of old unused apps is good. We’re all guilty of having installed apps that we rarely use anymore. After all, what if you actually want to use TikTok or SnapChat again? Spoiler alert: you probably won’t.
Fortunately, your iPhone can help you get rid of any unnecessary apps with a few taps. After you’ve checked your iPhone’s storage, you’ll see a list of all your installed apps.
If you select an app, you’ll see you have the option to delete or offload the app. Deleting the app is pretty self-explanatory. You remove the app from your iPhone, and all its data is gone too.
Offloading means that your iPhone will free up some storage space by deleting an app, but any important files and data that the app has will remain on your iPhone until you decide to install the app again.
To delete or offload any app, all you need to do is select the app you want and then tap Offload app or Delete app. Then, to confirm your decision, tap Offload app or Delete app one more time.
3. Optimize the Photos Your iPhone Stores
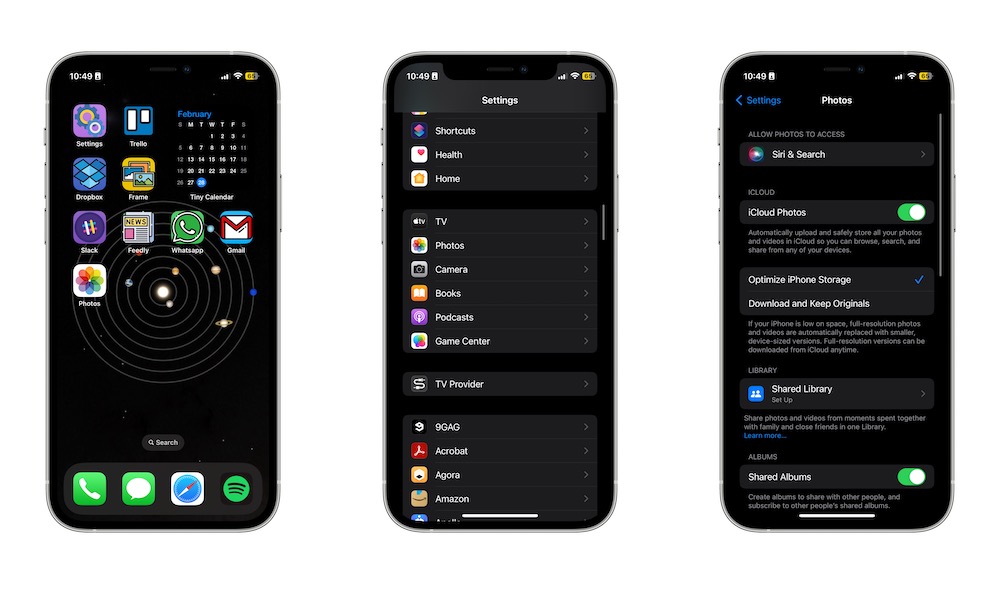
There’s a way to lower the resolution of your photos and videos on your iPhone so that you don’t have to delete any photos you don’t want to.
Here’s what you need to do:
- Open the Settings app.
- Scroll down and select Photos.
- Tap on Optimize iPhone Storage.
And that’s it. Don’t worry; the photos on your iPhone will still have a pretty decent quality. Plus, you’ll still have the photos in full resolution in your iCloud account, and you’ll be able to download them whenever you want.
4. Delete Safari’s Cache
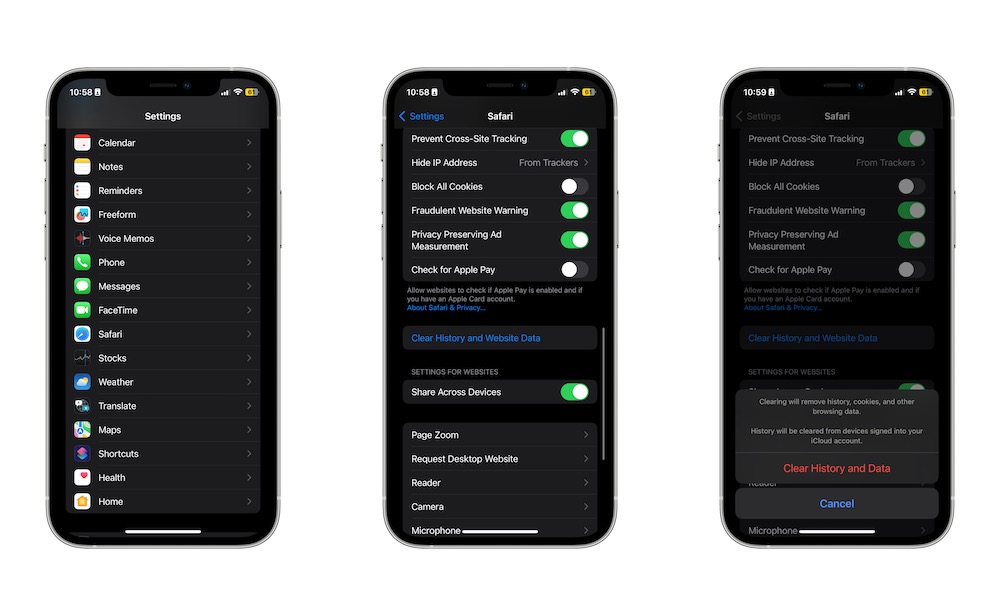
Safari storing cache on your iPhone is actually a good thing. It helps Safari load web pages or other elements faster. However, if you browse the web too much, you might be storing a lot of unnecessary data.
The good news is that you can delete the cache with a few taps. The bad news is that you can’t choose the type of cache you can delete.
- First, open the Settings app.
- Scroll down and tap on Safari.
- Scroll down again and tap Clear History and Website Data.
- Tap Clear History and Data to confirm your decision.
5. Get Rid of Older Messages
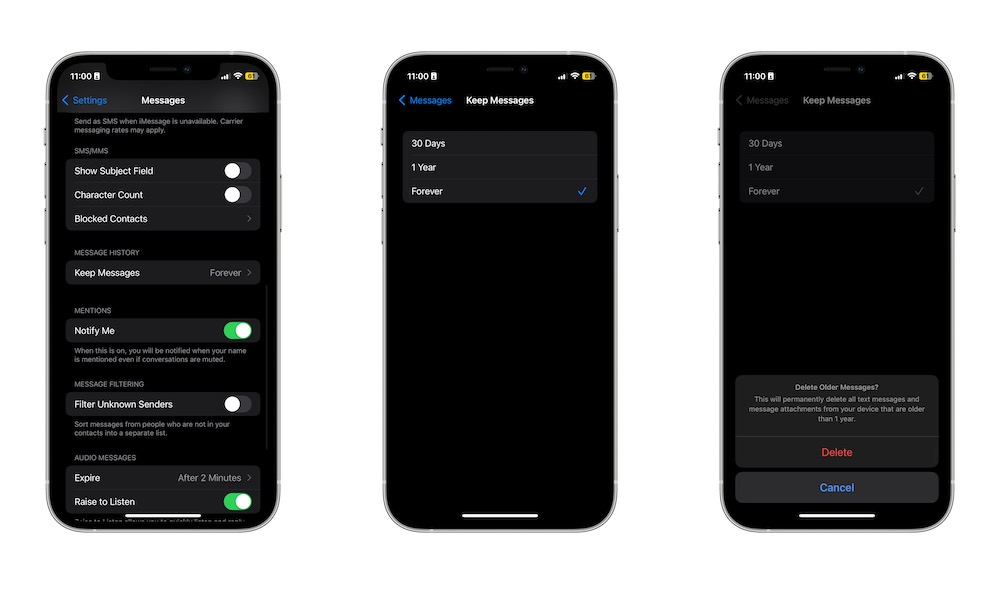
The Messages app will store all your messages by default. But let’s face it; you won’t really need those messages from old school friends you don’t even talk to anymore.
You can instantly delete older messages by doing the following:
- Open Settings on your iPhone.
- Scroll down and select Messages.
- Scroll down again and tap Keep Messages.
- Select the time you want.
- Finally, tap Delete to confirm.
6. Take More Efficient Photos
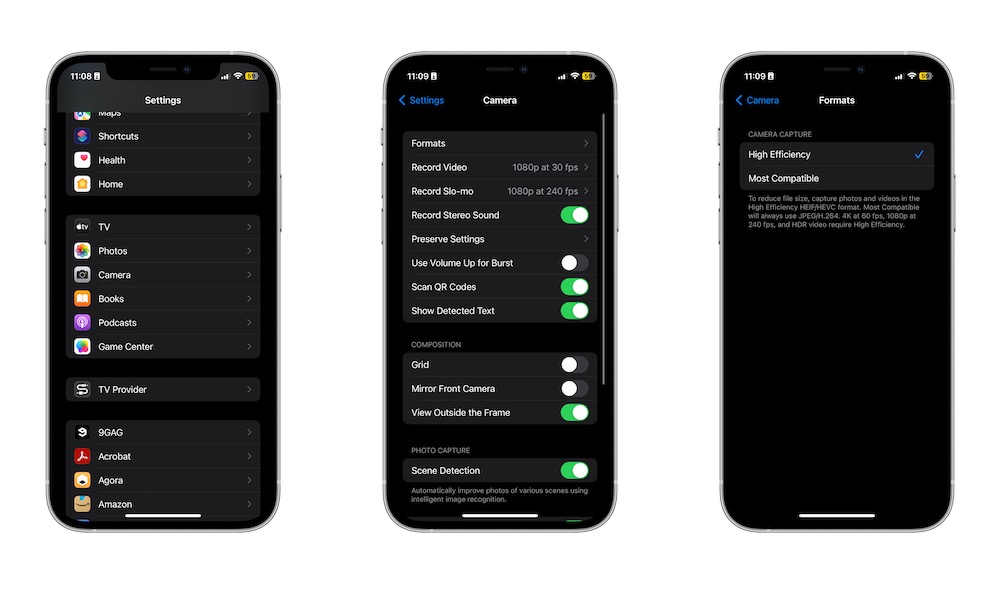
Believe it or not, you can also change your iPhone settings so that you can take good photos that will take less storage. This is how:
- Open Settings.
- Scroll down and tap on Camera.
- Select Formats.
- Choose High Efficiency.
It’s worth noting that your photos will still look great, but if you want to, try it out for yourself. You can take a photo, and if you don’t like it, you can disable this feature by following the same steps and choosing Most Compatible.
7. Record Videos With Lower Quality
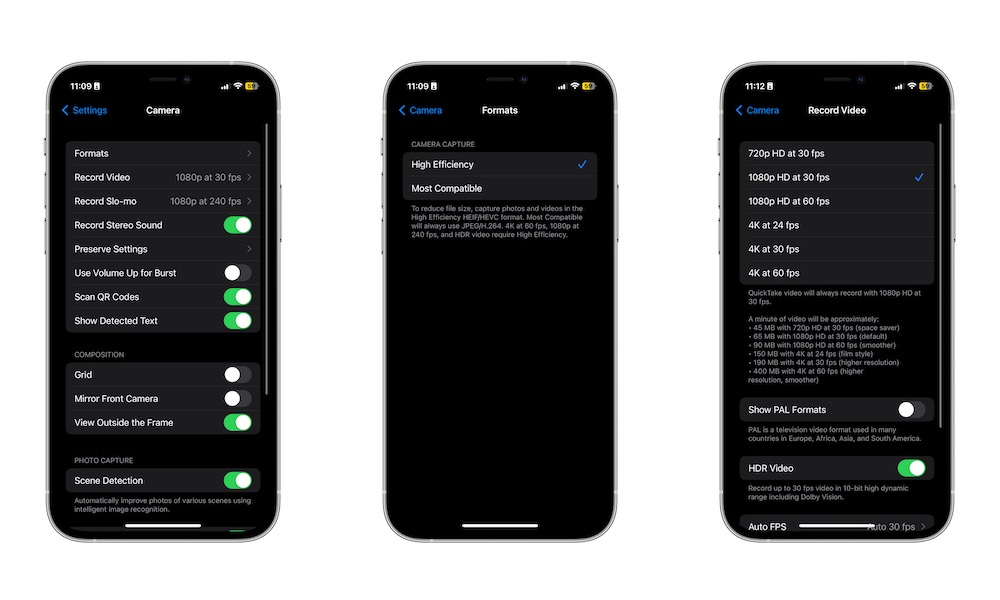
Most of us regular folks don’t really need to record videos in 4K. Not only will this be overkill, but you’ll also take more storage space for no reason.
You can change your Camera settings so you can still shoot great videos without filling up all your storage.
- Open Settings.
- Scroll down and tap on Camera.
- Select Record Video.
- Choose the quality you want. The lower, the better for your storage.
8. Stop Downloading New Podcast Episodes
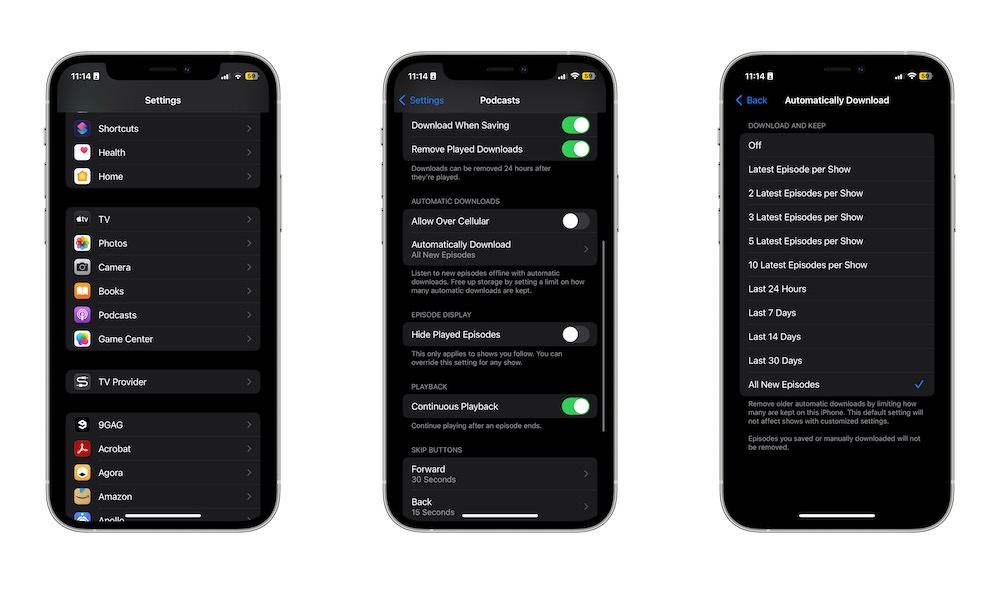
Having all your podcasts ready for you to listen to, even if you don’t have any data or an internet connection, is excellent, but it might take up too much storage space.
If you’re usually connected to the internet, you should stop downloading new podcast episodes like this:
- Open the Settings app.
- Scroll down and tap on Podcasts.
- Go down again and tap on Automatically Download.
- Tap Off.
Since you’re here already, you can also enable Remove Played Downloads, so any new episodes you have already listened to will automatically be removed from your iPhone.
Make the Most Out of Your Storage
Not having enough storage on your iPhone feels bad, but you don’t have to suffer because of it.
Try these tips and listen to suggestion iOS gives you to make the most out of your iPhone storage. If you still feel like you need more memory, it might be a sign you should upgrade to a larger capacity iPhone.







