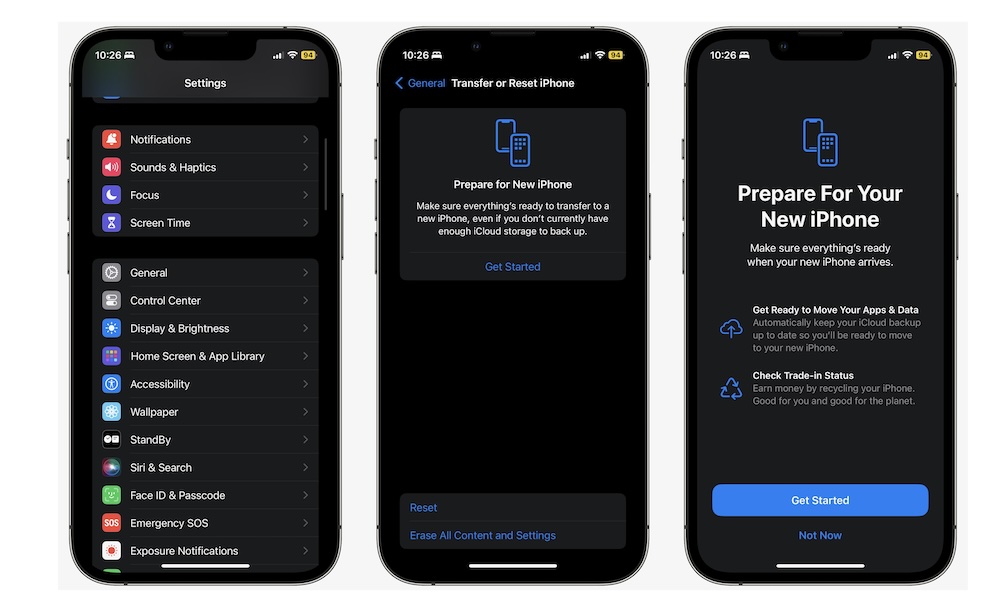Not Enough iCloud Storage to Set Up Your New iPhone? Apple Will Help You Out
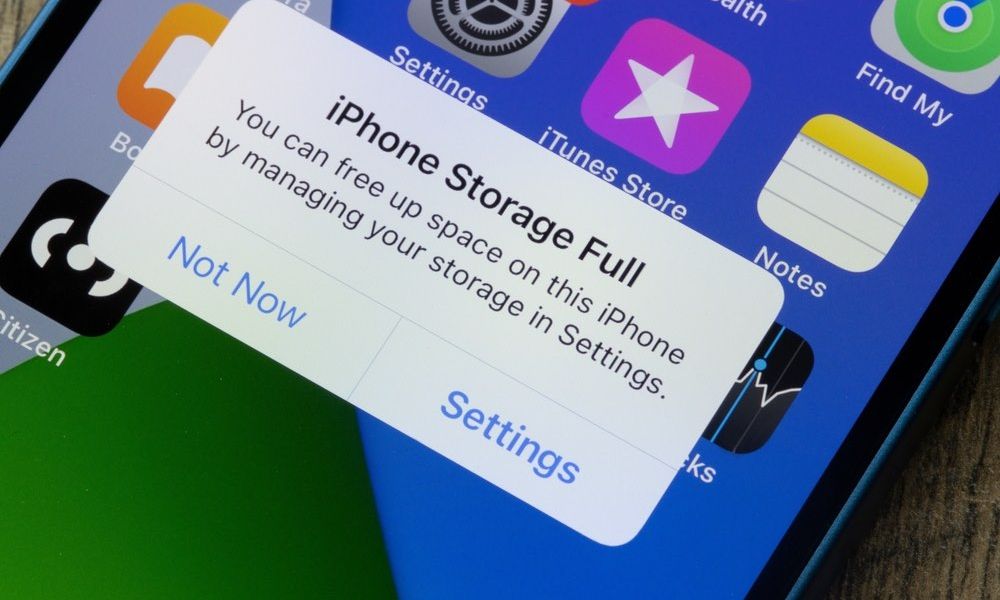
Toggle Dark Mode
Let’s face it: not all of us are willing to pay for iCloud+. While all the premium features and extra storage sound great, paying at least $0.99 per month is not something everyone wants to do.
If you’ve decided you’d prefer to avoid paying for iCloud+, that means you only have 5GB of free cloud storage, which, unfortunately, isn’t enough, especially if you want to backup your iPhone.
While you can probably live without backing up your iPhone, what happens when you get a new iPhone? Will you just start from scratch and forget about your pictures, apps, and files?
Of course not. Fortunately, Apple has your back. As it turns out, Apple is willing to give you some extra iCloud storage temporarily so you can transfer all your data to your new iPhone without having to spend money on iCloud+. Here’s what you need to do.
What You Need to Get iCloud Storage
Fortunately, anyone who has a new iPhone but doesn’t have enough iCloud storage is eligible to get some extra cloud storage temporarily.
All you need, besides your new iPhone, is to update your current iPhone to the latest iOS version. To check for software updates, go to Settings > General > Software Update. If there’s a software update available, simply tap on Install Now.
Next, you’ll need to have your Apple ID and your password at the ready. Of course, only you know your password, but you can check your Apple ID email address by opening the Settings app on your current iPhone and tapping your name at the top of the Settings app. Your email address will be right below your name, and your profile picture will be at the top.
With all of that ready, here’s how to get some extra storage.
How to Get Extra iCloud Storage Temporarily
Creating some extra storage to back up your iPhone is extremely easy. All you need to do is follow these steps on your old iPhone.
- Open the Settings app.
- Scroll down and tap on General.
- Scroll down again and tap on Transfer or Reset iPhone.
- Right below Prepare for New iPhone, tap on Get Started.
- Tap on Get Started one more time.
- If you see the message iCloud Backup is Turned Off, tap on Turn On Backup to Transfer.
- If you have enough storage space, you should see the option to Move All App Data With iCloud.
- If you don’t have enough storage, you’ll see a message telling you that you’re eligible to get extra iCloud storage. If so, tap on Continue.
And that’s it. Give your iPhone a few moments, and it will automatically back up everything to the cloud.
Once that’s done, you’re ready to transfer your data to your new iPhone.
Restore Your Backup on Your New iPhone
Now that your backup is ready, grab your new iPhone and get started. Here are the steps you need to follow:
- Turn on your new iPhone and start setting it up by following the instructions on your screen.
- Once you get to the Apps & Data section, tap on Restore from iCloud Backup.
- Sign in to your Apple ID. Be sure to use the same Apple ID as the one you used to make your backup.
- Select your most recent backup.
Give your new iPhone a few moments until it finishes downloading your backup. After it’s complete, you’ll be able to use your new iPhone like nothing happened.
Other Things You Need to Know
As we mentioned, the extra storage you get to make this backup is only temporary, and Apple will eventually delete it, returning you to your normal storage plan.
To be more specific, your backup will be deleted after 21 days, so you have plenty of time to restore your backup on your new iPhone.
If, for some reason, you can’t restore your backup during that time, you can go to your old iPhone Settings and then select Keep My Backup Longer. Doing this will give you an additional 21 days before Apple deletes your backup.
If, for some reason or another, you still can’t restore your backup on your new iPhone, you could still get more time, but you’ll need to contact Apple Support and ask them for help.
Simply go to the Apple Support website and talk to a representative. Keep in mind that they’ll probably help you the first time, but you can’t just keep contacting them for more time. Overall, it’s best to have your new iPhone ready before you ask for extra iCloud storage.
You’re probably wondering what happens to your backup once you restore it. Well, after using your old iPhone’s backup on your new device, Apple will still give you an extra seven days before it permanently deletes your data.
Get Ready for Your New iPhone
As you can see, it doesn’t matter if you pay for iCloud+ or not; you can still back up your old iPhone and keep all your data safe for your new iPhone once you buy it.
Keep in mind that this backup is temporary, and you will permanently lose this data once your time is up. Be sure to have your new iPhone ready so you don’t risk losing your data.