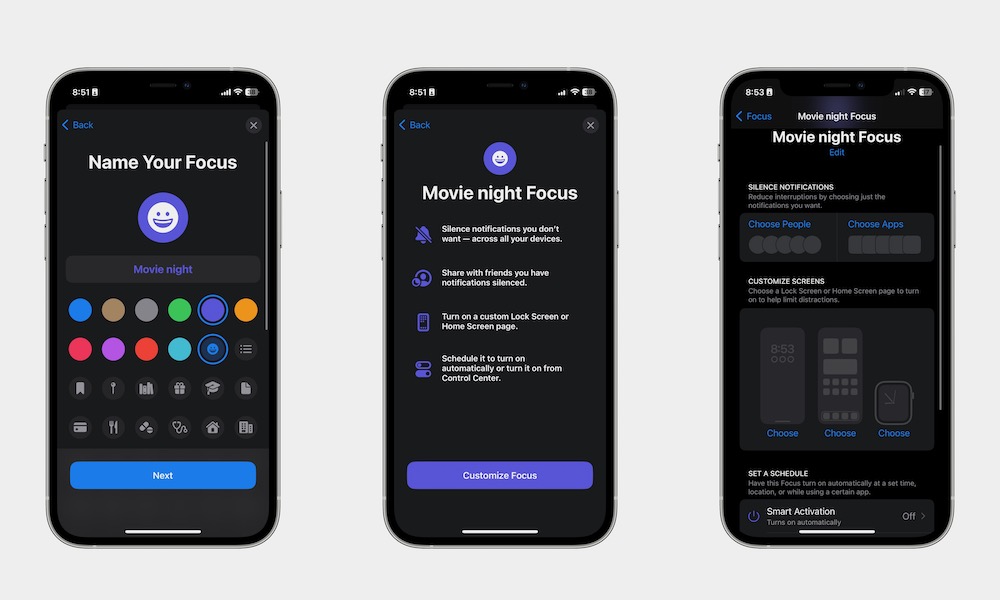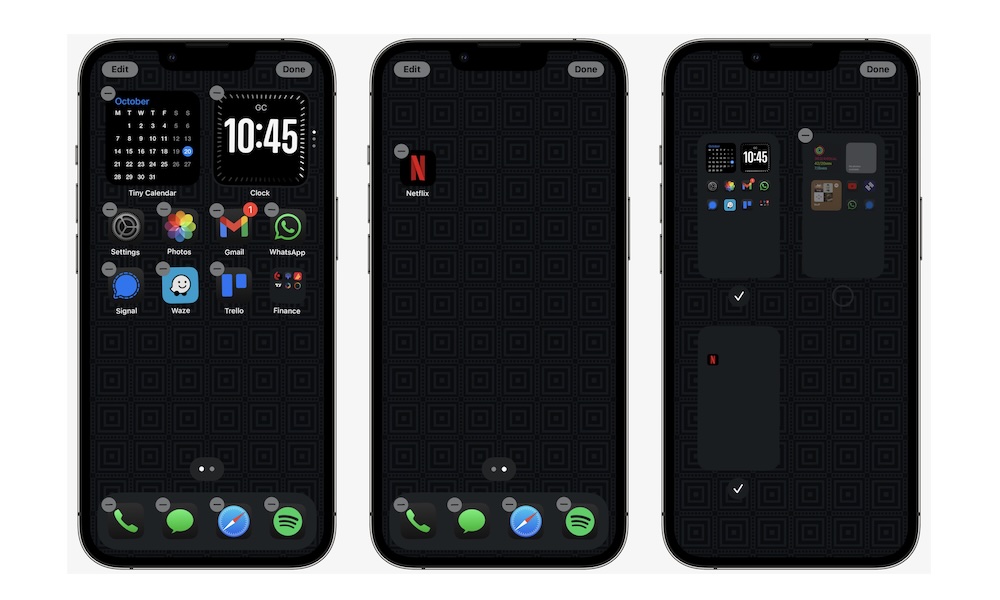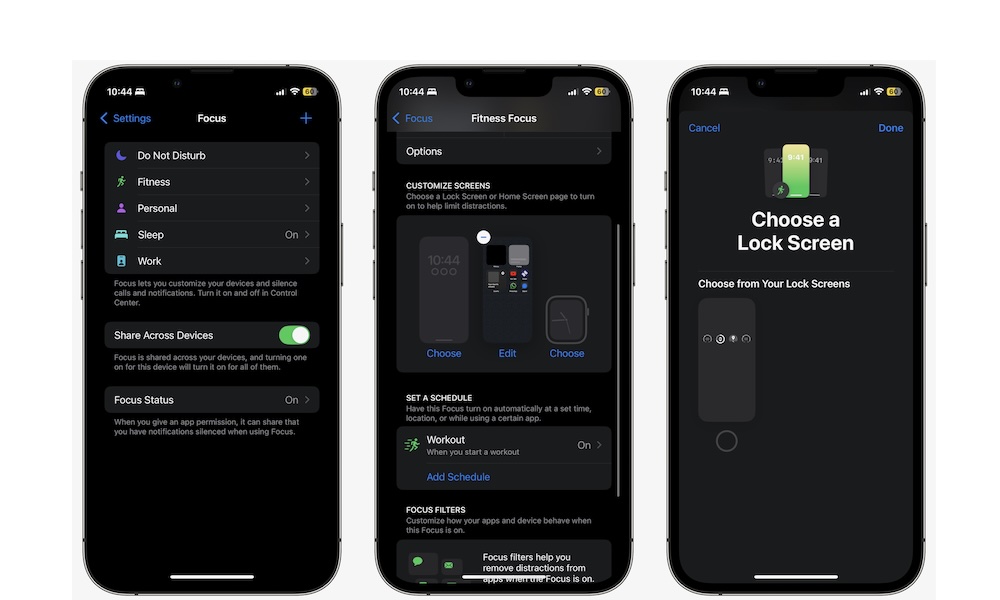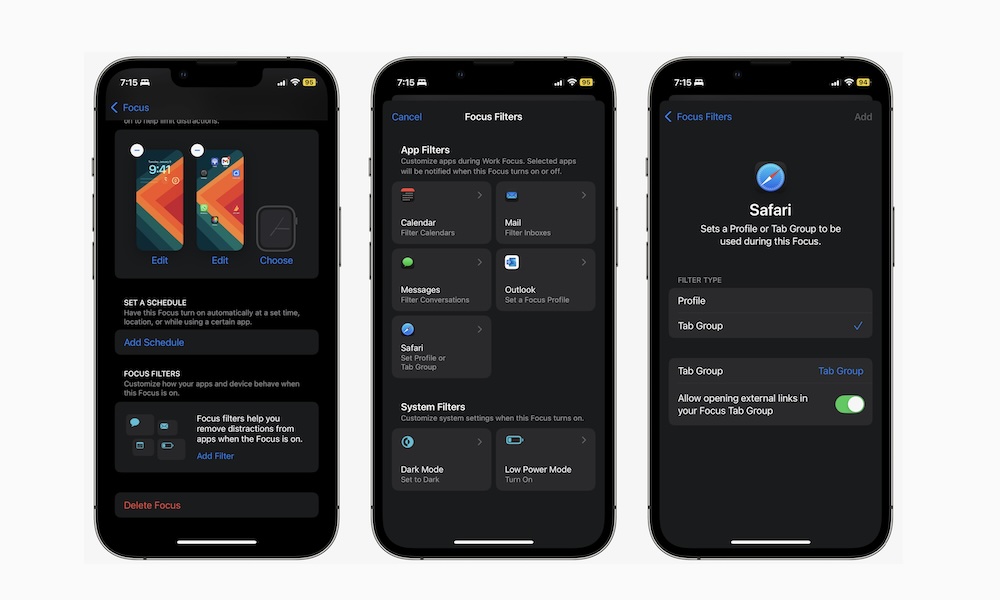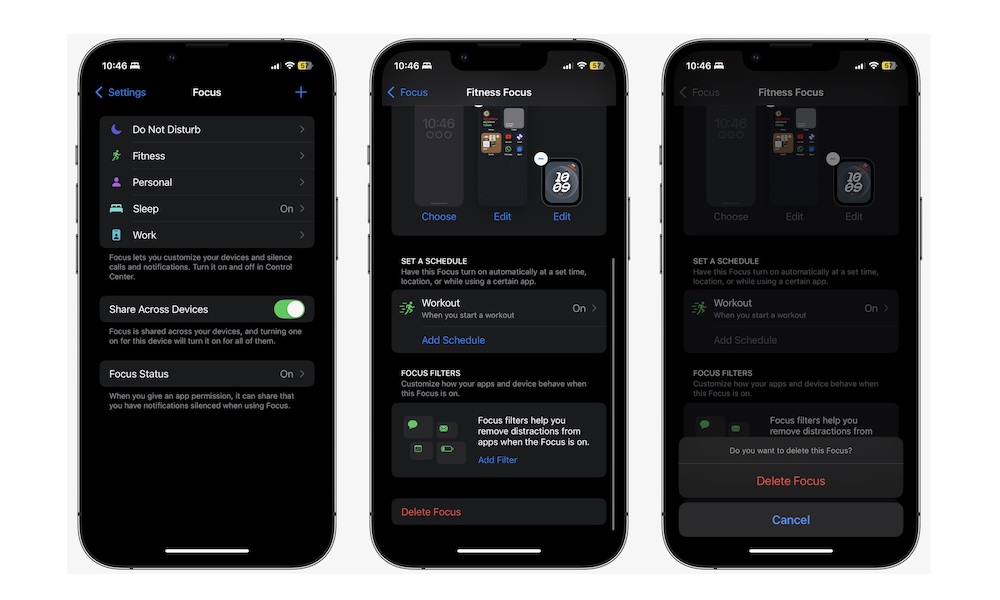New to iPhone? Here’s Everything You Need to Know About Focus Modes
 Credit: Elijah Fox
Credit: Elijah Fox
Toggle Dark Mode
Most of us receive dozens, if not hundreds, of notifications from our iPhones every day. Whether it’s a message from work, a notification from our favorite TikTok creator, or an alert reminding us to take our medicine, we live with a seemingly constant cycle of notifications.
While many of us would like to silence all notifications at once during certain times, there are always a few essential messages that we can’t afford to miss.
Luckily, your iPhone has a clever way to help you manage your notifications called Focus Modes. Just like the name says, this feature helps you focus in the present and lets you work, study, or have fun without any unnecessary distractions.
Of course, if you’re just getting started with your iPhone, you might not know all about the power of the Focus feature. Fortunately, getting started is pretty straightforward. Here’s everything you need to know.
What Are Focus Modes on iPhone?
At its core, Focus mode is a more useful Do Not Disturb feature. When you turn it on, your iPhone will stop alerting you of upcoming notifications for specific apps.
Of course, you can set up exceptions, so even if you use a Focus mode, you can still get notifications from specific apps or contacts.
Now, you’re probably wondering why you should use Focus modes instead of turning on Do Not Disturb (DND). The truth is that you can just use DND if you want to block all notifications. In fact, Do Not Disturb is now just another focus mode.
That said, Focus lets you create specific modes for different parts of your day and life. For instance, you can create a Focus mode for going to work and another for watching a movie.
Creating different Focus modes allows you to set up your iPhone for different aspects of your life, which you won’t get from DND.
After all, if you’re working, you probably still want to receive messages and calls from your boss, but not alerts from Instagram or TikTok.
Likewise, when you’re having some “me time,” you probably don’t want a coworker’s text ruining your evening, but you’ll still want to receive messages from your friends or family in case they want to hang out.
Plus, there are other ways to use Focus modes, like automatically changing your Home Screen to see only the apps you need, filtering specific conversations in the Messages app, or using a specific profile in Safari.
Using Focus modes and setting them up correctly will allow you to focus on what’s essential while temporarily blocking notifications from apps or people you don’t want to hear from during those times.
How to Set Up a New Focus Mode
By now, you’re probably interested in using Focus modes, which is great. But you first need to create the Focus mode you want to use.
Your iPhone comes with a few default Focus Modes. You can customize most of those or create new ones to fit your needs. Here’s how:
- Open the Settings app.
- Scroll down and go to Focus.
- Tap the plus icon in the top right corner of your screen.
- Choose one of the default Focus mods available, or if you want to create something different, choose Custom.
- If you choose Custom mode, enter the name and select the color and icon you want to use. Then tap Next.
- Tap on Customize Focus.
After you create your Focus mode, you need to further customize it by choosing the people or apps from which you want to receive notifications. If you don’t select any person or app, you won’t get any notifications except time-sensitive ones.
How to Turn On a Focus Mode
Turning a Focus mode on is the easiest part, and it’ll literally take you less than a second.
Open your iPhone’s Control Center. If you have an iPhone with Face ID, swipe down from the top right corner of your screen, and if you have an iPhone with Touch ID, swipe up from the bottom of your iPhone.
Tap on Focus and select the Focus mode you want to turn on. To turn it on, simply repeat the same steps.
It’s worth noting that if you have more Apple devices, Focus mode will automatically turn on across them — as long as they have the same Apple ID.
How to Add a Custom Home Screen to Your Focus Mode
As we mentioned before, you can further customize any Focus mode by adding a personalized Home Screen that will only appear when you turn on that Focus mode.
Doing this is pretty easy, but it does require two big steps. First, you’ll need to create the Home Screen you want to use, and then you’ll need to select it in your Focus mode.
How to Create a New Home Screen Page
First, let’s create the Home Screen that you want. This is what you need to do.
- Go to your Home Screen.
- Press and hold on an empty spot until you feel a haptic response, and the apps start to jiggle.
- Swipe to the right until you get to a new page.
- To add widgets, tap the plus icon in the top left corner and select Add Widget. Then, choose the widgets you want.
- To add apps, swipe to the right until you reach the App Library. From there, press and hold the app you want and drag it to your new Home Screen page.
When you finish creating a new Home Screen page, you can tap on any space on the screen to save all the changes you made. However, this will keep the new page visible at all times.
If you don’t want that, simply press and hold any empty space on your Home Screen until the apps jiggle. Then, tap the dots near the bottom of your screen — right above the Dock.
Finally, tap the check mark below the page to hide it. That’s it. Now, it’s time to add that page to your Focus mode.
How to Add a Specific Screen Page to a Focus Mode
Here’s how to add a specific Home Screen to appear only when one of your Focus modes is active:
- Open the Settings app.
- Scroll down and tap on Focus.
- Select the Focus mode you want.
- Under Customize Screens, select the one in the middle.
- Tap the Home Screen page or pages you want to use on your Focus mode.
- Tap on Done in the top right corner of your screen.
And that’s it! Now you can turn Focus mode on, and your Home Screen will automatically change. As you probably noticed in the Focus mode settings page, you can also change your Lock Screen and your Apple Watch’s watch face. The steps are pretty similar, so try doing it yourself and choosing the options you want.
How to Set a Schedule to Your Focus Mode
You already learned how to turn on your Focus modes, but your iPhone lets you go one step further; you can also set a schedule so your Focus modes turn on automatically.
You can set a schedule so your iPhone automatically enables a Focus mode at a specific time of day, when you arrive at a specific place, or when you open an app.
Here’s how to create a schedule:
- Open the Settings app.
- Scroll down and go to Focus.
- Choose the Focus mode you want.
- Scroll down and tap on Add Schedule.
- Choose Time, Location, or App, and follow the steps on your screen to finish creating your schedule.
As you probably noticed, there’s also a Smart Activation feature available. This feature automatically turns on a Focus mode when it thinks it’s relevant. To determine this, your iPhone will use things like your location, time of day, app usage, and more. You can try it out for yourself and see if it fits your needs.
How to Add Filters to Your Focus Modes
Your iPhone lets you customize your Focus modes even further. For example, you can filter specific text message conversations, mail, or Tab Groups in Safari.
There are plenty of filters available, and the more you choose from, the more personalized your experience will be. Here’s how you can add filters to your Focus modes:
- Open the Settings app.
- Scroll down and go to Focus.
- Select the Focus mode you want to customize.
- Scroll down, and under Focus Filters, tap on Add Filter.
- Tap on the filter you want to add.
- Customize the filter as you like and tap on Add in the top right corner of your screen.
You can repeat these steps with as many filters as you want. By default, you’ll see many first-party filters, but third-party apps will also have filters if their developers have added them.
To delete a filter, simply select it under the Focus Filters section and then tap on Delete Filter.
How to Delete a Focus Mode
Not every Focus mode you create will be a winner, so you should also learn how to delete your Focus modes whenever you stop using them.
The good news is that deleting a Focus mode is even easier than creating it. Here’s how:
- Open the Settings app.
- Scroll down and tap on Focus.
- Choose the Focus mode you want to delete.
- Scroll down to the bottom and tap on Delete Focus.
- Tap on Delete Focus to confirm your choice.
And that’s it. Your Focus mode is officially gone. Remember that once you delete the Focus mode, it is gone forever. All your settings for it will also disappear, and you won’t be able to retrieve them.
Since you can’t copy or duplicate Focus modes, you should consider editing them to whatever you want instead if you don’t want to lose all the work you did.
Master Focus Modes on iPhone
As you can see, there’s so much more to Focus modes than you probably thought, and it’s a more complete feature than just using Do Not Disturb.
While setting up and customizing your Focus modes to look and feel how you want might take some time, the effort will be worth it. Once you’re done, your iPhone will do what you need it to do when you’re working out, at home, or at school.
Of course, that’s just the tip of the iceberg, so play around with all the default Focus modes to learn what else you can do with Focus on your iPhone.