Little-Known (but Brilliant) Ways to Get More Out of Your iPad
 Credit: Jeremy Zero / Unsplash
Credit: Jeremy Zero / Unsplash
Toggle Dark Mode
Having an iPad means you get the best of both worlds. You can carry your iPad almost as easily as your iPhone, and you still have a powerful machine you can use as a laptop replacement if you want.
With that said, you really need to know how to make the most out of your iPad. Whether you’re using a smaller iPad mini or a powerful M2 iPad Pro, there are many tips and tricks you probably don’t know about.
That’s where we come in; we’ve gathered a list of iPad features you need to use to get more out of your iPad.
1. Use Two Apps at the Same Time
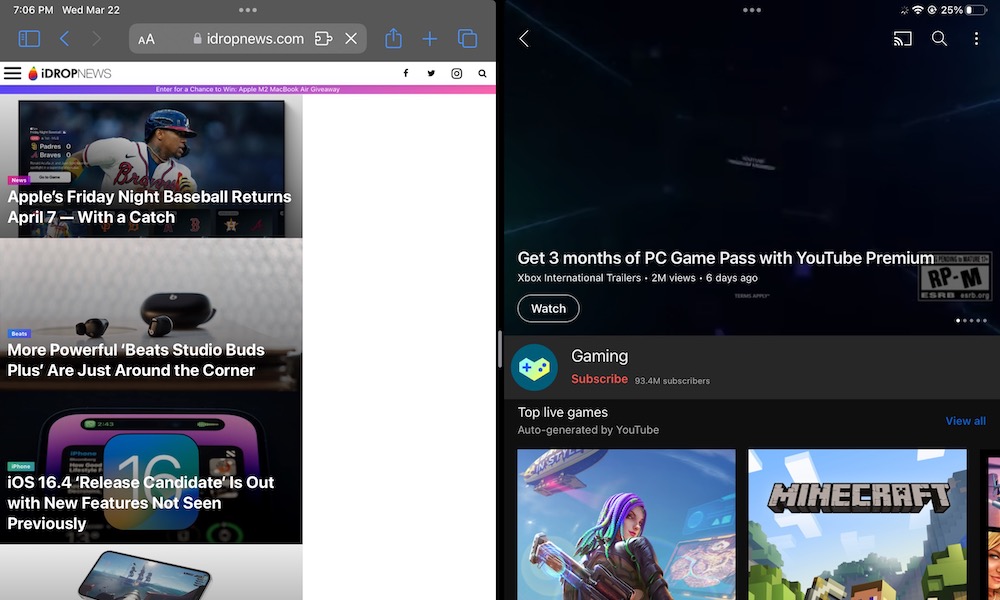
Your iPad is actually a great device for productivity and multitasking. You can use a couple of apps at the same time side by side with the help of a feature called Split View.
To use Split View, you need to:
- Open the app you want to use.
- Tap the three-dot button at the top of your screen.
- Select Split View.
- You’ll be redirected to the Home Screen. Select the other app you want to use.
And that’s it! Your iPad will open both apps side by side, and you can exit Split View by dragging the three-dot button at the top of either of the app to the top center of your screen.
2. Have Multiple Apps Open With Slide Over
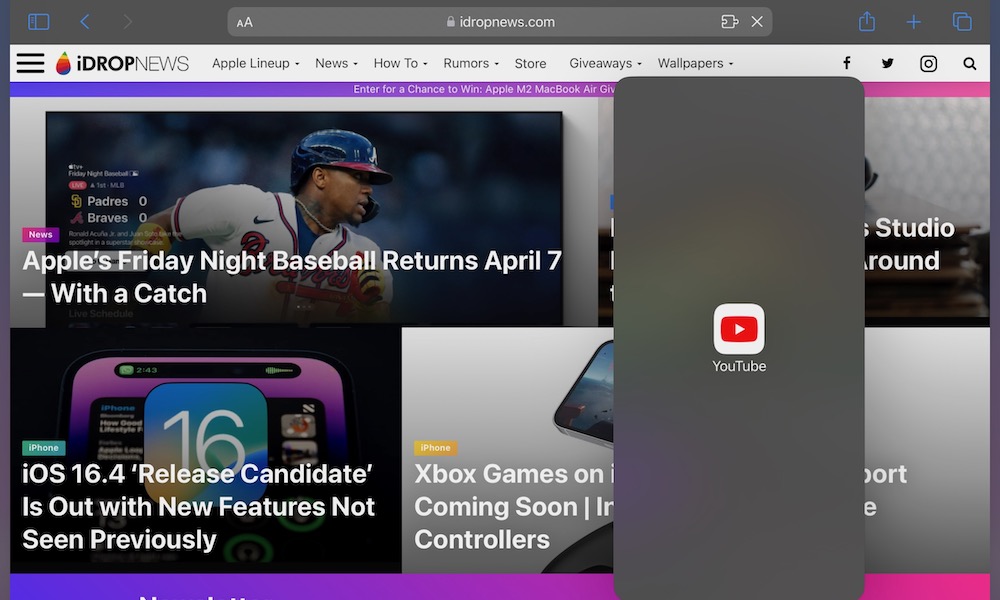
Just like Split View, there’s another feature called Slide Over. This helps you keep one or more apps hovering over another app that’s open in full screen. To use this feature, you need to:
- Open the app you want to use in Slide Over.
- Tap the three-dot button at the top of the app.
- Select Slide Over.
- You’ll go back to the Home Screen, where you can select the app you want to use.
You’ll see the first app you selected is now hovering around on your screen. You can move it around to wherever you want or drag the three-dot button at the top of it to the center of the screen to open it in full screen.
The coolest part about Slide Over is that you can actually have multiple apps. After you open your first app in Slide Over, repeat the steps above, and you’ll see that now the two apps will be available.
3. Open Quick Notes

Quick Note is a fairly recent feature that, you guessed it, lets you quickly create a new note without having to open the Notes app.
To create a Quick Note on your iPad, all you need to do is swipe with your finger or Apple Pencil from the bottom right corner of your screen into the middle. A new note will be available for you to write, anything you need. When you finish, you can tap Done in the top left corner of your screen.
Quick Note should be turned on by default, but you can enable it yourself by following these steps:
- Go to the Settings app.
- Scroll down on the left side menu and select Apple Pencil.
- Scroll down again and, under Pencil Gestures, tap Rigth Corner Swipe.
- Select Quick Note.
4. Use a Smaller Keyboard
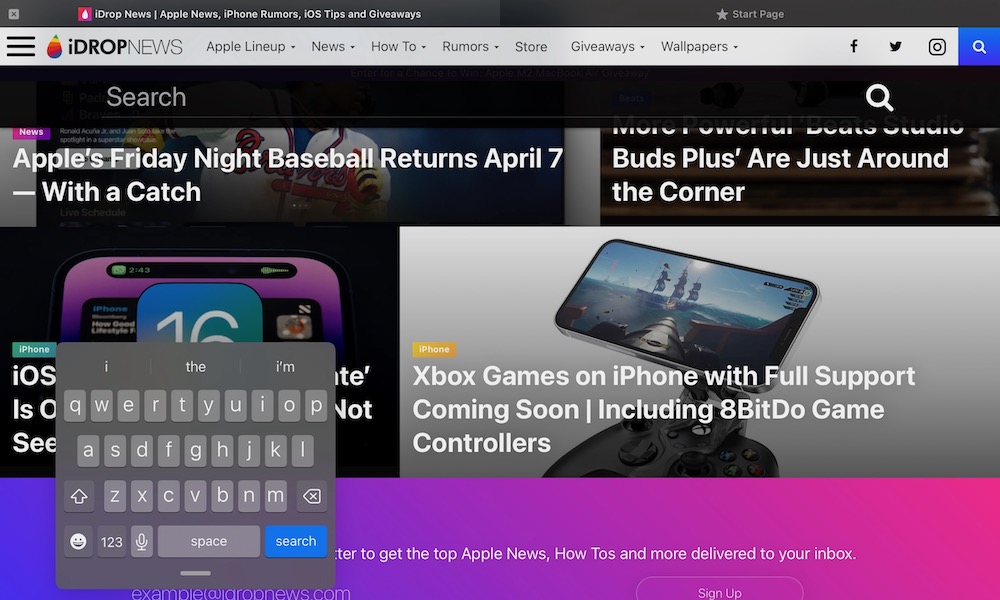
The best part of the iPad is its screen size. Even with the iPad mini, you still get a bigger screen than the iPhone, which is perfect for watching content or browsing the web.
Unfortunately, typing on your iPad can be a bit uncomfortable. If you have small hands or you prefer a keyboard like the one on your iPhone, you can make the iPad’s keyboard way smaller.
- On your iPad’s keyboard, press and hold the keyboard key located in the bottom right corner of your screen.
- Tap on Floating.
You’ll see the keyboard automatically changes into a more manageable keyboard. You can go back to the big keyboard by pinching your keyboard as if you’re zooming in on a photo.
5. Get Rid of the App Library on Your Dock
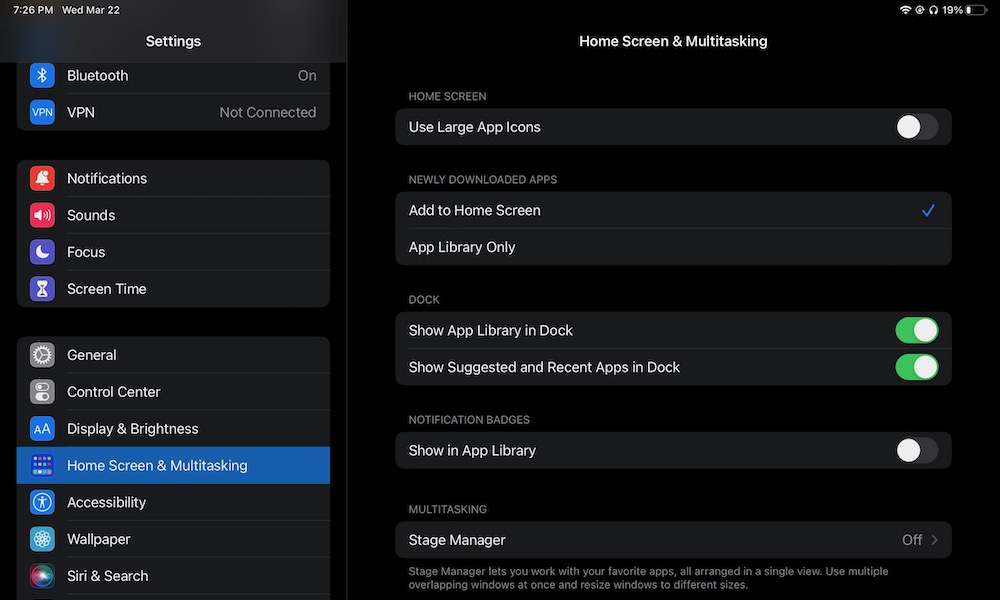
While the iPad’s App Library is a useful feature that helps you keep all your apps in one place, having it on your iPad’s Dock uses space you could use for a different app.
Since you can access your App Library by going all the way to the left of your Home Screen, you’ll be better off removing the App Library icon from your Dock.
- Open the Settings app.
- Scroll down on the sidebar and select Home Screen & Multitasking.
- Disable Show App Library in Dock.
6. Add Your Favorite Apps to the Dock
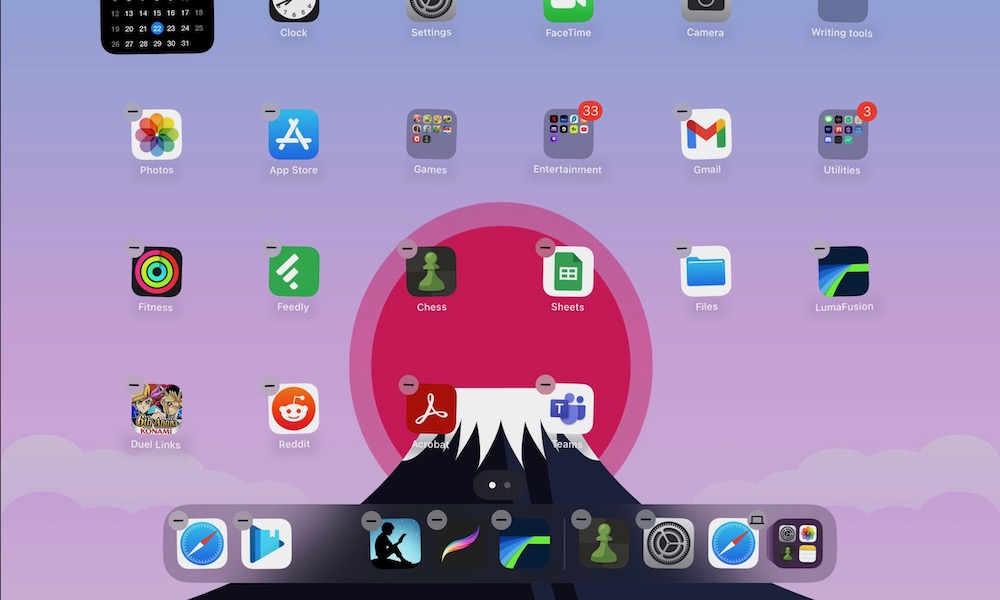
Now that you aren’t using the App Library anymore, you’ll need to add your favorite apps to your Dock for quick access.
Your Dock is divided into two parts. The right side is used for your most recent apps on iPad or the apps you recently used on your iPhone or Mac if you’re using Handoff. The left side has many of your favorite apps, and you can customize it however you want.
All you need to do is press and hold an app until it starts jiggling. Afterward, drag the app into the Dock and release it. Likewise, if you want to remove an app from your Dock, you just need to drag it out of the Dock and release it.
7. Use the Notes App While Your iPad Is Locked
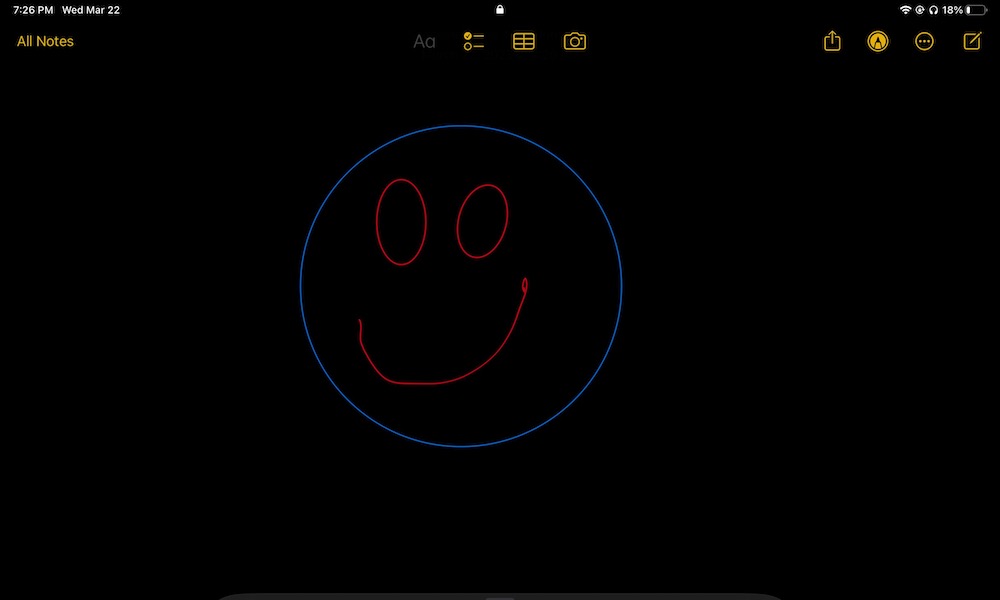
If you have an Apple Pencil, you can actually start taking notes in a flash and without unlocking your iPad.
All you need to do is grab your Apple Pencil when your iPad is locked and tap the screen with it.
Your iPad will automatically open the Notes app, and you can start typing or scribbling to your heart’s content. Your iPad will automatically save all these notes in the Notes app.
And don’t worry; even if someone else uses this trick, they won’t be able to access other private information inside your iPad—not even your other notes—until you unlock it. You’ll know your iPad is locked because there’ll be a small lock icon at the top of the screen.
Use Your iPad Like a Pro
It doesn’t matter which iPad you have; you can still make the most out of the device by learning some basic tips. In the end, you might like your iPad so much that you’ll end up using it as a laptop replacement. Many users already do.







