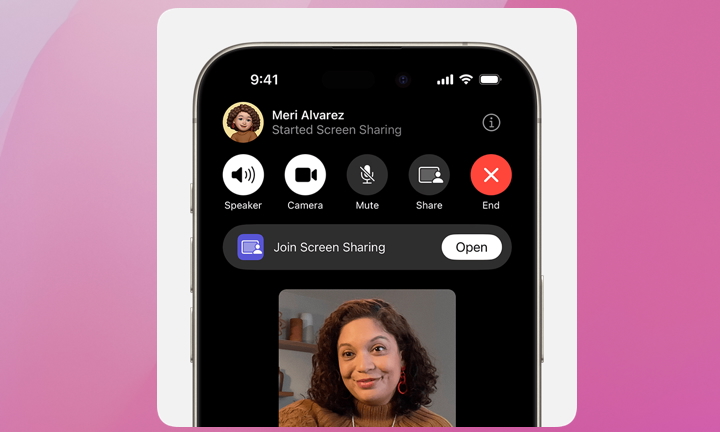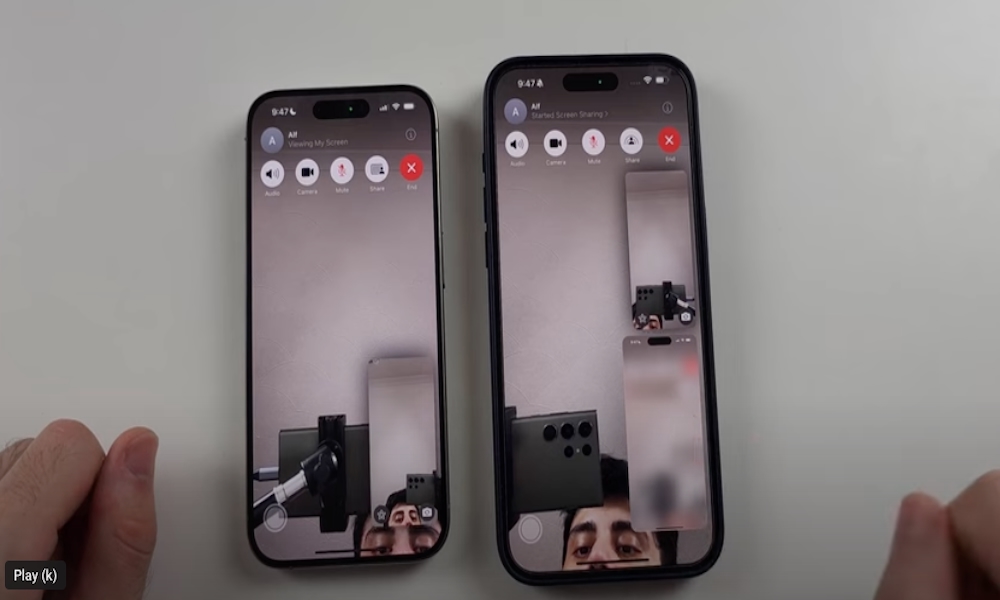iOS 18 Lets You Give Remote Control of Your iPhone or iPad via FaceTime
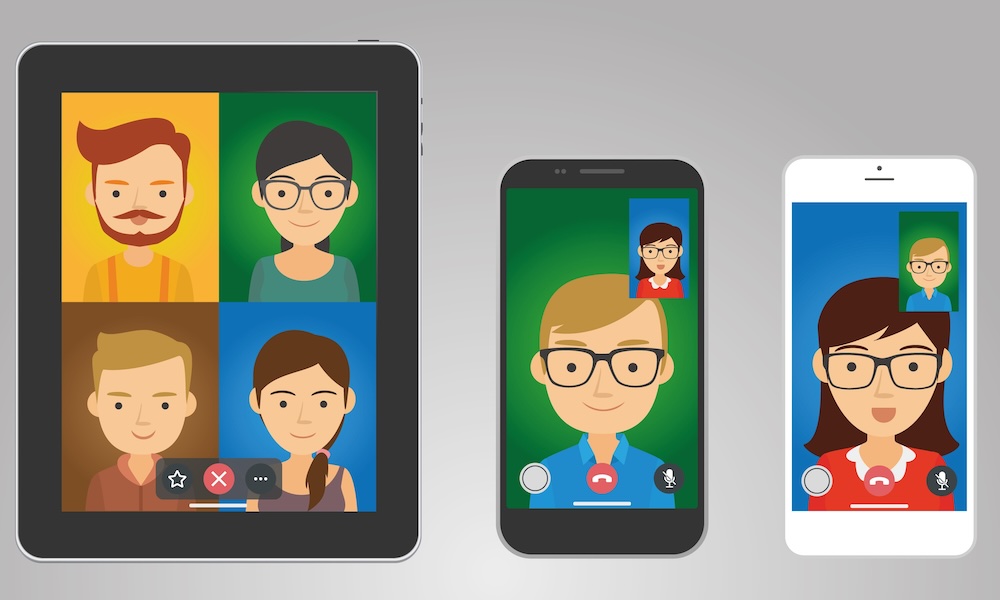 Credit: Travelblend / Adobe Stock
Credit: Travelblend / Adobe Stock
Toggle Dark Mode
Has a friend or family member ever asked you for help operating their iPhone or iPad? You’ve walked them through all of the steps, but for whatever reason, they’re not following.
iOS 18 has yet another new feature that solves this “family support” issue. Now, if both sides are running iOS 18, and you’re on FaceTime, you can remotely control someone else’s screen or allow a trusted person to control yours.
Again, this only works with iOS 18 iPhone to iPhone or iPad to iPad (not iPhone to iPad). Also, before someone can remotely control your screen, they must be saved in your contacts.
Here’s how to request, accept, and decline a remote control request via FaceTime.
- Start a FaceTime call with someone in your contacts.
- To allow access to their device, the person must share their screen by tapping the Share icon, as indicated in the image above.
- To request control of the iPhone screen being shared with you, tap the shared screen. It’s the blurry screen in the image above.
- After you tap the shared screen, the recipient will receive a remote control request notification. The recipient must tap “Allow.” Once “Allow” is tapped, a countdown timer from 3 to 1 appears. Alternatively, the recipient can tap “Don’t Allow.”
Once the person accepts your requests, you have control of their screen. Use your finger to draw on the screen to illustrate what you’re doing so they can follow along. The markup will automatically disappear. Note that if your screen is being controlled, your actions take priority over the remote actions. Essentially, you’re sharing control.
You can tap Stop at the bottom of the screen-sharing window to end the session at any time while you’re allowing someone to control your screen. Alternatively, you can end the FaceTime call.
Remotely controlling another’s screen is a super-handy feature of iOS 18. It’s now easier than ever to help your friends and family learn how to operate their iPhones or iPads from afar. It should also save people trips to the Apple Store for questions and tutorials. Remember, the person controlling your screen can open and close apps, change settings, delete items, and send messages, so be sure you trust them completely. You can read Apple’s remote control instructions here, and watch Mr Saunders’ YouTube how-to here.