How to Track Sleep with Your Apple Watch (It’s Simple and Beautiful)
 Credit: DenPhotos / Shutterstock
Credit: DenPhotos / Shutterstock
Toggle Dark Mode
If you own an Apple Watch, you know how powerful of a device it can be.
You can easily track your daily workouts and your heart rate. On Apple Watch 6, 7, 8, and Ultra, you can even keep track of you blood oxygen levels.
But that’s just the tip of the iceberg. One of the best and newest features of the Apple Watch is the ability to track your sleep.
There might be apps that provide deeper insight into your sleep patterns, but your Apple Watch’s Health app still offers quality information about your sleep cycles, as well as other important data.
If you want to start tracking your sleep with your Apple Watch, this is what you need to do:
First, Set Up Your Apple Watch As a Sleep Tracker
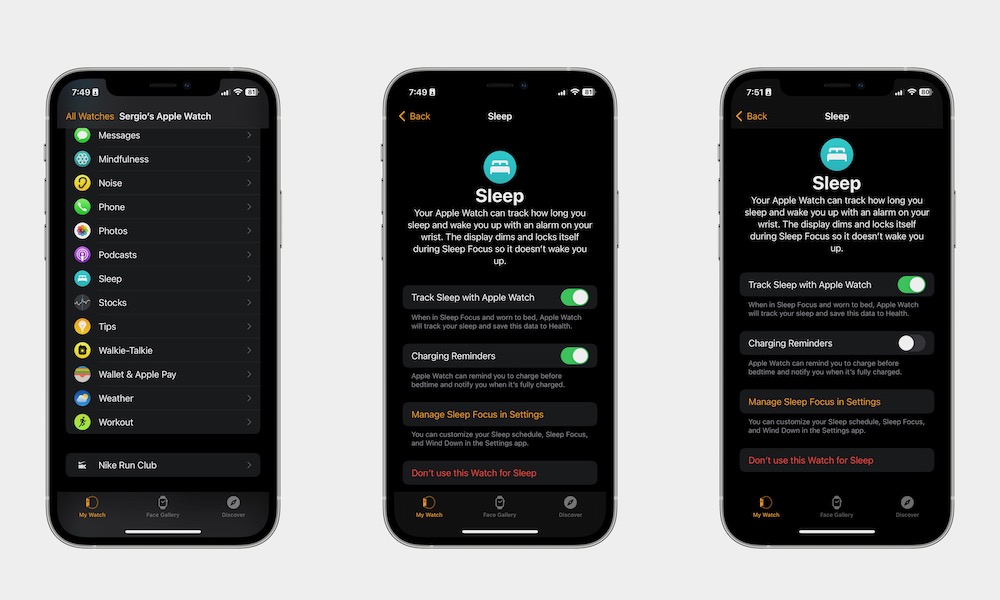
To get you started, you need to let your Apple Watch start working as a sleep tracker. This is pretty easy to do, and there are a couple of ways to do it. Just follow these steps:
- Open the Watch app on your iPhone.
- Tap on the Browse tab at the bottom of your screen.
- Scroll down and select Sleep.
- Enable Track Sleep With Apple Watch.
It’s also a good idea to enable Charging Reminders so you’ll get a reminder that you need to charge your Apple Watch before you go to sleep.
Now, Set Up Your Own Sleep Schedule
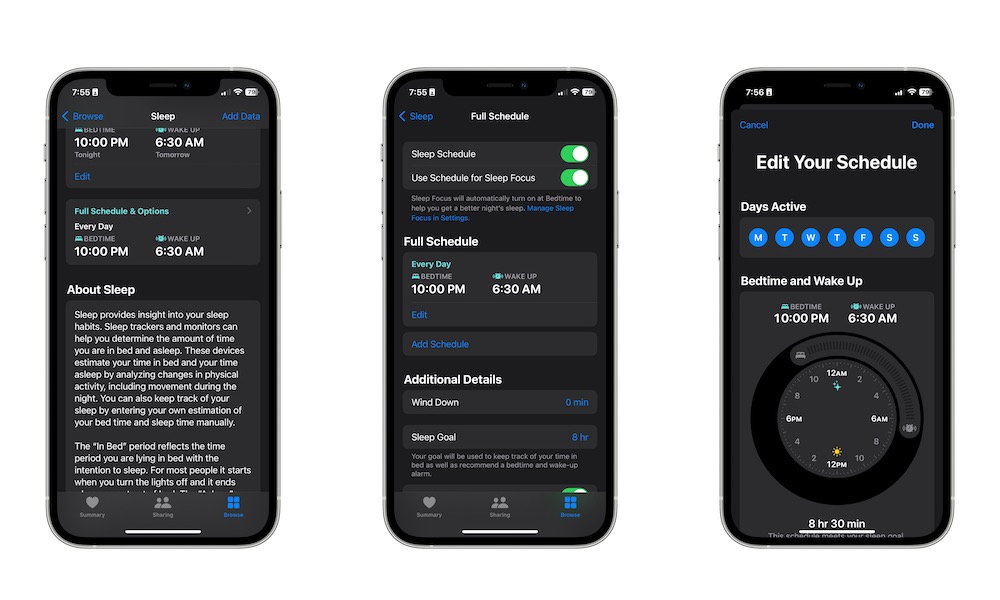
In order for your Apple Watch to start tracking your sleep properly, your iPhone asks you to create your own sleep schedule. Alongside your bedtime and wake up times, you also need to add your sleep goal. Here’s how to do it:
- Open the Health app.
- Go to the Browse tab.
- Scroll down and select Sleep.
- If you haven’t set up your sleep schedule before, tap Get Started right below Set Up Sleep.
- Tap Next and then follow the onscreen instructions to establish your Sleep Goals, bedtime and wake up times and your Sleep focus.
- If you’ve already played with the sleep schedule, then you can scroll down and go to Full Schedule & Options.
- Under Full Schedule, tap on Edit.
- Change your sleep schedule and your sleep goal.
- Finally, tap Done.
If you want, you can also adjust your sleep schedule on your Apple Watch by pressing your Digital Crown and selecting the Sleep app (the app with the icon of a bed). Then, scroll down and tap Full Schedule and tap on your schedule to edit it.
Create a Wind Down Time (Optional)
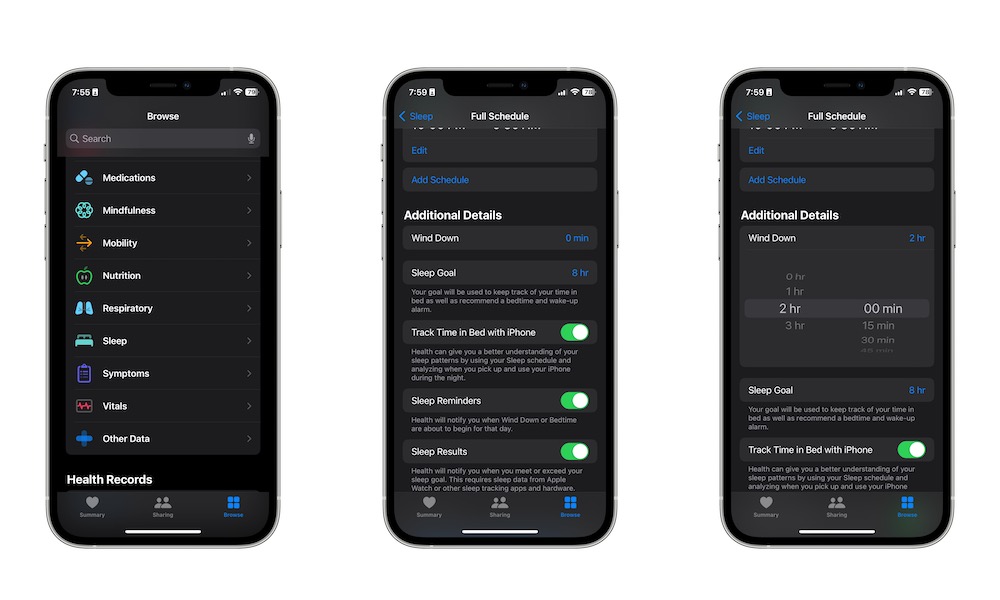
Your iPhone also gives you the option to start a Wind Down time. As you can expect, this feature sends you a notification a few minutes before bedtime so you can stop using your devices and start to relax. This is how to set it up:
- Open the Health app and tap on the Browse tab.
- Select Sleep.
- Scroll down and select Wind Down.
- Choose the time you want.
Just like your sleep schedule, you can also set up your Wind Down time on your Apple Watch. Just press the Digital Crown and go to the Sleep app. Next, scroll down and select Full Schedule. Scroll down one more time and tap on Wind Down.
Your iPhone lets you set up a Wind Down time as low as 15 minutes and as long as three hours. Of course, this is totally optional; if you don’t need a Wind Down time, you can just skip this part.
How to View Your Sleep History
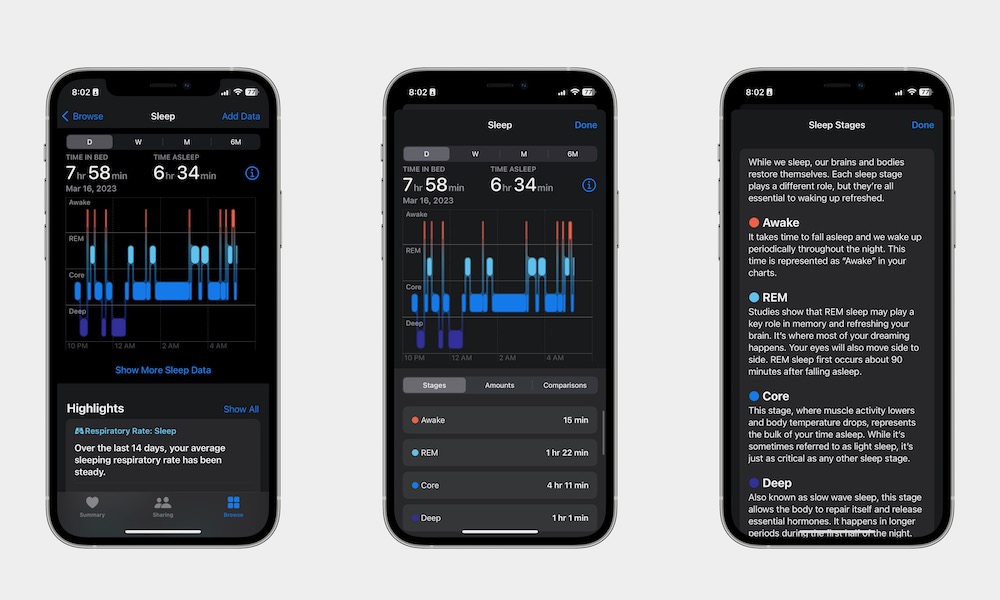
Okay, now that you have set up your sleep schedule, there’s only one thing left to do: sleep.
After you’ve slept with your Apple Watch on, you’ll be able to see your sleep history on the Health app and your Apple Watch like this:
- Open Health and tap the Browse tab.
- Go to Sleep.
And that’s it. You’ll immediately see your sleep data at the top of your screen. If you want more detailed information, tap on Show More Sleep Data. You’ll be able to see your Awake, REM, Core, and Deep times. If you don’t know what these cycles mean, you’re not alone.
You can actually tap the information button (the i icon) near the top of your screen, and you’ll see a bit more information about what these times mean.
On your Apple Watch, you can check your sleep history, but pressing the Digital Crown and going to the Sleep app. Then scroll down, and right below Full Schedule, you’ll see all your sleep history.
Check Other Important Sleep Highlights
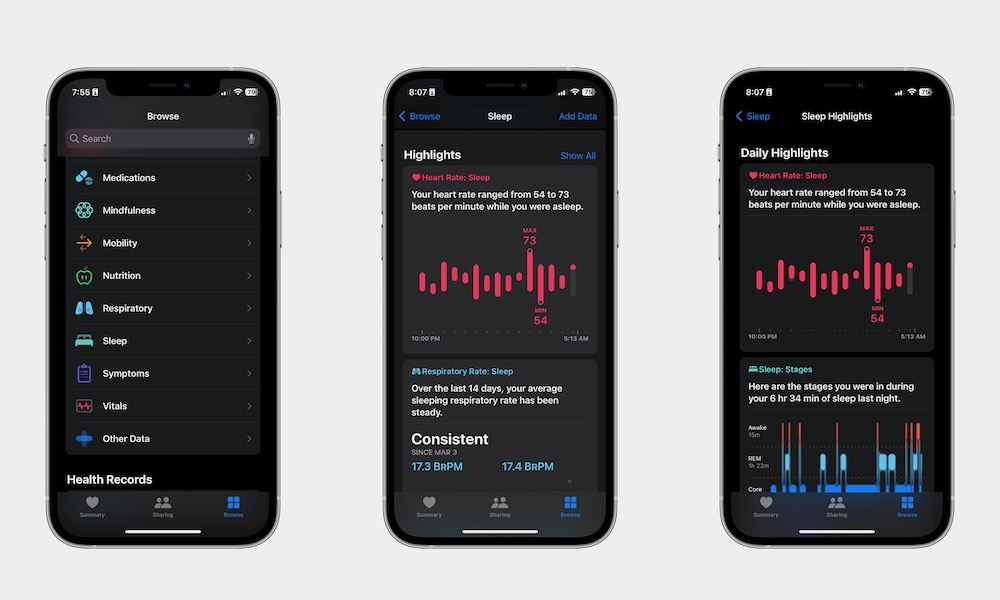
Besides your sleep history, you can also see a bit more information about other important highlights like your respiratory rate and your heart rate while you sleep. Here’s how:
- Open the Health app and tap on Browse at the bottom of your screen.
- Go to Sleep.
- Scroll down and, next to Highlights, tap on Show All.
You can browse through all the information and check your respiratory and heart rates while you sleep. You’ll also be able to see daily, weekly, and monthly highlights.
Start Sleeping With Your Apple Watch
Granted, using your Apple Watch while you sleep might feel uncomfortable at first, but there are a lot of benefits to using it. Not only is it cool to get more insight into your sleeping patterns, but you can actually learn from them to improve your sleep quality.







