How to Schedule Text Messages on Your iPhone
 Credit: DenPhotos / Shutterstock
Credit: DenPhotos / Shutterstock
Toggle Dark Mode
Did you know you can schedule text messages on your iPhone? Whether you’re sending important reminders, birthday wishes, or simply staying in touch, scheduling text messages helps you stay connected more efficiently than setting a Reminder or a date in your Calendar.
While texting is rather informal, sending a message to someone at the perfect time is a thoughtful and sincere way to foster and maintain relationships. Here’s how to schedule text messages on your iPhone.
Scheduling Text Messages from the Shortcuts App
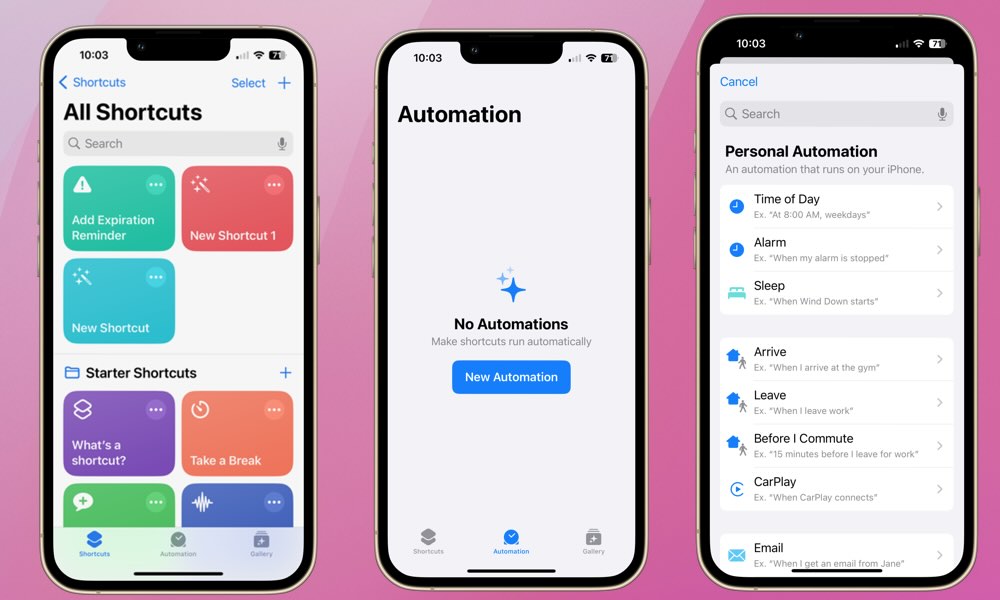
Although Apple’s Messages app doesn’t provide any way to schedule messages directly, the secret sauce here is found in Apple’s Shortcuts app, which can be used to do all sorts of amazing and useful things on your iPhone. Here’s how to use it to schedule a text message to go out at a certain time:
- Find the Shortcuts app and open it.
- Select the Automation tab at the bottom center of your screen.
- Select New Automation or hit the plus sign in the top right of your screen if you have existing Shortcuts.
- Under the Personal Automation section at the top, select Time of Day.
- On the following screen, choose Time of Day and select a specific time from the time picker.
- You can also choose Daily, Weekly, or Monthly to repeat the shortcut at the same time every day, or only on certain days of the week or month. You’ll need to choose one of the latter options if you want to schedule a message to run at a future date, such as texting birthday or anniversary greetings to someone.
- Choose Run After Confirmation to have your iPhone prompt you before sending the message, or Run Immediately to let it run silently when the appointed time comes.
- Select Next.
- Now choose the action that you want to run at this time. Locate and select Send Message.
- Select “Message” and type the content of your text message.
- Select Recipients to add one or more recipients from your Contacts.
- Select Done at the top right.
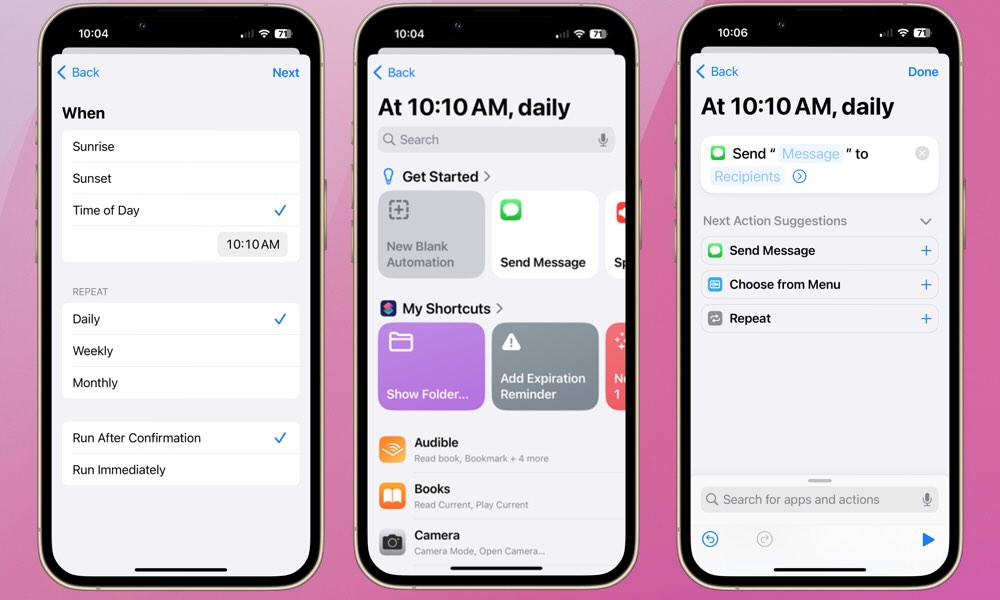
While Reminders and Calendar appointments are certainly useful for managing daily tasks and schedules, scheduling text messages on your iPhone is a more streamlined way to stay connected with others. It allows you to send well-timed and personal messages.
Whether it’s sending a “good morning” message to a loved one in a different time zone or a heartfelt “thinking of you” on a significant date for a friend, scheduling a text message ensures you don’t forget to share your sentiments when it means the most.
Sometimes it’s the small gestures that have the biggest impact and enhance relationships. Start leveraging the power of scheduling text messages and see how it keeps you connected to those near and far.
Pro Tip: You can even create more sophisticated shortcuts that can change the content of the message depending on other factors like your current location or the weather outside.
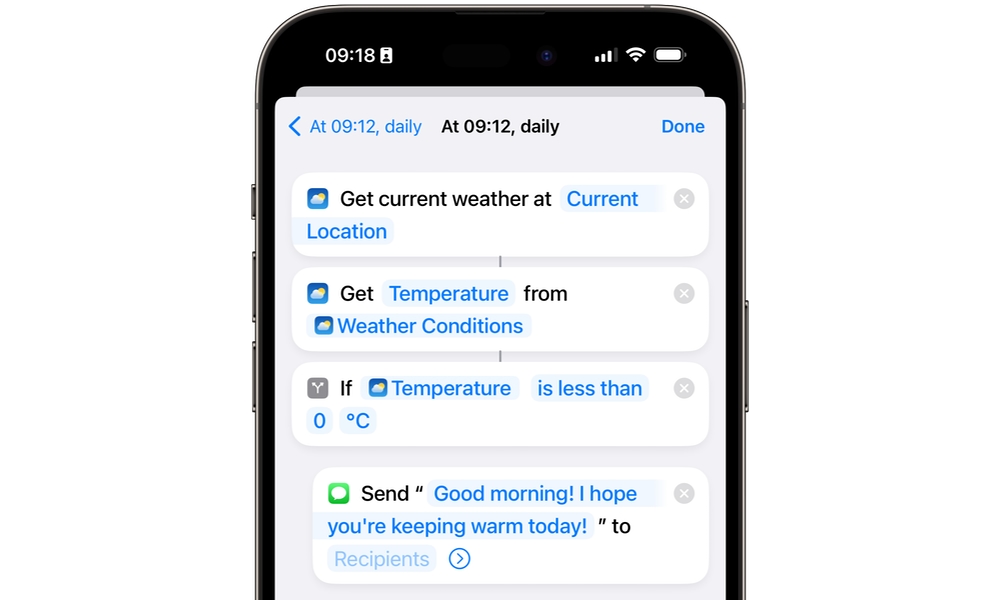
We’ll leave that as an exercise for the reader for now, but be sure to check back for future tips on how you can take advantage of some of these more sophisticated features in Apple’s Shortcuts app.







