How to Perform a Reverse Image Search on Your iPhone
 Credit: BigTunaOnline / Shutterstock
Credit: BigTunaOnline / Shutterstock
Toggle Dark Mode
Sometimes, we need to know more about the content we’re viewing online. This is where reverse image search comes in handy.
A reverse image search is using an image to search the Internet rather than text. Unfortunately, it’s not straightforward for iPhone users, but understanding how to perform a reverse image search can be incredibly useful. It allows you to find the source of an image, discover more about it or related content, or find out where to buy an item. Reverse image search is a tool offered through Google, but it works just as well on an iPhone.
Reverse Image Search Using Google Chrome
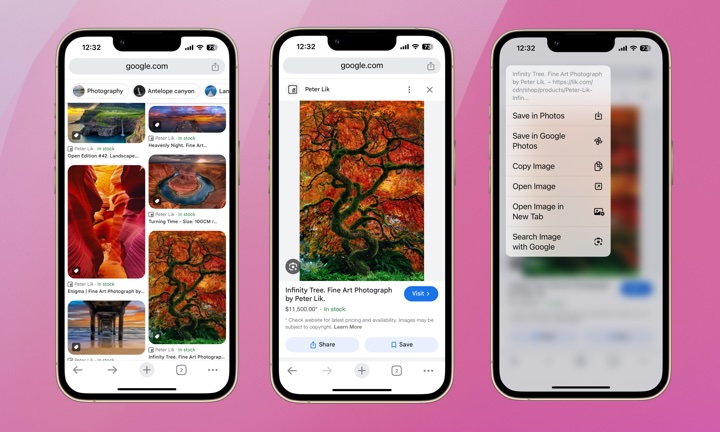
The easiest way to perform a reverse image search on your iPhone is with the Google Chrome browser. This means you’ll need to download Google Chrome from the App Store if you don’t already have it, but the good news is that it’s free.
Once you’ve opened or downloaded Google Chrome:
- Find the image you want to know more about.
- Long-press on the image.
- At the bottom of the pop-up menu select Search Image with Google.
The image will appear in Google Lens. If you aren’t interested in the entire image, you can adjust the search window to fit the specific portion of the image you wish to search. For example, you might want to find the hat that someone in the image is wearing.
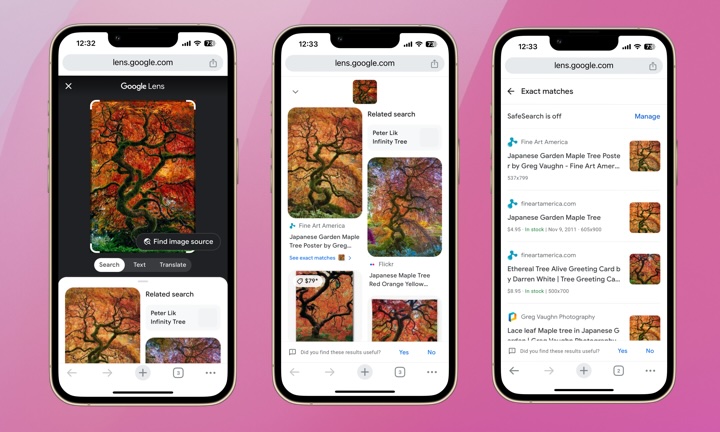
In the example above, I searched “Peter Lik” art. I like it, but can’t afford it. Once I selected the image, I can simply scroll down for Related search (image 2 above) where I might find a similar image at different price.
If you don’t know the image source, select Find image source as seen in the first image above.
Reverse Image Search From Your Photo Library or Camera
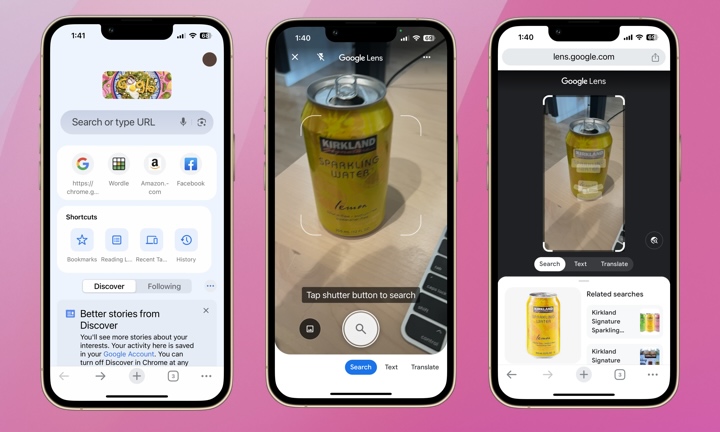
You can also perform a reverse image search on images from your photo library or from pictures taken with your iPhone’s camera. Here’s how:
- Open Google Chrome on your iPhone.
- Tap the camera icon to the right of the microphone icon in the search bar.
- This will open your camera in Google Lens. Either snap a picture or tap the image icon to select an image from your photo library.
Reverse image search is a handy tool. It’s easy and useful and opens up a whole new way of browsing, shopping, and learning. Next time you come across an image and want to learn more about it or something in it, try a reverse search. Happy searching!







