How to Manage Your iPhone’s Control Center
 Credit: Jesse Hollington / iDrop News
Credit: Jesse Hollington / iDrop News
Toggle Dark Mode
The iPhone’s Control Center debuted in 2013 with iOS 7. However, it’s still as relevant today. Control Center has evolved over time with each new version of iOS adding more functionality and customization options.
The Control Center provides quick access to various settings and controls on your iPhone. This feature makes it convenient for users to adjust the most common settings, like display brightness, and access frequently used tools like the flashlight. Here’s a breakdown of Control Center’s key features and how to use them.
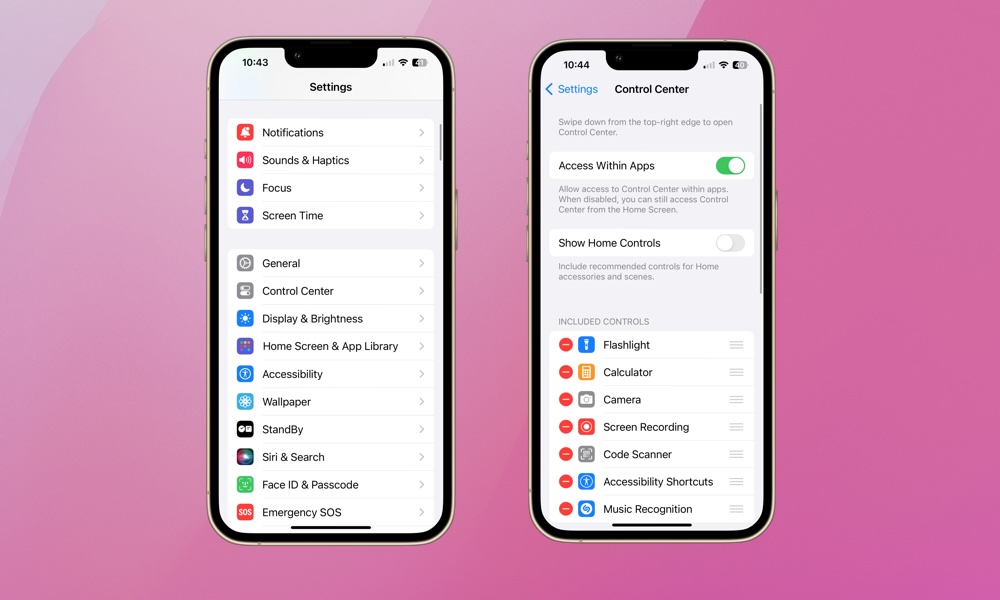
To access the Control Center on an iPhone with Face ID (the iPhone X and later, but not the iPhone SE), swipe down from the upper-right corner of the screen. If you’re still using an iPhone with a Home Button — that’s an iPhone 8 or earlier or an iPhone SE — swipe up from the bottom edge of the screen instead.
You can customize the Control Center to include shortcuts to many of your most frequently used features. Here’s how:
- Open the Settings app.
- Scroll down and tap on Control Center.
- Ensure Access Within Apps is toggled on if you want to be able to access the Control Center when you’re using an app in addition to from the Home Screen and Lock Screen. This is on by default, but you may want to turn it off if you find yourself accidentally bringing up the Control Center in some apps.
- Below that is a list of Included Controls for those items already in your Control Center. Tap the minus (-) sign within the red circle next to a control if you want to remove it from the Control Center.
- Scrolling further down will show a More Controls section with a list of additional features you can add to Control Center. Tap the plus (+) sign in the green circle next to any controls you want to add.
- You can also re-order your Control Center buttons by holding your finger on the three-line button on the right side and dragging that item up or down the list.
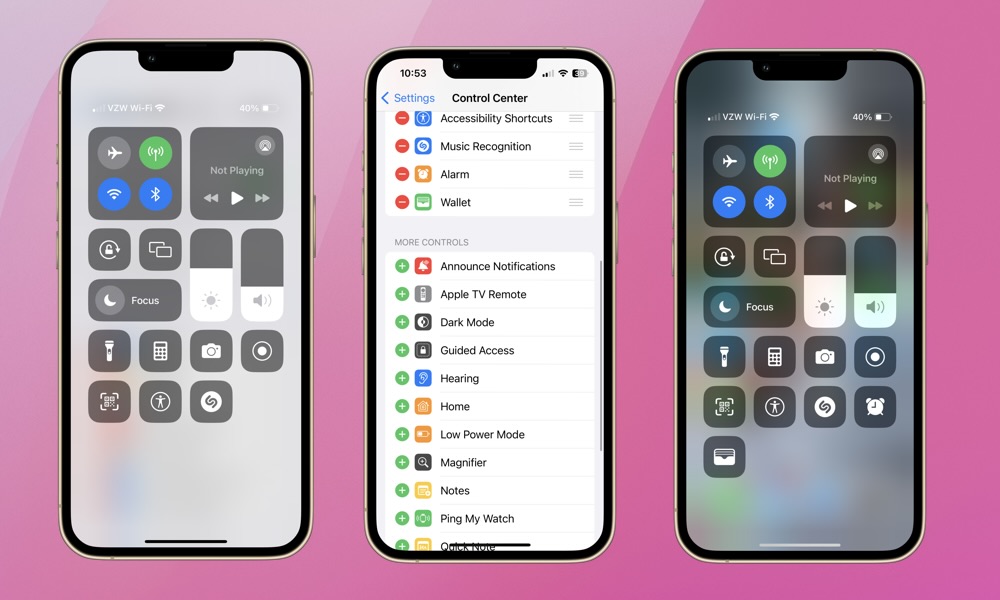
The above image shows the Control Center with some basic controls like the calculator, flashlight, screen recorder, and buttons for Wi-Fi, Bluetooth, and Airplane Mode. Note that the controls in the first four rows are fixed and cannot be customized or removed.
As mentioned earlier, you can add new controls by going to Settings > Control Center and scrolling down to More Controls. Tap the plus (+) sign in the green circle to add a new control to the Control Center. In the above example, Wallet and Alarm were newly added. Their respective icons can be seen in the final image showing the updated Control Center.
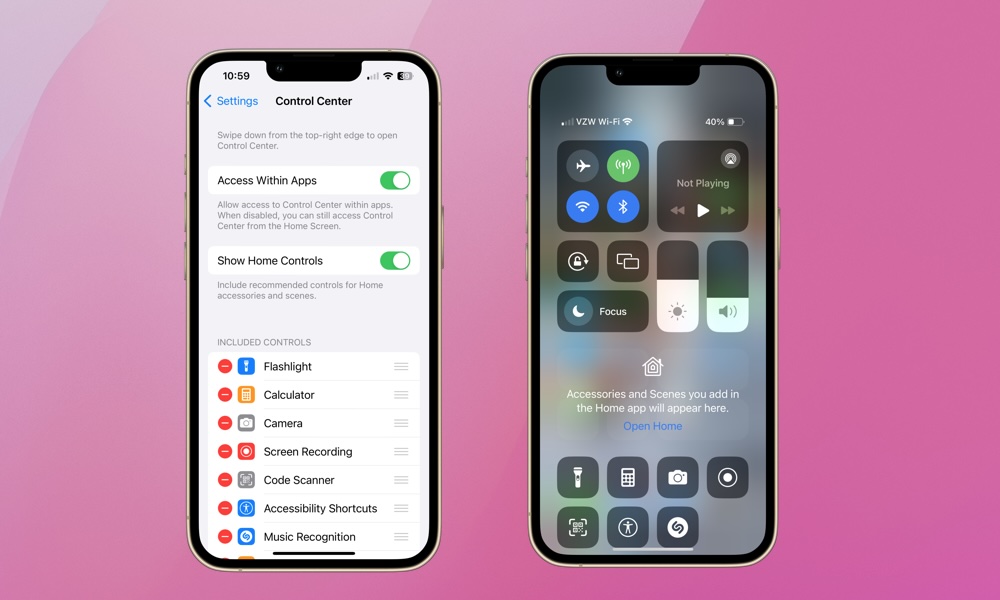
If you’re using Apple’s Home app to control lights and other accessories in your home, you’ll see a switch to Show Home Controls that will add a section for controlling your Home accessories and activating scenes. This will appear as two rows of the controls you most commonly use throughout the day; for example, a “Bedtime” scene may appear in Control Center at night, while a button for opening your garage door could show up in the late afternoon when you’re typically coming home from work.
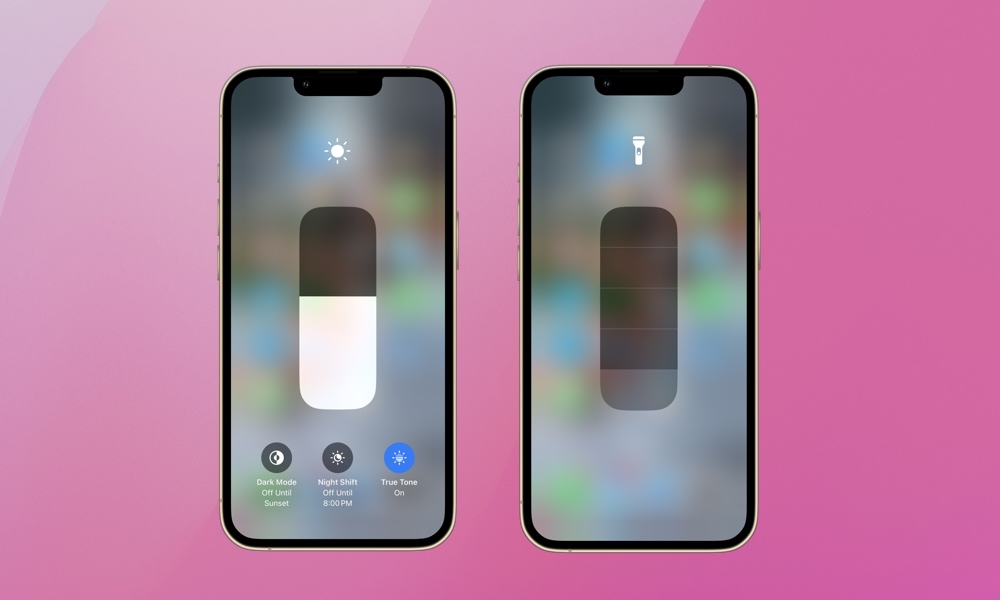
Using Control Center is simple and intuitive. Tap to toggle settings or long-press on certain controls to open more detailed customization options. For example, in the image above, a long press on the Brightness control will reveal a slider plus the ability to enable Dark Mode, Night Shift, and True Tone. A long press on the Flashlight reveals a slider to adjust the flashlight’s intensity.
With each new iOS version, Control Center may receive updates that introduce new controls or change the layout. It’s a good idea to check for the newest features and refine your settings. Control Center achieves its purpose of streamlining the iPhone’s user experience by making the most common settings and apps more organized and accessible. Check your Control Center settings to make sure you’re taking advantage of all it has to offer.







