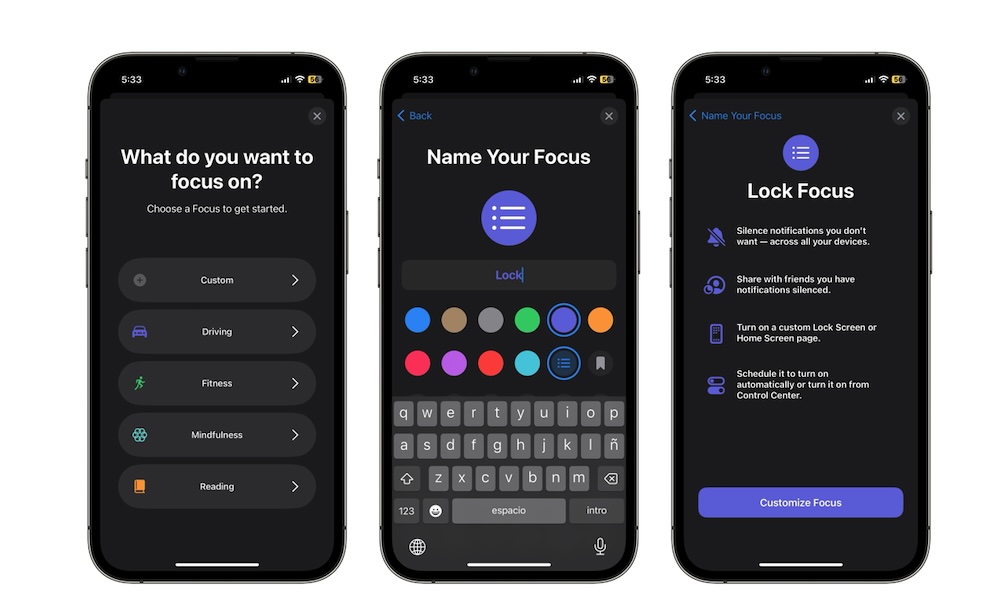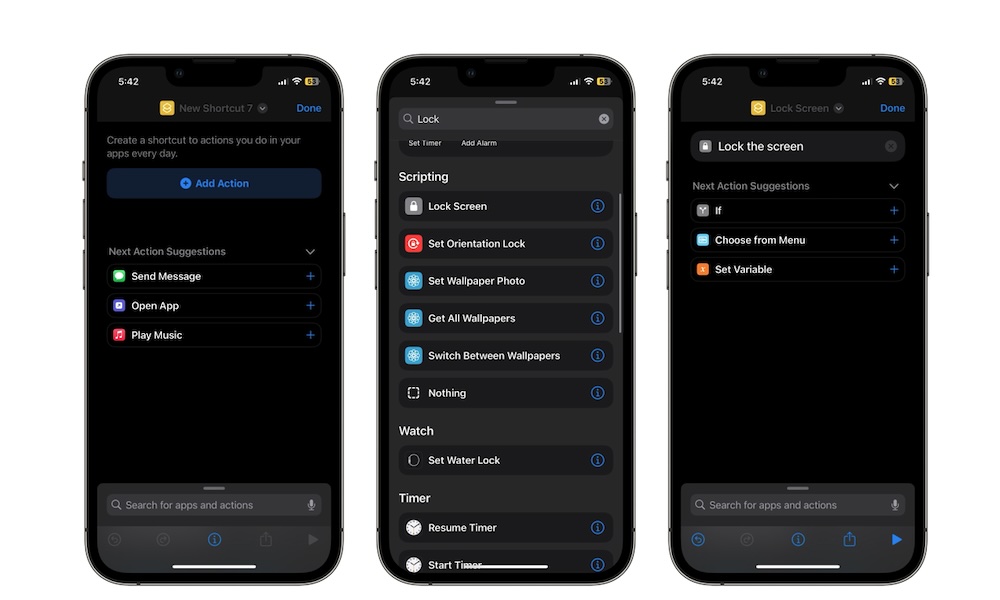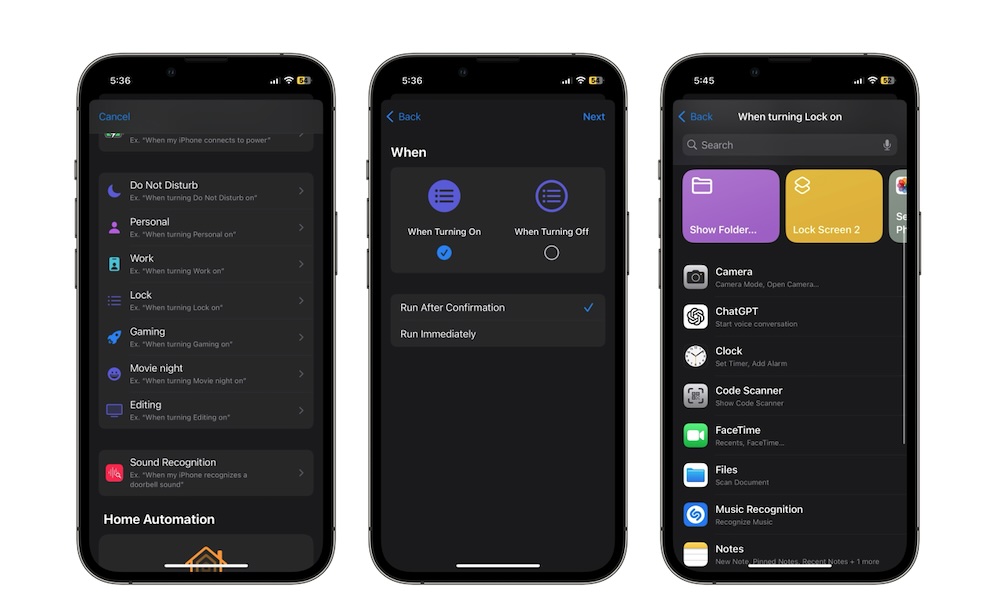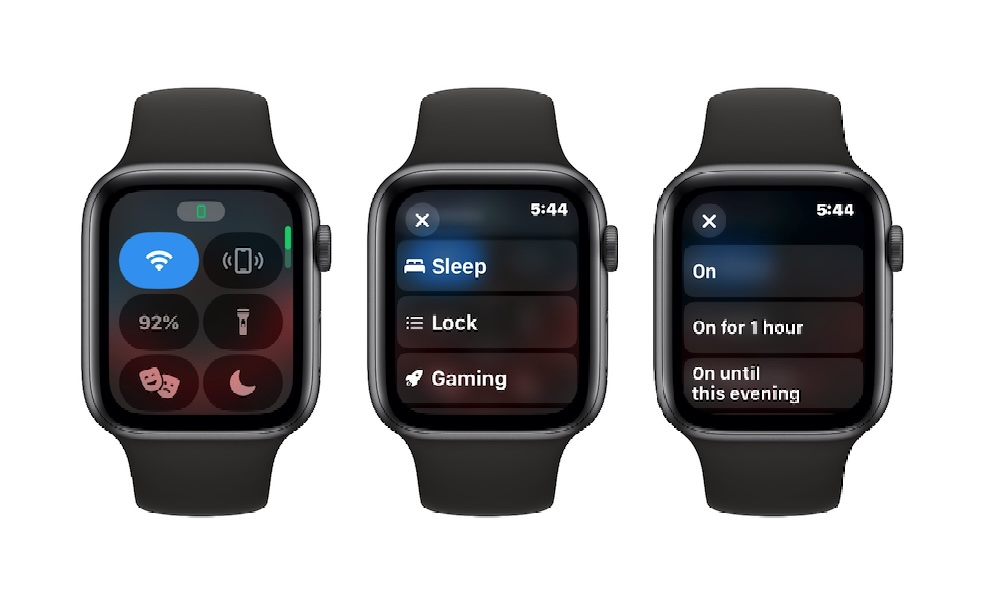How to Lock Your iPhone with Your Apple Watch
 Credit: Love4Aya / Shutterstock
Credit: Love4Aya / Shutterstock
Toggle Dark Mode
If you have an Apple Watch, you already know how great a companion it is. Not only will it help you track many health features, like your sleep and heart rate, but it also complements your iPhone by helping you get notifications right on your wrist.
But there’s a lot more your Apple Watch can do. From controlling your iPhone’s camera to triggering Focus modes and even helping you find your lost iPhone, your Apple Watch does a lot more than just tell the time.
But that’s not all. You can also set up your Apple Watch to do another handy thing: Lock your iPhone without even touching it.
Granted, you’ll need to do some work yourself. But once you set it up, you’ll be able to lock your iPhone from pretty much anywhere, even if you don’t have it with you.
Does Apple Let You Lock Your iPhone With Your Apple Watch?
Unfortunately, as things stand right now, there’s no built-in feature that lets you lock your iPhone with your Apple Watch.
However, the good news is that just because it doesn’t exist doesn’t mean we can’t create it. Thanks to other built-in features like Focus modes and Shortcuts, there’s a workaround that will let you lock your iPhone with your Apple Watch.
It takes quite a few steps, though, so you’ll need to be sure you have enough time and the right equipment.
What You Need to Lock Your iPhone With Your Apple Watch
First, you need to make sure you have the right iPhone, Apple Watch, and operating systems to do this trick.
You’ll need an iPhone running at least iOS 14.5 or a later software update. That means an iPhone 6s or newer model. You can check your current software version by going to Settings > General > Software Update.
You’ll also need at least an Apple Watch Series 3 or newer running at least watchOS 7. You can check your current version from your iPhone by going to the Watch app > General > Software Update.
Also, you probably already know this, but the iPhone and Apple Watch you’ll be using must be paired together.
If you have all of that covered, you can start creating your new Focus mode and shortcut.
How to Lock Your iPhone With Your Apple Watch (With a Focus Mode)
To start locking your iPhone with your Apple Watch, you’ll need to do three things:
- First, you need to create a Focus mode.
- Then, you’ll need to create a shortcut.
- Last but not least, you’ll also need to create automation.
Yes, that’s a few steps, but it’s easier than it sounds.
Before we start, keep in mind that the steps may vary depending on your operating system. For this example, we’re using iOS 17.3.1. If you have an older or newer software version, the steps might be slightly different, but you’ll still have to do these three things to make this work. Let’s get started.
First, Create a New Focus Mode
You’ll need to create a new Focus mode that you can use to lock your iPhone. Keep in mind that you can use an existing Focus mode, but for this example, we’ll show you how to do it from scratch. This is what you need to do:
- Open the Settings app on your iPhone.
- Scroll down and tap on Focus.
- Tap the plus icon in the top right corner to create a new Focus mode.
- Tap on Custom.
- Give your Focus mode a name. You can use something like “Lock” or “Lock Screen” to make it easier to identify.
- If you want, customize your Focus mode.
Make sure that your new mode appears in the list of Focus modes. If so, proceed to the next step. If not, repeat the above steps.
Now, Create a New Shortcut
The next step is to create a new shortcut. This shortcut will be the one responsible for locking your screen. To create a shortcut, make sure that you have the Shortcuts app installed on your iPhone. It should be there by default, but if you can’t find it, you can re-download it from the App Store.
Once you have the app, follow these steps:
- Open the Shortcuts app on your iPhone.
- Make sure you’re on the Shortcuts tab and then tap on the plus icon in the top right corner.
- To identify your shortcut, tap on New Shortcut at the top of the screen and select Rename. Then, use a name like “Lock Screen.”
- Choose Add Action.
- Tap on the search bar and search for “Lock Screen.”
- Select Lock Screen.
- Choose Done in the top right corner.
And that’s it. If you tap the shortcut, your iPhone will immediately lock itself. Now it’s time to create an automation that uses the Focus mode and your new shortcut.
Finally, Create a New Automation
Your new Focus mode and shortcut work independently, but how can you make them work together? With automation, of course.
Automations let your iPhone trigger specific shortcuts when a specific thing happens. For instance, if your battery life drops below 80%, your iPhone can automatically turn Low Power Mode on. Or, if you turn a Focus mode on, your iPhone can lock itself.
Here’s how you create a new automation:
- Open the Shortcuts app.
- Select the Automation tab at the bottom of your screen.
- Tap on the plus icon in the top right corner of your screen.
- Scroll down and select the name of your Focus mode from the list.
- Choose When Turning On.
- Select Run Immediately. This way, your iPhone will run the automation without asking for permission.
- Tap on Next in the top right corner.
- Tap in the My Shortcuts section and select the “Lock Screen” shortcut from the list. You can also tap the search bar at the top and type in your shortcut’s name.
Your iPhone will automatically create the automation and you should see it in the Automation list. Now that you’re done, it’s time to put it to the test.
How to Use Your Apple Watch to Lock Your iPhone
Now, let’s test our new automation. You can test it right from your iPhone by opening your Control Center and turning your Focus mode on.
Here’s how to activate it on your Apple Watch:
- Press your Apple Watch’s side button to open your Control Center.
- Tap the Focus button. It has the icon of a moon.
- Select the “Lock Screen” Focus mode you just created.
- Choose On.
Give your iPhone a moment. You should see a message at the top of your screen saying that your Focus mode is turned on. After one more second, your iPhone should automatically lock itself up.
If it didn’t work, go back to the previous steps and make sure you did everything correctly. More specifically, make sure you set the shortcut and automation properly.
Control Your iPhone With Your Apple Watch
And that’s it! You’re now able to lock your iPhone with your Apple Watch, even if you aren’t in the same room. Sure, it might take a few steps to get this right, but once you set it up, you won’t have to worry about it ever again.