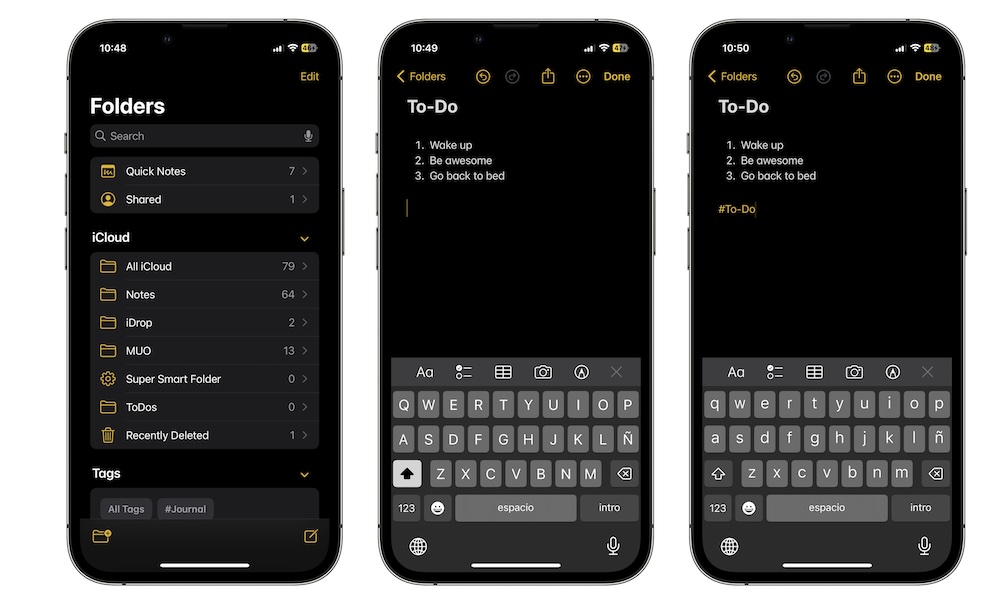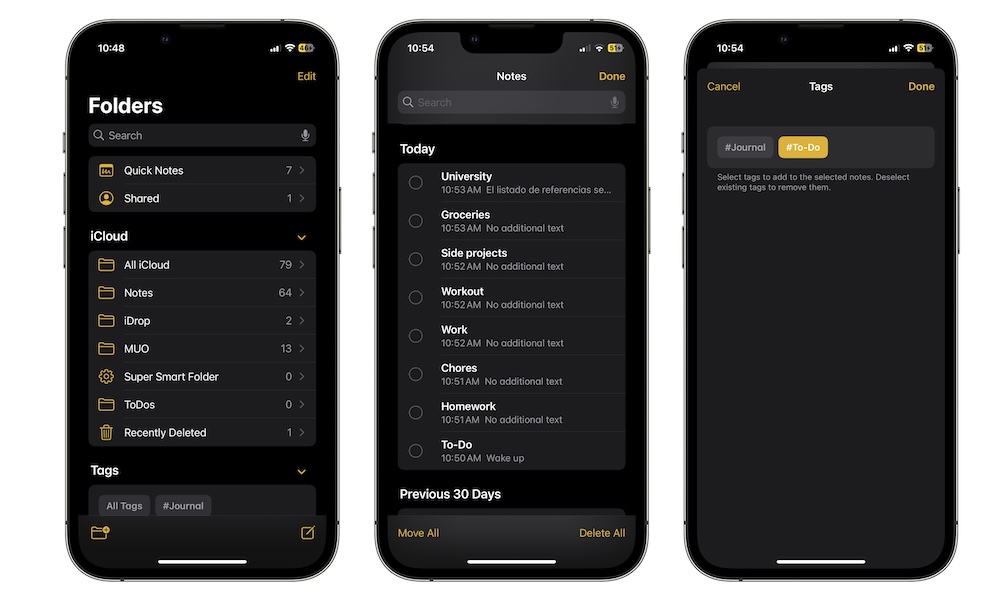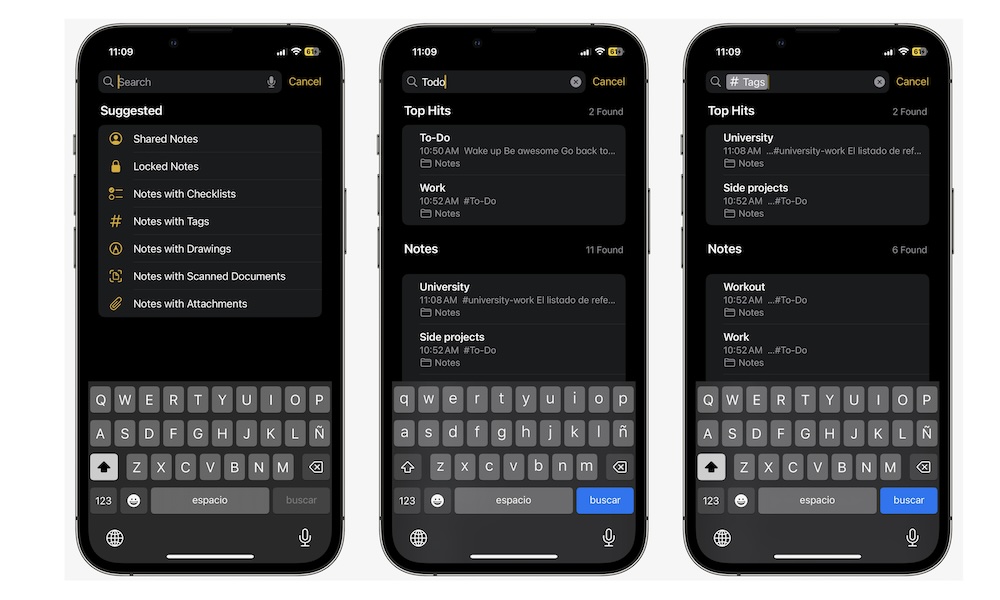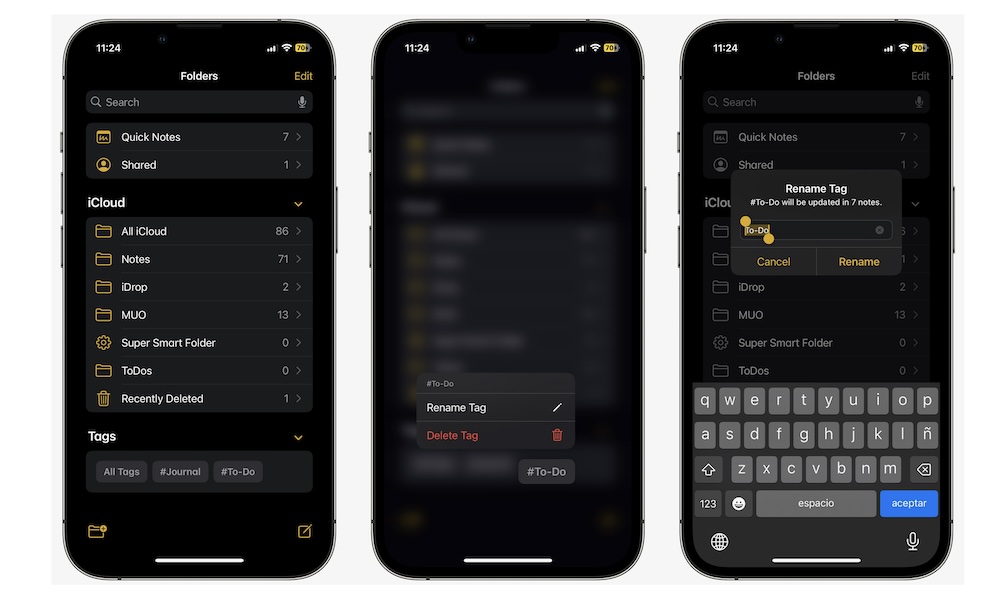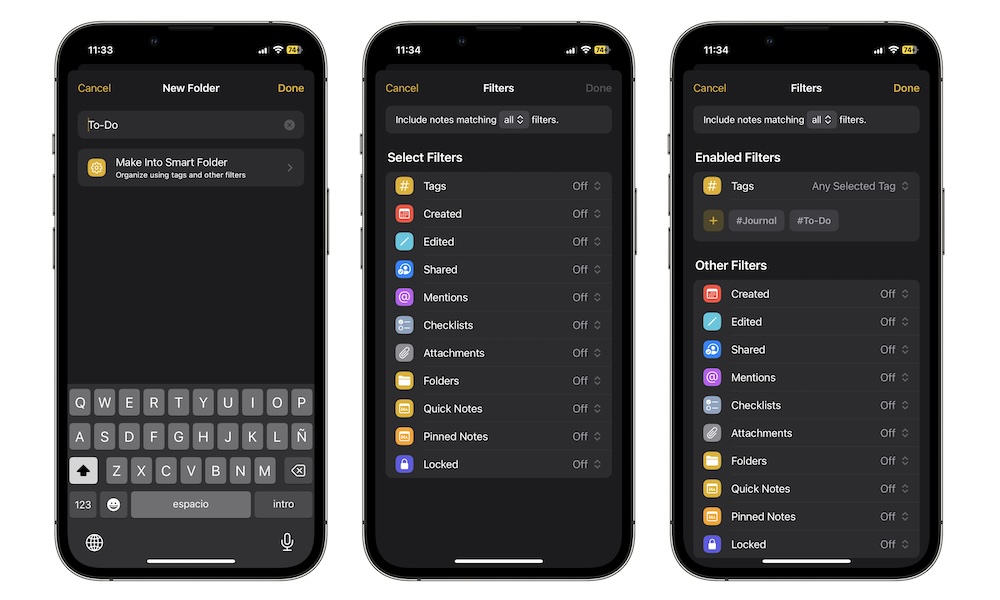How to Keep Notes Organized Using Tags
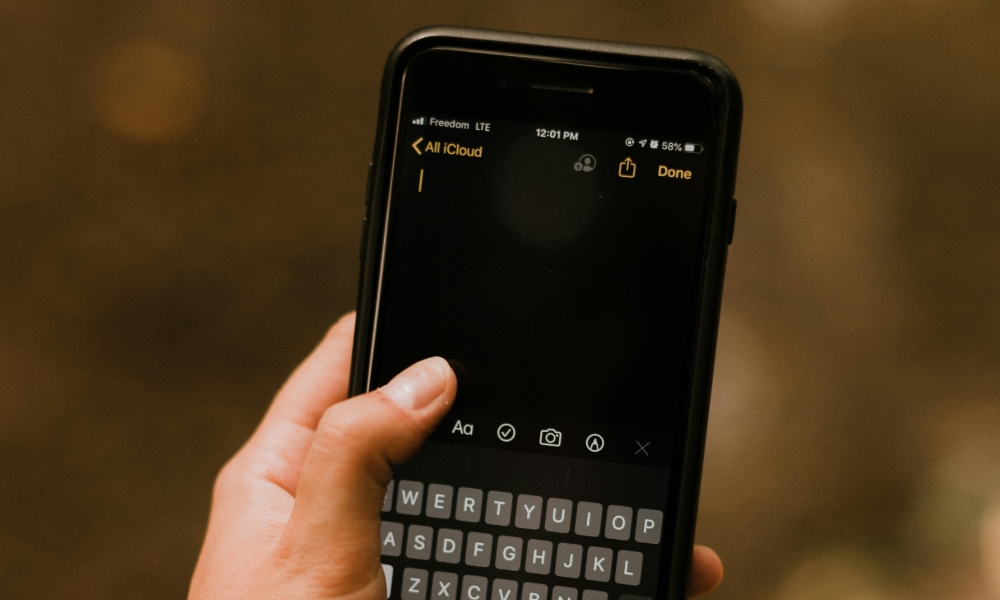 Credit: Priscilla Du Preez
Credit: Priscilla Du Preez
Toggle Dark Mode
With the Notes app, you can keep all your most important thoughts, memos, and journal entries. You can even create your own shopping lists so you don’t forget anything from the store.
With that said, since the Notes app has so many uses, it’s hard to keep track of all your notes. Most importantly, it sometimes feels impossible to keep everything straight.
Fortunately, Apple knows this, which is why you can now use tags in Notes to keep everything organized.
How to Create and Add Tags to Your Notes
It’s extremely easy to create and add tags to your notes in Apple’s Notes app.
The only thing you need to do is create or open a note that you want to tag. Next, you need to write a hashtag (#) followed by the tag you want to create. So, for instance, you could write something like “#Homework.”
To finish creating your note, tap the spacebar or return key on your keyboard. The text will turn yellow to indicate that the tag was created.
Just like Hashtags in social media, tags can’t have spaces between the words you want to use. Writing something like “#house chores” will only create a “house” tag. However, you can still use other symbols and numbers to make tags easier to read.
So, for instance, instead, you can write something like “#house-chores,” and Apple Notes will create a “house-chores” tag that you can use whenever you want.
Once you’ve created a tag, you can go to another note and write a hashtag (#). Your iPhone will then show you tag suggestions to pick from so you don’t have to remember or type the tag every time you want to use it.
You can create and add as many tags to a single note as you want. However, if you want to keep things organized, we suggest you try to use one or two tags so it’s easier to sort and search for these notes.
How to Add a Tag to Multiple Notes
Now that you have a tag, you can edit your other notes and manually type in the tag. However, that could be time-consuming if you have a lot of notes.
In that case, it’s best to let your iPhone help you add the same tag to multiple notes at once. Here’s how:
- Open the Notes app
- Open the folder with the notes you want to tag.
- Tap the More button (the three-dot circle) in the top right corner of your screen.
- Tap on Select Notes.
- Select all the notes you want to tag with the same tag.
- Tap on Tags at the bottom of your screen.
- Select the tag or tags you want to use for these notes, and then tap on Done in the top right corner.
- Once you finish tagging your notes, tap on Done in the top right corner of your screen.
How to Search For Tags in Apple Notes
Using tags is a great way to keep your notes organized because of how easy it is to search for them. There are two ways you can use tags to easily find your notes.
First, you can use the search bar like this:
- Open the Notes app.
- Tap on the search bar at the top of the screen.
- Now you have two options. First, you can write the tag’s name in the search bar and check the results to find your notes.
- The other option is to tap Notes with Tags under the suggestions. This will show you all the notes with a tag. To find what you’re looking for, you can be more specific and write the tag’s name.
Alternatively, you can scroll down to the bottom of the Folders or Notes page until you see the Tags section. You can then tap the tag you want or select All Tags to find all the notes with a specific tag or a combination of two or more tags.
How to Manage Your Tags
Chances are you won’t want to keep all the tags you create forever. Luckily, you can rename or permanently delete a tag whenever you want. Here’s how:
- Open the Notes app.
- Scroll down to the bottom until you see the Tags section.
- Press and hold the tag you want to rename or delete.
- Select Delete Tag to remove the tag. Then, to confirm, tap on Delete again
- To change the name, select Rename Tag. Choose the new name for your tag and then tap on Rename.
Be careful when deleting tags. All the notes using that tag will still exist, but you’ll need to add a new tag to each one if you want to keep them organized. It’s best to rename the tag unless you’re sure you’ll never need it again.
How to Find All Your Notes With the Same Tag in the Same Folder
Another cool feature of Apple Notes is Smart Folders. These folders let you automatically store notes that meet a specific requirement without having to look for them yourself.
You can use Smart Folders with many different filters, and as you can guess, searching for a specific tag is one of them. Here’s how you use Smart Folders in Apple Notes:
- Open the Notes app.
- Tap the New Folder icon in the bottom left corner of your screen.
- Name your folder whatever you want, and then tap on Make Into Smart Folder.
- Select Tags.
- Choose Any Selected Tag or All Selected Tags, depending on what you want.
- Choose the tag you want to use from your list of tags or tap the plus icon to create a new tag.
- If you want, you can choose other filters to make your Smart Folder more specific. If not, simply tap on Done in the top right corner of your screen.
- Tap Done one more time.
And that’s it. When you open your new Smart Folder, you’ll find all the notes that match the filters you chose.
If you want to change your filters, you can always open the Smart Folder, tap the More button (the three-dot button) in the top right corner of your screen, and select Edit Smart Folder.
And if you want, you can also turn a regular folder into a Smart Folder. All you need to do is open that folder and tap the More button (the three-dot button) in the top right corner of your screen. Then, select Convert to Smart Folder.
Keep Your Notes Organized
Using tags in the Notes app is the easiest and quickest way to organize your notes with a few taps. Not only can you create as many tags as you want, but you can automatically put all your notes with specific tags into the same Smart Folder in a matter of seconds.
Of course, it’s always best to keep a small number of tags so you don’t run into the issue of having too many tags and having issues organizing them. Who knows, Apple might someday create sub-tags to keep your tags organized. Until then, it’s best to manage your notes from the get-go so you keep everything organized.