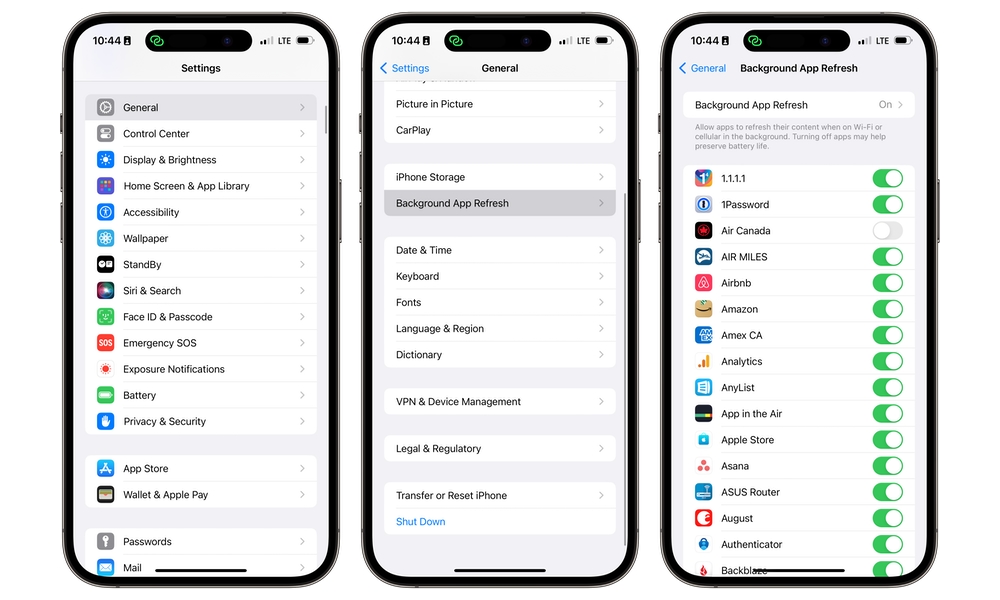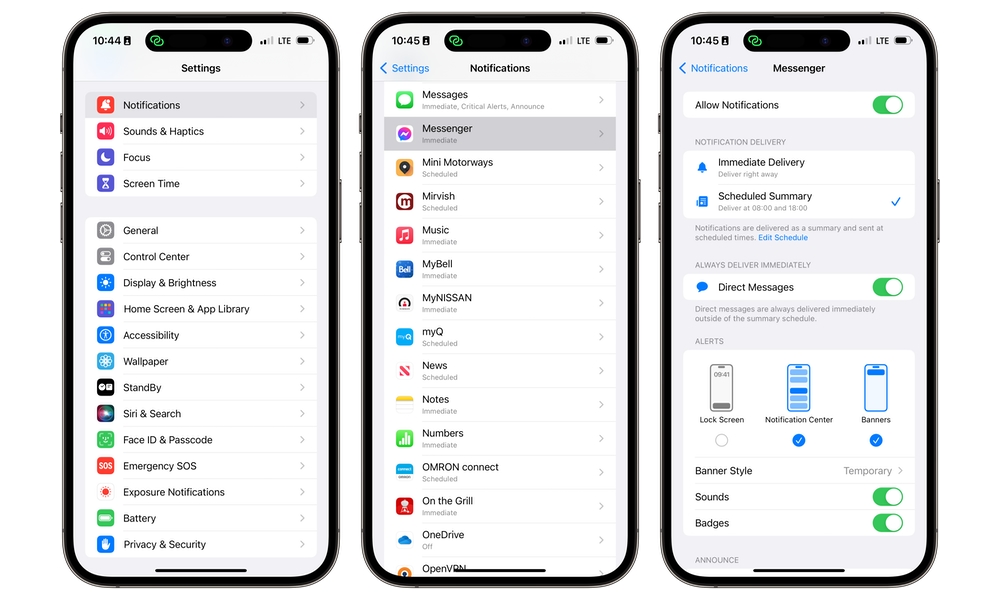How to Keep Apps from Draining Your iPhone’s Battery
 Credit: Hadrian / Shutterstock
Credit: Hadrian / Shutterstock
Toggle Dark Mode
It can be pretty frustrating when your shiny new iPhone 15 Pro Max won’t get you through even a full day’s worth of use, and sadly, it’s a problem that too many people encounter.
However, the culprit isn’t always a result of problems with Apple’s hardware or core iOS 17 software. More often than not, it’s how you use your iPhone and the third-party apps you choose to install — and the things you may inadvertently be letting them do behind your back.
While it should be evident that sitting around watching YouTube or Netflix videos and playing Genshin Impact all day is going to result in noticeably poorer battery life, many folks who use their iPhones normally still find their battery levels woefully low by the time they hit the charger at night with seemingly no explanation for the drain.
Some of this can be chalked up to software bugs in iOS 17, and some of it is also routine optimizations on iPhones that have just finished a software update.
Nevertheless, as we recently outlined, the apps you use also play a part, even if you’re not using them all that often.
The key reason for this is that Apple allows apps to “wake up” and do stuff in the background even when they’re not in use. While iOS tries to prevent apps from abusing this privilege — unlike Android, apps can only run in the background when and for as long as iOS lets them — it doesn’t mean that there aren’t ones that push the envelope of those limits.
Things That Won’t Drain Your Battery
However, before we get into some of the positive things you can do to take control of your most battery-hungry apps, there are a few myths that need to be cleared up:
- Apps do not consume battery merely by existing on your iPhone. They have to be either open or operating in the background. Deleting some apps may help improve battery life, but this isn’t universally true, as it depends on how often you use them and how much they do behind the scenes. Many apps don’t take advantage of background features at all and are entirely inert when they’re not in use.
- Force-closing apps will NOT meaningfully improve battery life. In fact, the opposite may be true. Apple exerts tight control over what apps can do in the background and how long they can do it. An app that is open in your App Switcher isn’t likely consuming any power at all; instead, it’s sitting idle in memory. Force-closing it actually requires your iPhone to load it up again from scratch the next time you open it. Plus, force-closing an app won’t prevent it from starting up again and running in the background by itself — assuming it’s permitted to do so.
- Notifications don’t necessarily mean an app is running in the background. Nearly all of the notifications that come to your iPhone are delivered, or “pushed,” from third-party servers on the Internet. These can come in even when the corresponding app is not running in the background, and while some apps will “wake up” when a notification is received, in most cases, that doesn’t happen until you tap on the notification to open the app.
- Most Location Services apps do NOT consume excessive power. The obvious exceptions to this are mapping apps like Apple Maps and Google Maps, which track your precise location and continue running in the background when you’re navigating. These activate the full GPS hardware, which can result in a huge battery drain. However, the vast majority of apps that use Location Services use passive tracking technology that relies on nearby Wi-Fi networks and cellular towers to determine your location. This uses no more power than simply leaving Wi-Fi, Bluetooth, and Cellular Data enabled. Even apps that use Geofencing to notify you when you’re arriving at or departing from a specific location won’t drain your battery, as the apps themselves aren’t allowed to monitor this directly; they register the request with iOS, which wakes up the app only when the conditions are met.
Note that there is one interesting and important catch with Location Services: Your “friends” can drain your battery for you if they make excessive use of Find My. Since that reports your exact location (by GPS) every time they request it — and even does so live in iOS 15 or later — you can take a huge hit on battery if somebody is constantly tracking your every move. I once inadvertently drained my daughter’s iPhone 13 Pro in under two hours by forgetting to close Find My on my iPad. Choose your friends wisely.
How to Prevent Apps From Eating Your Battery
While deleting third-party battery-hungry apps is always an option, it’s not the only one. Sure, if you’re not using those apps, you might as well get rid of them, but you don’t need to swear off Facebook, Instagram, or even TikTok because you’re experiencing poor battery life. There may be other good reasons to ditch these apps, but those are beyond the scope of this article.
However, you can keep these apps around and minimize their impact on your iPhone’s battery simply by tweaking two key settings.
The first of these is Background App Refresh. As noted earlier, Apple takes a very firm approach to what apps can do in the background, and it also gives you the ability to shut down those background activities entirely.
- Open the Settings app on your iPhone.
- Select General.
- Choose Background App Refresh.
- Toggle OFF any apps that you don’t want to allow to run in the background.
You can also take the “nuclear option” and disable Background App Refresh entirely by selecting the master option at the top. This also allows you to disable it only when using cellular data if your data caps are tight.
Note that disabling Background App Refresh for an app (or entirely) will not prevent apps from continuing to run in the background immediately after you close them. Apple allows apps to keep going for up to 10 minutes so they can finish whatever it is that they’re doing, such as syncing documents or uploading photos. The apps may not even run for that long — they’re supposed to shut down when they’re done — but 10 minutes is Apple’s hard limit; after that, they’ll be terminated by iOS.
While Background App Refresh is a reasonably intuitive setting once you know where it is, another thing that can consume much more battery life than many folks realize is Notifications.
Consider that every time your iPhone gets a notification for something like a new message in WhatsApp or Facebook Messenger, it not only consumes some power to process the notification, but also to light up your iPhone’s screen and make a noise or haptic vibration.
While this is negligible for an individual notification, taken in the aggregate, it can make a big difference. If you hang out in a lot of large and very active group chats and leave all those notifications on, your iPhone screen could be on more often than off throughout the day as all your friends chat away with each other — even when your iPhone has been sitting in your bag all day.
If you’re scratching your head as to why an iPhone you barely use seems nearly dead at the end of a workday, there’s a good chance this could be one of the reasons, especially if you’re active on social media groups.
Here’s how to tweak the overall notifications that you receive from a given app:
- Open the Settings app on your iPhone.
- Select Notifications.
- Locate the app you want to adjust notifications for and select it.
- Toggle off Allow Notifications to disable notifications from that app entirely, including badge counts on the app’s icon.
- Alternatively, you can uncheck Lock Screen to prevent those notifications from showing up on your Lock Screen, which will avoid lighting up your iPhone every time a new one comes in.
This may be a drastic option for messaging apps, and the good news is that you probably don’t need to shut notifications off entirely. Popular apps like WhatsApp and Facebook Messenger provide ways to “Mute” conversations so that you don’t receive notifications while everybody else is chatting about stuff that doesn’t concern you.
While the way to do this varies between apps, in both Facebook Messenger and WhatsApp, you can mute a conversation by swiping from right to left on it in the main conversation view and choosing More > Mute. Don’t worry; if you change your mind, you can unmute a conversation in the same way.
In some apps, you’ll still get a notification if you’re mentioned specifically by name, so you don’t need to worry about missing anything important, and you can otherwise check back in later to catch up manually on what’s going on instead of being faced with a cluttered notification screen at the end of each day.