How to Force Quit Apps on iPhone, iPad and Mac
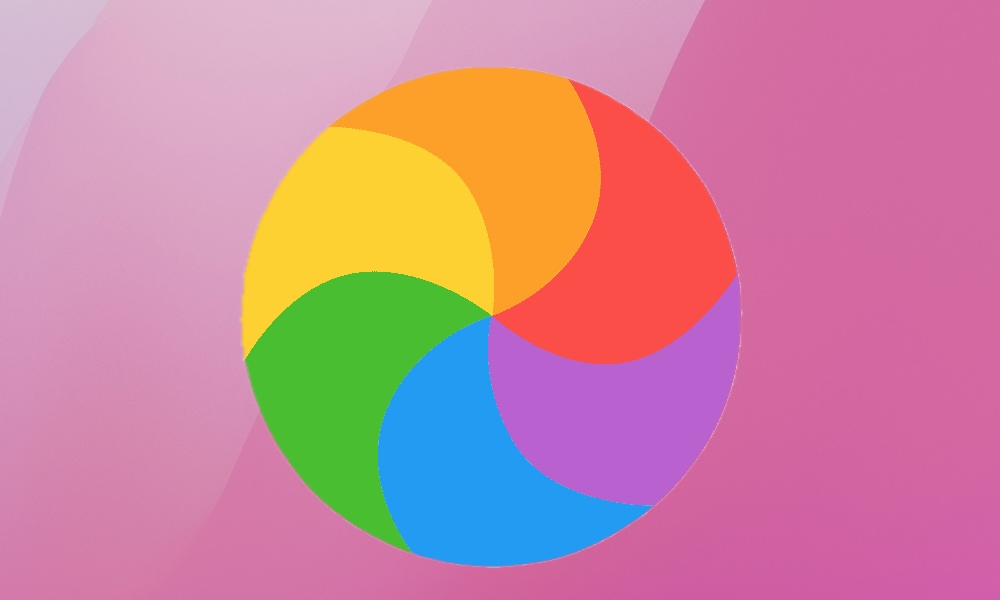
Toggle Dark Mode
Most of us are probably familiar with the dreaded spinning rainbow wheel on our Macs. It usually indicates an app is frozen or otherwise not working as it should. Some even refer to it as the “spinning wheel of death” (or the “spinning beachball of death” for those who grew up on older versions of Mac OS X).
Fortunately, Apple has designed its operating systems to be relatively intuitive and user-friendly, making it easy for folks to manage their applications. Understanding how to force quit apps can not only save you some frustration but also keep you from going all the way to a forced restart or shutdown.
Here, we’ll guide you through the various methods to force quit frozen or unresponsive applications on different Apple devices.
How to Force Quit an App on a Mac
When an app is unresponsive on your Mac, the cursor changes from the arrow to the spinning rainbow wheel. First, click out of the frozen app by clicking on your desktop. This should return the cursor to normal.
From here, there are three different ways to force quit an app on your Mac so you can go about your business without restarting or shutting down:
1. Click on the Apple icon in the top left of your screen and select Force Quit
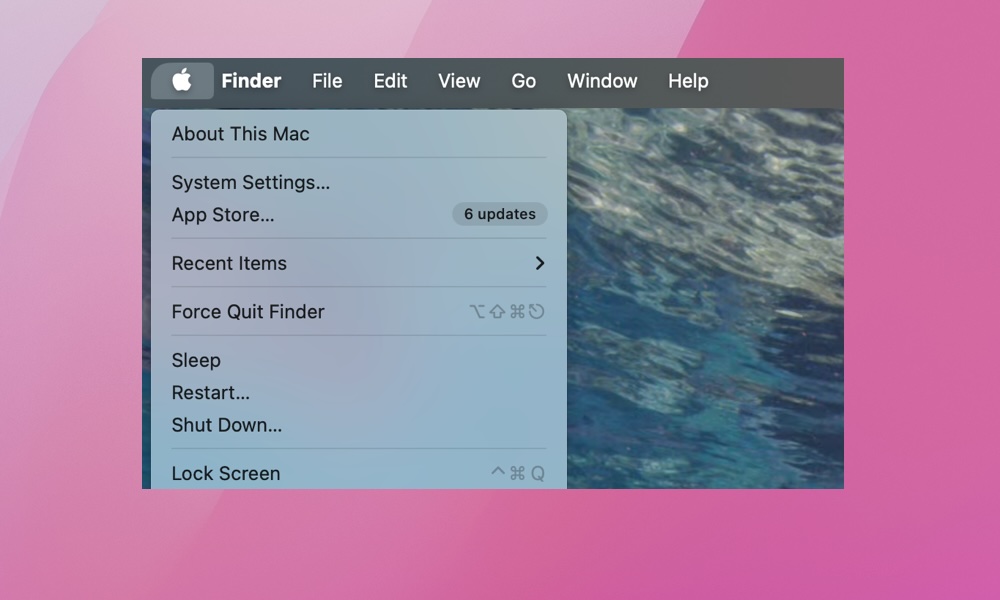
2. Press the Option + Command + Esc keys at the same time to bring up the Force Quit Applications Menu, select the application you wish to quit, and click Force Quit.
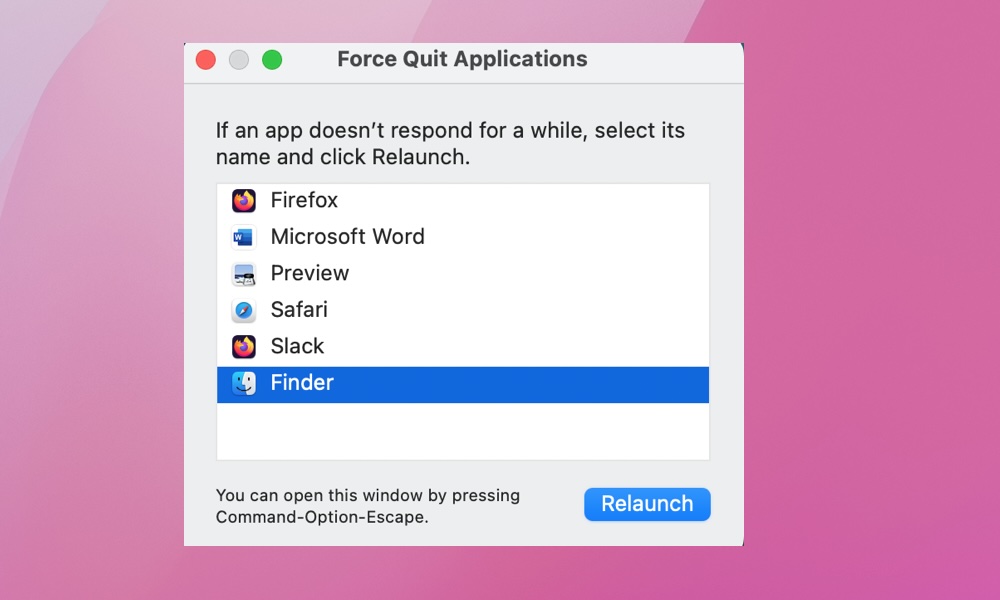
3. Hold down the Option key and right-click or two-finger click on the app in the dock. Select Force Quit from the menu that appears.
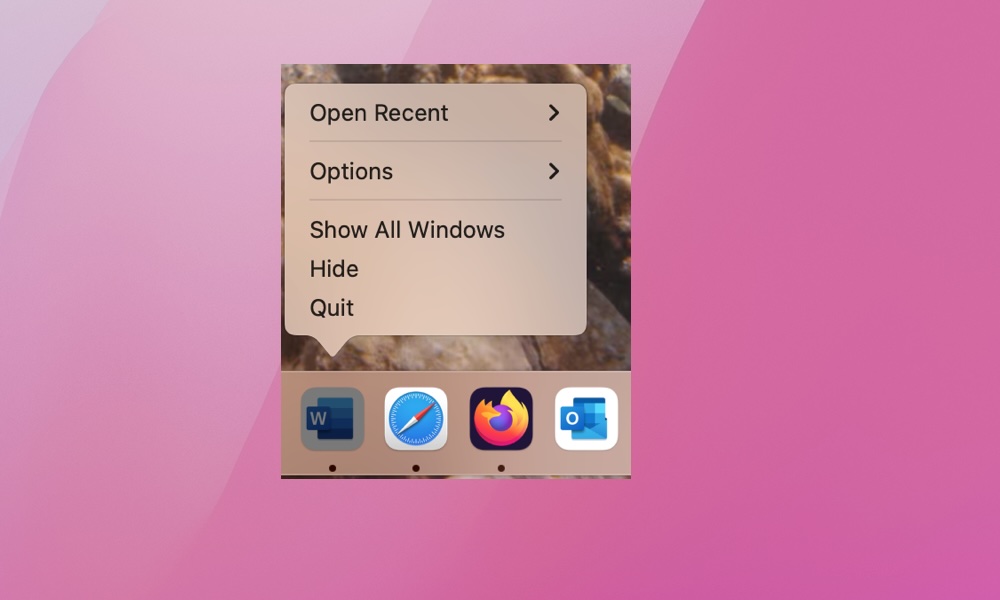
How to Force Quit Applications on your iPhone or iPad
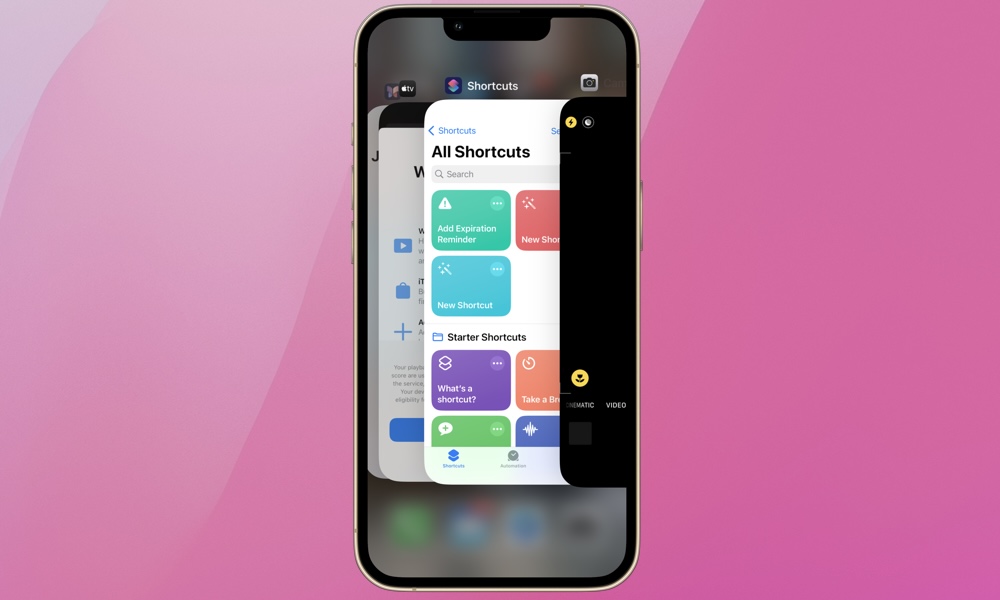
It’s even easier to deal with a frozen app on your iPhone or iPad. If you’re using an iPhone with Face ID or an iPad without a home button on the front, simply swipe up from the bottom of your device to reveal a carousel of all open apps. If your iPhone or iPad has a home button, double-tap it to open your app carousel instead. Find the app you want to force quit and swipe up; It will disappear from the carousel. Wait a second or two to make sure it’s fully closed, and you can then reopen the app for a fresh start.
While force-quitting applications on Apple devices is straightforward and invaluable when an app becomes uncooperative, just remember that regular force quitting of apps isn’t necessary under normal circumstances. Both iOS and macOS are designed for seamless multitasking across applications, and your iPhone and iPad will take care of controlling how many resources apps are allowed to use in the background to ensure everything runs smoothly. Use the Force Quit feature only as a last resort when apps are actually misbehaving.







