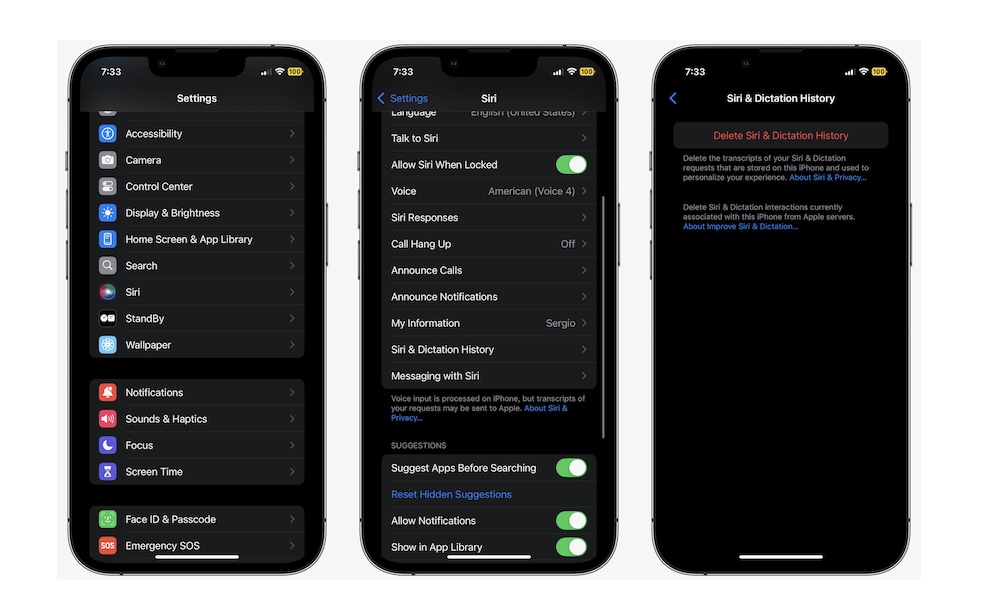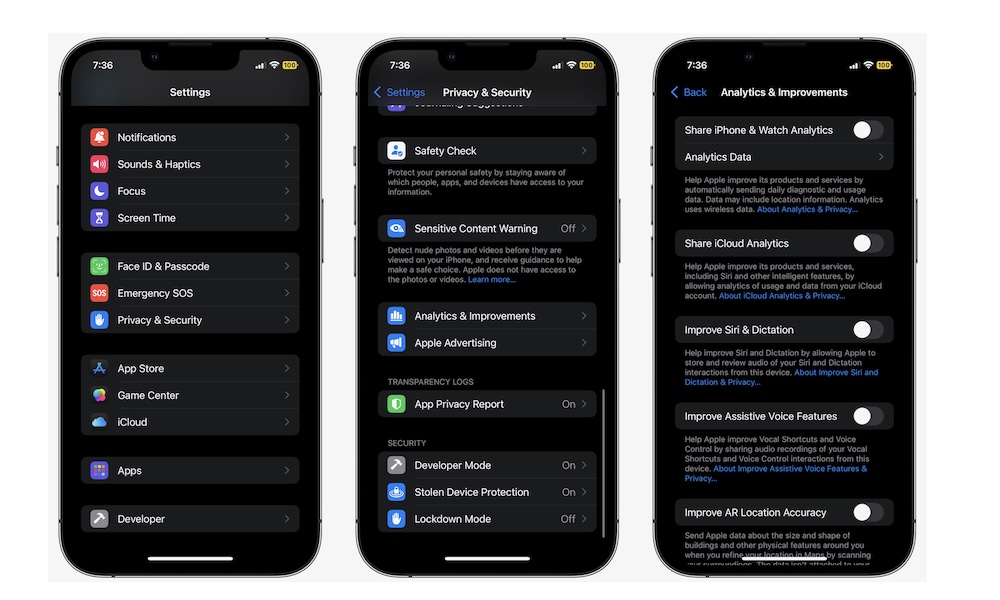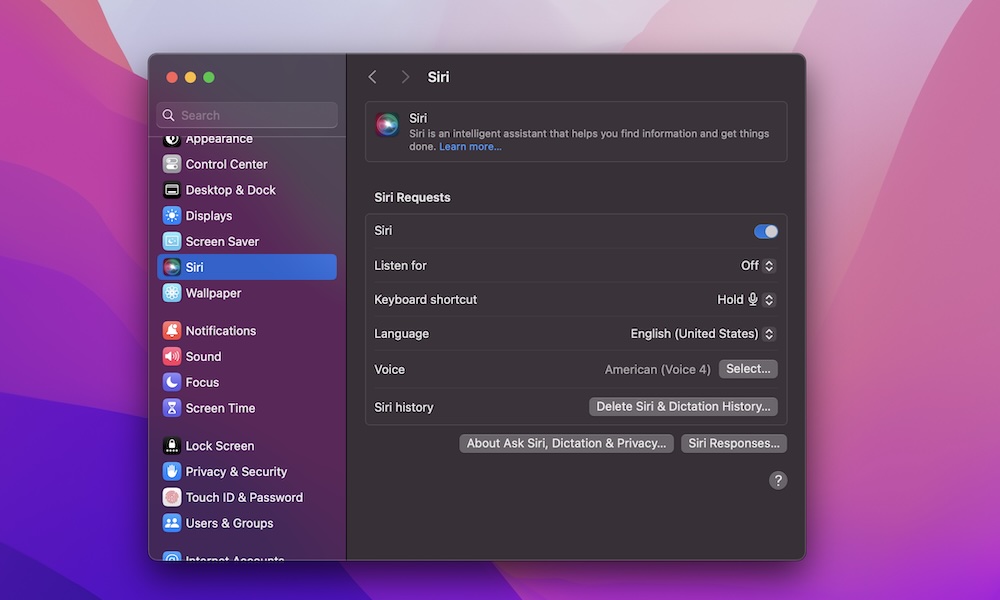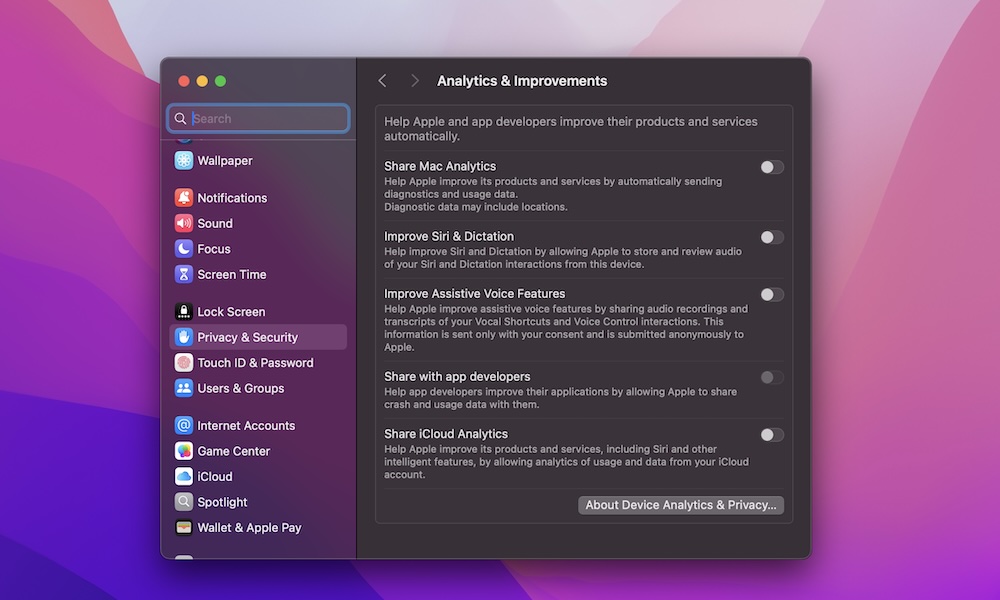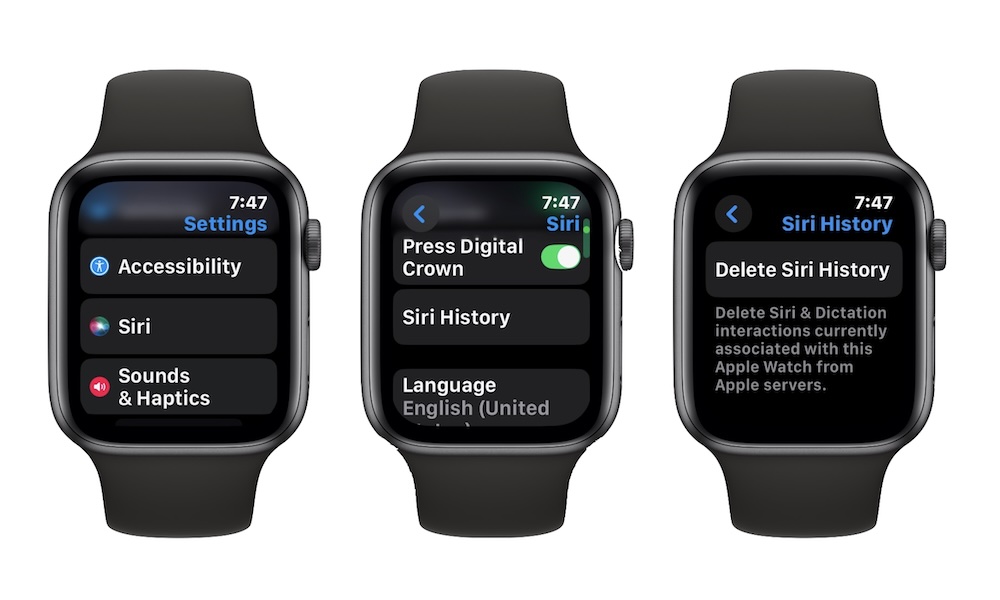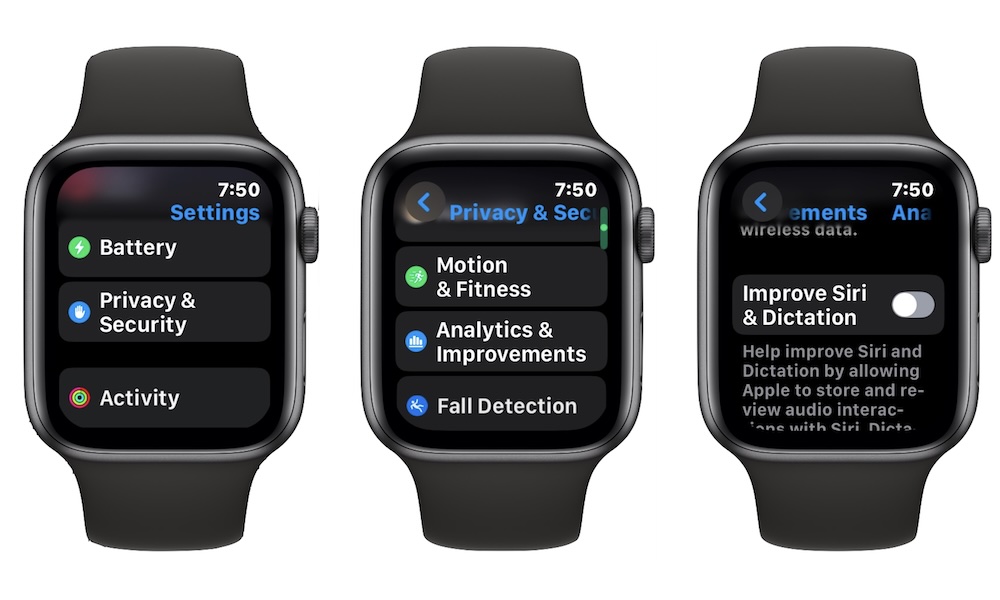How to Delete Your Siri History on All Your Apple Devices
 Credit: Apple
Credit: Apple
Toggle Dark Mode
Even if it’s not perfect, Apple’s virtual assistant, Siri, can be a really useful tool for Apple users. With it, you can quickly send messages, check your email, or play your favorite playlists.
However, did you know that your iPhone stores your interactions with Siri? According to Apple, your device does this so Siri can improve your experience, but Siri will still work fine without this stored data.
If you allow it, Apple can use those requests to improve Siri, but there have been some privacy issues. For instance, in 2022, the company accidentally stored Siri recordings, even if users made it clear that they didn’t want to share that information.
Of course, the company fixed that problem with a later software update, but it still feels a little unsettling. Even if all that data is stored anonymously — and Apple insists it is — the things you say to Siri may still include personal information.
The good news is that you can delete all your Siri recordings from all your Apple devices and even ensure you’re not sharing this information with Apple. Read on to find out how.
How to Delete Your Siri History on Your iPhone or iPad
Getting rid of your Siri History on your iPhone or iPad is pretty straightforward, and it’ll only take a few minutes. Here’s what you need to do:
- Open the Settings app.
- Scroll down and tap on Siri.
- Under Siri Requests, tap on Siri & Dictation History.
- Tap on Delete Siri & Dictation History.
- Tap Delete Siri & Dictation History again to confirm your decision.
And that’s it! Your iPhone will delete all recordings of your interactions with Siri. However, it’s worth noting that if you’re still sharing your Siri recordings, deleting your history will not stop Apple from collecting future recordings.
How to Stop Sharing Your Siri Recordings With Apple on iPhone or iPad
If you want to stop sharing your Siri request history with Apple, you’ll need to do the following:
- Open the Settings app.
- Scroll down and go to Privacy & Security.
- Scroll down to the bottom and tap on Analytics & Improvements.
- Turn off Improve Siri & Dictation.
And that’s it. You won’t help Apple anymore, but your recordings will be more private.
How to Delete Your Siri History on Your Mac
Siri can also store your recordings on your Mac, but you can delete them by following these steps:
- Click the Apple menu (the icon with the Apple logo) in the top left corner of your screen.
- Go to System Settings.
- Scroll down on the left sidebar and click on Siri.
- Next to Siri history, click on Delete Siri & Dictation History.
- Click on Delete to confirm your decision.
How to Stop Sharing Your Siri Recordings With Apple on Mac
The same logic applies here on your Mac as on your iPhone. You can delete your Siri recordings, but future recordings will still be shared to help improve Siri unless you turn this off. We’re sure that a tech company can improve its own virtual assistant without our help, so it’s best to stop sharing this data on your Mac by doing the following:
- Click the Apple menu (the icon with the Apple logo) in the top left corner of your screen.
- Go to System Settings.
- Scroll down on the left sidebar and go to Privacy & Security.
- On the right side menu, scroll down to the bottom and click on Analytics & Improvements.
- Turn off Improve Siri & Dictation.
How to Delete Your Siri History on Your Apple Watch
Your Apple Watch can also store your Siri recordings. These will be different from your iPhone recordings, so you need to delete your Apple Watch recordings as well. Here’s how:
- Press the Digital Crown on your Apple Watch.
- Go to Settings.
- Scroll down and tap on Siri.
- Scroll down again and go to Siri History.
- Tap on Delete Siri History.
- Choose Delete Siri History again to confirm your choice.
How to Stop Sharing Your Siri Recordings With Apple on Your Apple Watch
Like your iPhone, you can stop sharing your Siri recordings with Apple. You’ll have to do it on your Apple Watch and follow these steps:
- Press the Digital Crown on your Apple Watch.
- Go to Settings.
- Scroll down and go to Privacy & Security.
- Scroll down again and tap on Analytics & Improvements.
- Scroll down one more time and turn off Improve Siri & Dictation.
Get Rid of Your Siri History
As we mentioned, Apple says your devices keep your recordings to improve your experience with Siri. While that might be true to some extent, it might not be a good idea to keep them on your Apple devices for too long.
By deleting your history, you’ll delete all the requests you’ve made for the last six months. According to Apple, after six months, the company might still retain your request history for up to two more years, and it may use that data to improve Siri. This means that even if you choose not to share your recordings now, Apple might still use them in the future.
Needless to say, if you don’t want that to happen, you should delete your Siri History now and then. Luckily, it’s easier than it sounds, and you can do it on all your Apple devices.