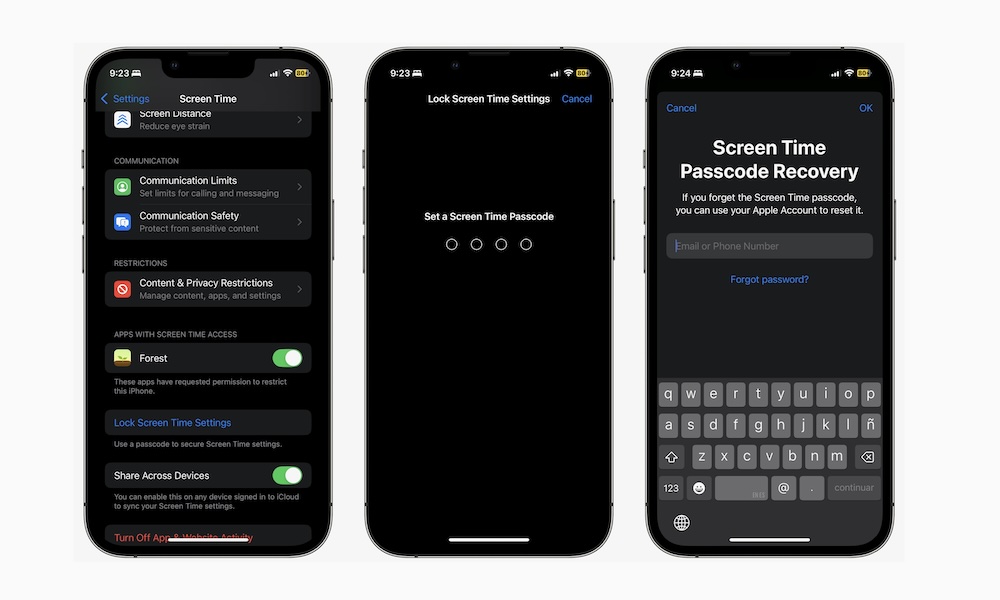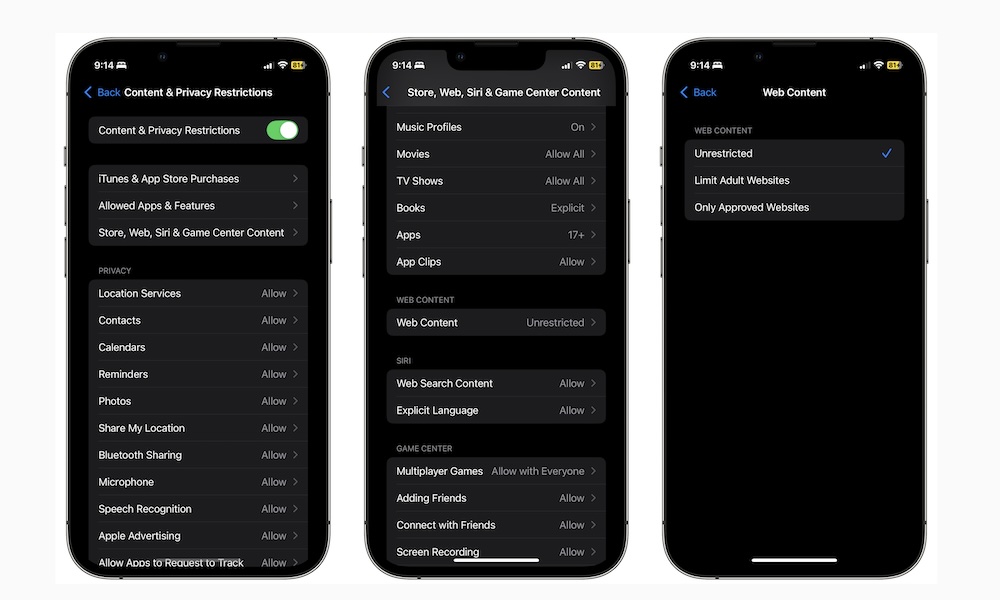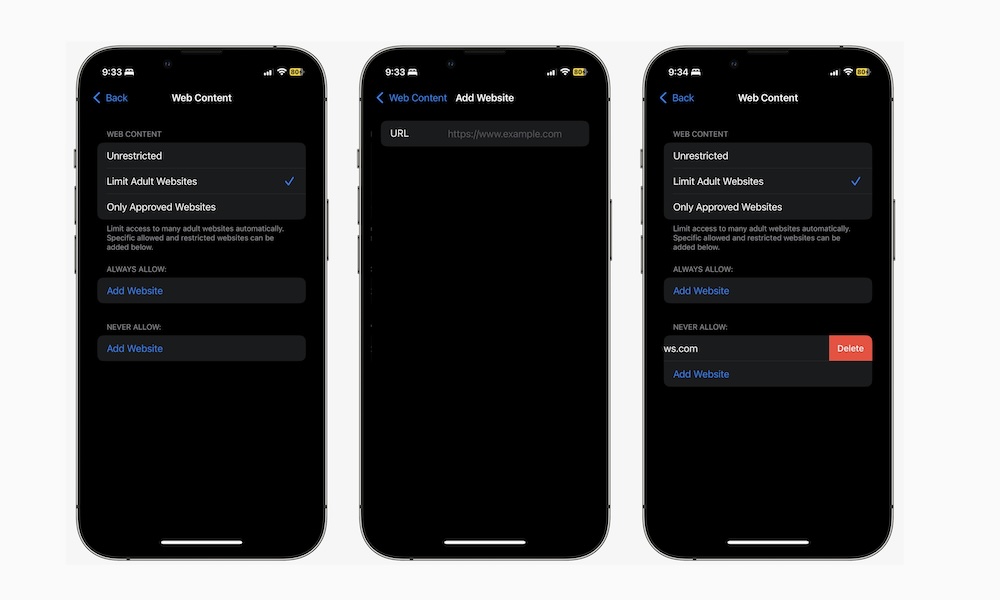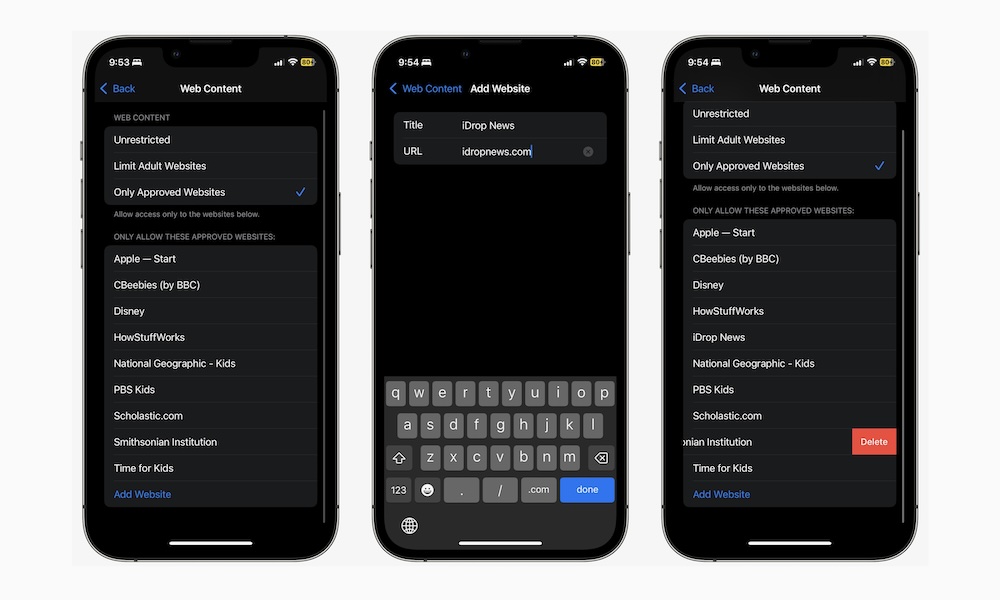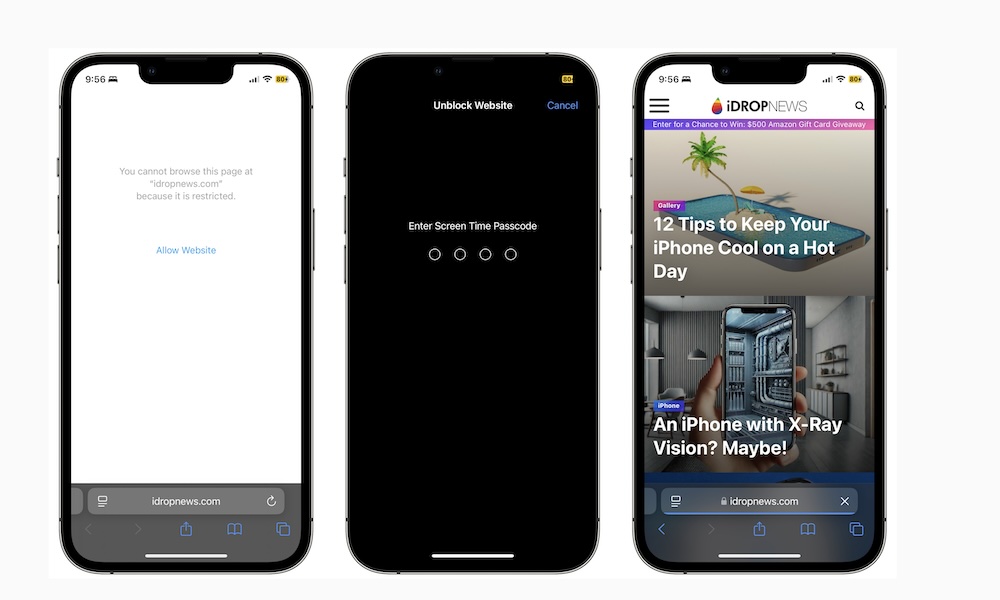How to Block Websites on Your iPhone

Toggle Dark Mode
Having an iPhone means you also have access to pretty much any website in the world. With just a few taps, you can visit any platform you want and search for any topic you’re interested in.
Of course, that’s not always a good thing. For starters, some websites are created simply to retain your attention as much as possible. Not only that, but if your kids have an iPhone, they might visit some websites that aren’t meant for kids.
The good news is that the iPhone can block any specific website you want. If you don’t know which websites you should block, you can just tell your iPhone to block websites that have adult content. Here’s how.
First, Create a Screen Time Passcode
Having a Screen Time passcode can be helpful for several things, but in this case, it’ll help you control what content can or cannot be accessed from your iPhone.
You’ll need to enter your Screen Time passcode if you want to change the websites you limit or if you want to create exceptions for the type of websites you can go to on your iPhone. That way, if you want to block certain platforms on your kids’ iPhones, they won’t be able to revert the changes without you knowing about it.
Keep in mind that the Screen Time passcode doesn’t need to be the same as your iPhone’s passcode. If you want to keep things private, we recommend you use a different one. Here’s how to create a Screen Time passcode.
- Open the Settings app.
- Scroll down and go to Screen Time.
- Scroll down to the bottom and select Lock Screen Time Settings.
- Enter your Screen Time passcode.
- Enter your passcode one more time.
- Enter your Apple ID’s email and password or your phone number to use it as a backup in. case you forget your Screen Time passcode.
- Tap OK in the top right corner of your screen.
And that’s it! You now have a Screen Time passcode, which means no one will be able to change your restrictions without it. You can always tap on Change Screen Time Passcode to use a different one. Again, we recommend using a passcode that only you know, so your kids won’t be able to access Screen Time settings without your permission.
How to Limit Adult Websites on iPhone
If you want to block inappropriate websites for yourself or your kids, your iPhone automatically blocks all adult websites. But what counts as an adult website, exactly?
Basically, any website that requires you to be at least 18 years old to use it. The obvious examples are websites that show pornography or any other type of adult content. You can also consider gambling sites as adult websites, and your iPhone will block them, too.
With that in mind, here’s how to block adult websites on your iPhone:
- Open the Settings app.
- Scroll down and go to Screen Time.
- Scroll down again and tap on Content & Privacy Restrictions.
- If it isn’t enabled, turn on Content & Privacy Restrictions at the top of the page.
- Tap on Store, Web, Siri & Game Center Content.
- Tap on Web Content.
- Select Limit Adult Websites.
- Enter your Screen Time passcode.
That’s it. Your iPhone will automatically deny access to any adult website. If you open Safari, you’ll notice that using Incognito mode or Private browsing won’t be available either.
Of course, you can take it one step further and block specific websites if you need to.
How to Limit Specific Websites on iPhone
Blocking adult websites is one thing, but what if you’re addicted to safer websites and you want to block them for your own good?
Well, your iPhone can do that, too, and here’s how:
- Open the Settings app.
- Scroll down and go to Screen Time.
- Scroll to the bottom and tap on Content & Privacy Restrictions.
- Tap on Store, Web, Siri & Game Center Content.
- Tap on Web Content.
- Assuming you’ve already selected Limit Adult Websites, tap on Add Website under Never Allow.
- Enter your Screen Time passcode.
- Write the website’s URL and then tap on Done on your keyboard.
Now, the website you entered won’t be available. You can repeat the steps above with any website you want. And if you entered a website by mistake, all you need to do is swipe the website’s URL to the left and tap on Delete. You might need to enter your Screen Time passcode again.
How to Allow Only Approved Websites on iPhone
You can take it even one step further. Instead of blocking every single website in the world, you can ask your Apple to block any website except the websites you want to allow.
Of course, this is a bit extreme, but it’ll guarantee that neither you nor anyone else can visit any website you don’t want. Here’s what you need to do:
- Open the Settings app.
- Scroll down and go to Screen Time.
- Scroll to the bottom and tap on Content & Privacy Restrictions.
- Tap on Store, Web, Siri & Game Center Content.
- Tap on Web Content.
- Select Only Approved Websites.
- Enter your Screen Time passcode.
- A new list of allowed websites will appear under the Only allow these approved websites section. You can delete any of them by swiping the website’s name to the left and tapping on Delete.
- Scroll down and tap on Add Website. You may need to re-enter your Screen Time passcode.
- Enter the website’s Title and URL, and then hit the return key on your keyboard.
That’s it. You’re now only allowed to visit the websites on the list. You can add as many websites as you like or delete them whenever you need to.
Can You Still Visit Blocked Websites on Your iPhone?
The short answer is no, but there is a workaround. As we mentioned before, you’ll need the Screen Time passcode to do it.
After you block a website, whenever you go to Safari and enter its URL, you’ll receive a message saying that you cannot browse the page because it’s restricted.
Additionally, you’ll also get an Allow Website button. When you tap it, you’ll be prompted to enter your Screen Time passcode, and then you’ll be able to load the page normally.
However, keep in mind that doing this will change your Screen Time settings, and the website will automatically be added to the list of approved websites you can visit. If you allow these on your kids’ iPhones, be sure to repeat the steps above and go to your web content restrictions to block the website again.
If you don’t, they’ll be able to visit that website whenever they like.
Safe Browsing
We all have websites we visit way too much, and they distract us from what we should actually be doing. Or maybe you have kids, and you don’t want them to visit websites with content that’s too explicit for them.
Whatever the reason, your iPhone can help you out. You can block or allow as many websites as you want, and it’ll only take a few minutes. Just remember to use a strong Screen Time passcode so no one has access to any websites without your permission.