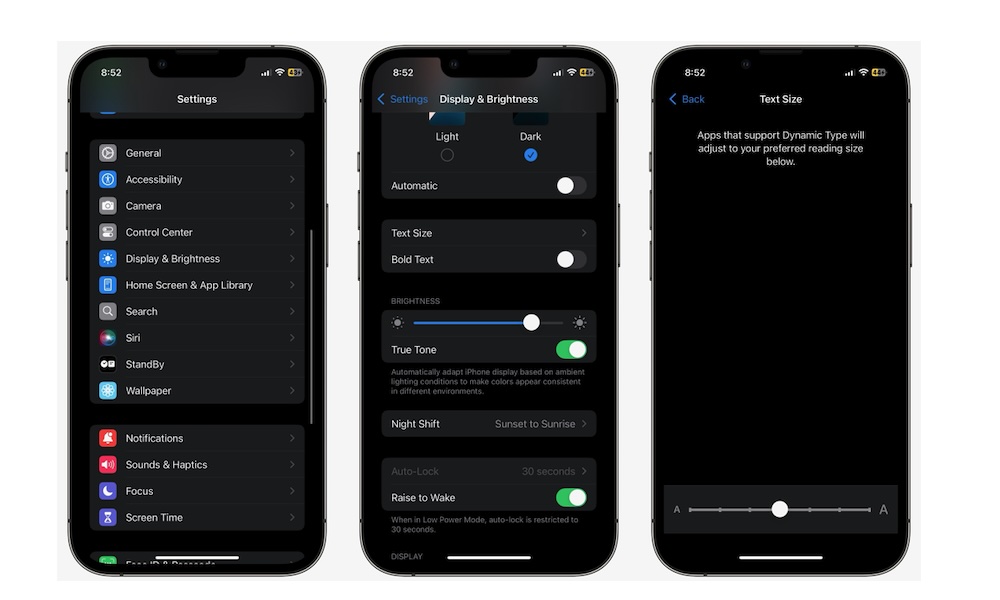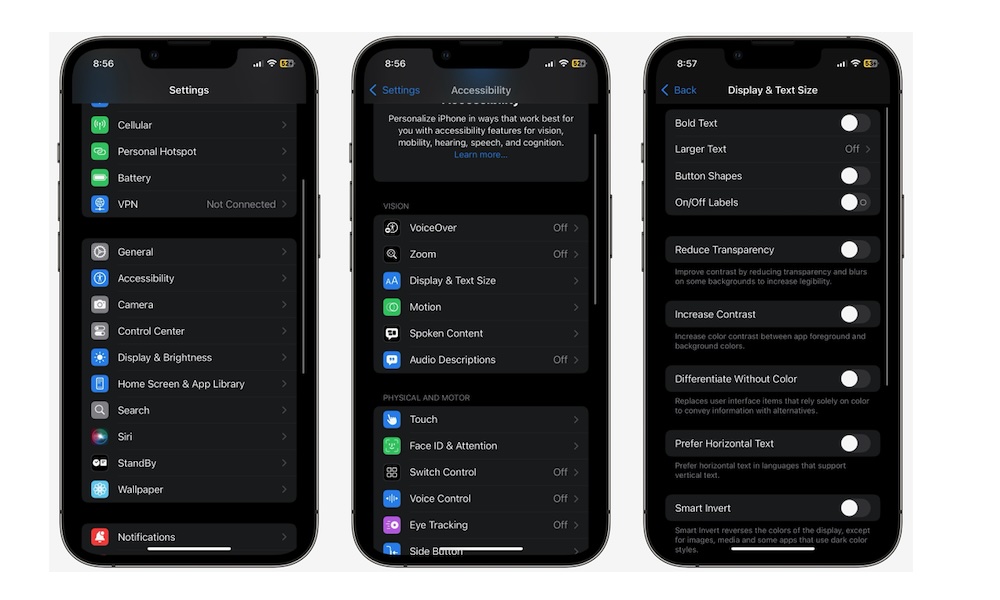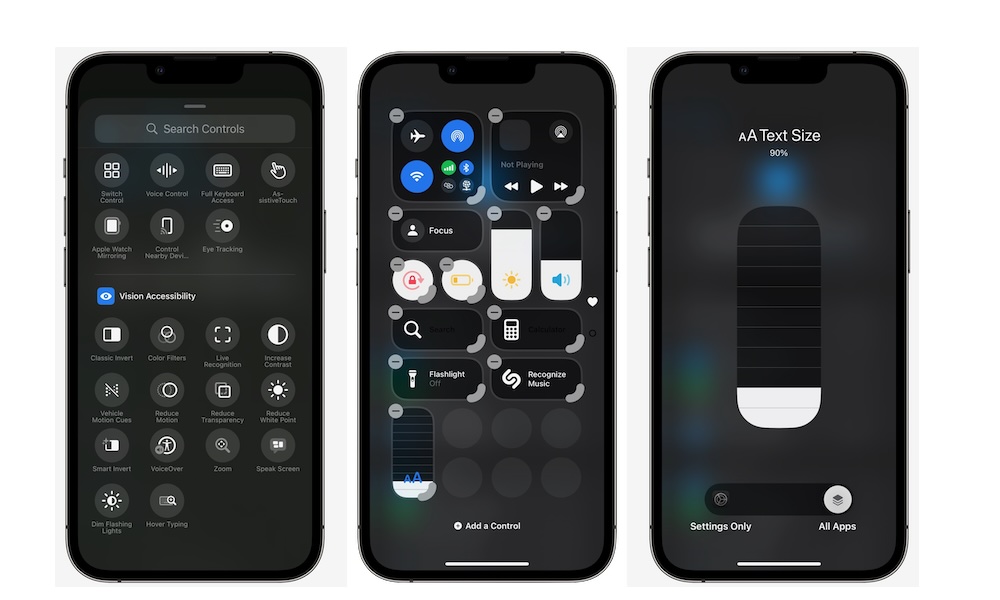How to Adjust Text Size on Your iPhone
 Credit: Joshua Hoehne
Credit: Joshua Hoehne
Toggle Dark Mode
Depending on which iPhone you have, the display might be too small for you to read without needing your glasses, which can be annoying.
On the other hand, you might have great vision and want to reduce the text size a bit more so you can see more on your screen at a time.
Whatever the reason, your iPhone lets you adjust your text, so you can have it in whatever size you want. Not only that, but you can also make it really large just by changing a couple of settings. Here’s what you need to know.
How to Change the Text Size on Your iPhone
Changing the text size is pretty straightforward, and it’ll only take you a couple of taps. Here’s how:
- Open the Settings app.
- Scroll down and go to Display & Brightness.
- Tap on Text Size.
- Move the slider at the bottom of the screen to adjust the text size to whatever size you want.
You can use the sample text at the top of your screen to preview the appearance of specific text sizes.
This will work on all first-party apps and any other third-party app that supports Dynamic Type, which should be most of them.
If you want to return to the default text size, place the slider back in the middle.
How to Make Your Text Really Big
You can adjust the text size using the options we showed in the previous section, but you can also make it even larger.
This is part of an accessibility feature. Here’s where to find it:
- Open the Settings app.
- Scroll down and go to Accessibility.
- Under Vision, tap on Display & Text Size.
- Select Larger Text.
- Turn on Larger Accessibility Sizes.
- Move the slider to the right and choose which size of the text you want to use.
As you can see, the text can get very big, so it will be easier for you to choose the best option for you. If you decide you want to go back to the default size, move the slider to the third spot, counting from left to right.
How to Change the Text Size of Specific Apps on iPhone
Not every app is built the same. Some might need smaller or larger text, while others are fine the way they are.
Luckily, Apple has thought of this, which is why it lets you change the text size of individual apps whenever needed.
To use this feature, you’ll first need to add the Text Size control to your Control Center. This requires iOS 18 or later.
- Open your iPhone’s Control Center. If your iPhone has Face ID, swipe down from the top right corner of your screen, and if you have an iPhone with Touch ID, swipe up from the bottom.
- Next, press and hold a space in your Control Center until you feel a haptic response. You can also tap the plus icon in the top right corner of your screen.
- Tap on the Text Size control. It should be at the top of the list, but you can also enter “text size” in the search bar at the top.
And that’s it. Now, you’re ready to change the text size of any app.
There are two ways to do this. First, open an app and then the Control Center. Next, simply move the slider on the Text Size control until you find the right text size.
When you use the Text Size control this way, it’ll change the text size of every app on your iPhone.
But if you only want to affect a specific app, open that app and then open your Control Center. Next, press and hold the Text Size control to open a new menu.
From that menu, you can see the percentage of the text size and choose whether you want to affect only the current app or all apps. Tap the app’s name in the bottom left corner of your screen, and then change the text size to whatever you want.
Control Your iPhone’s Text Size However You Want
By adjusting your text size to whatever you want, it’ll be way easier to see everything on your screen or to focus on just a handful of words without having to wear your glasses.
Whatever option you choose, remember that you can return to the default size whenever you want or only change it in specific apps if necessary.