Here’s the Quickest Way to Crop an Image on Your iPhone
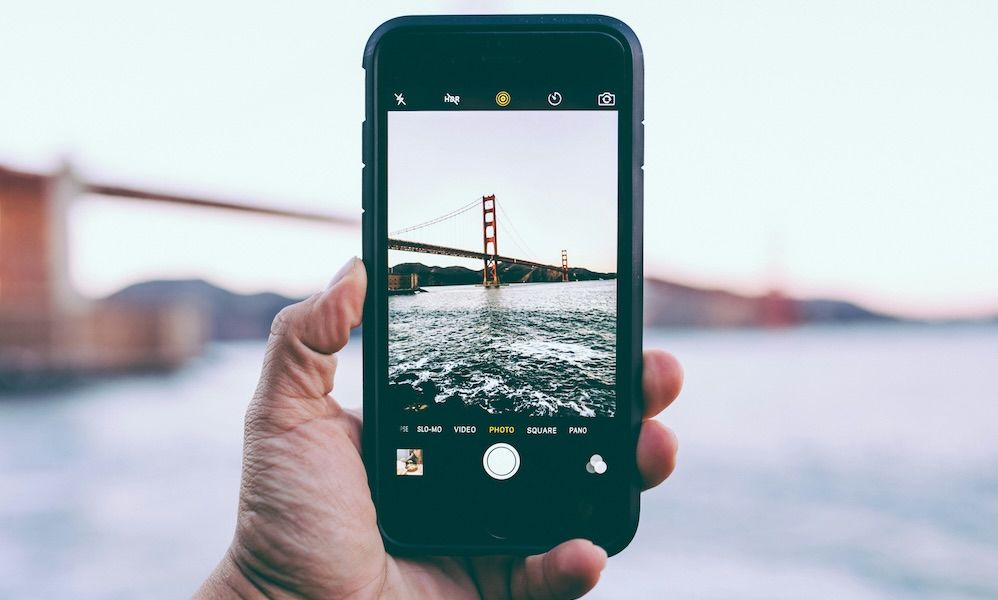 Credit: Edgar Chaparro / Unsplash
Credit: Edgar Chaparro / Unsplash
Toggle Dark Mode
Last month, we covered many of the new features packed into iOS 17, including this one. For those of us who don’t often edit photos, this new one-touch photo cropping feature might inspire you to dip your toe into the iPhone’s powerful photo and image editing tools.
Why crop an image? Some reasons include removing distractions from the background and highlighting the main subject, changing the aspect ratio to fit specific dimensions, or following the rule of thirds (a compositional guideline that places your subject in the left or right third of an image, leaving the other two thirds more open).
Prior to iOS 17, cropping an image required finding it, opening the Photos app editor, cropping to your liking, and then saving. Now, cropping and saving are a simple one-two punch. It’s so easy that you might be tempted to crop photos as you take them. Here’s how.
How to Crop an Image on Your iPhone
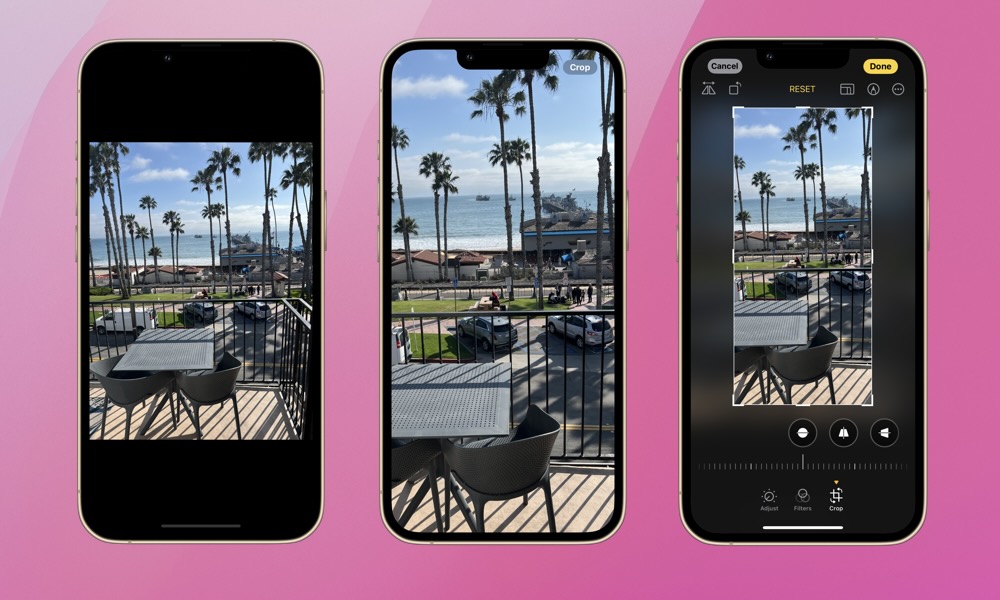
- Open the Photos app and find the image you wish to crop.
- Pinch to zoom and you’ll see the option to Crop appear in the top-right corner of your screen.
- Tap Crop, and you’ll be taken to the Photos app editor with your crop applied. You can make further adjustments to your crop or tap Done at the top-right of your screen to save your cropped image.
If you’ve just taken a photo that you want to crop, tap the thumbnail preview at the bottom left of your camera app. You don’t need to open the photo in the Photos app.
Don’t Like Your Crop? Revert to the Original
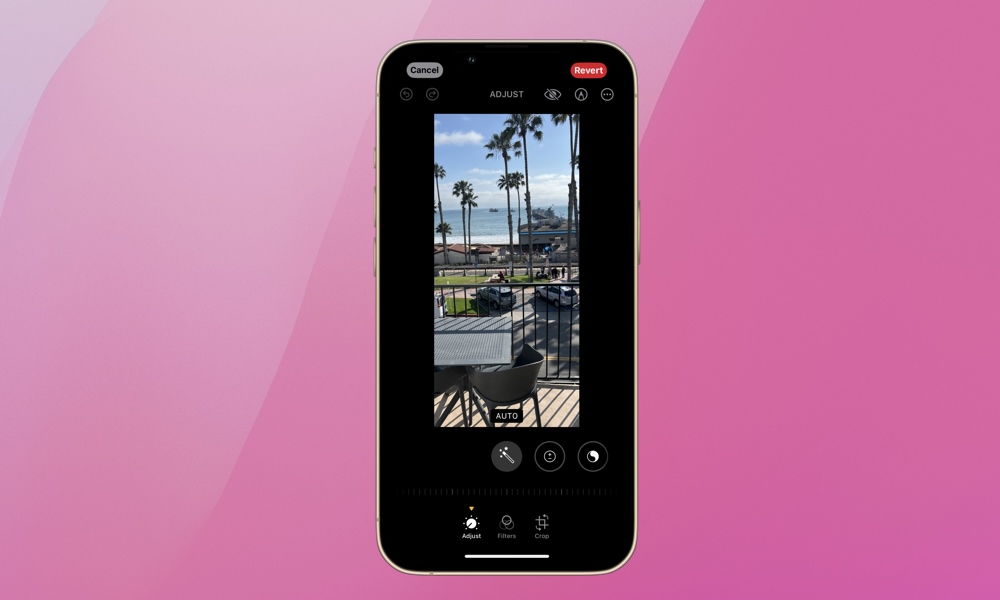
Remember, cropping an image will save it over the original. Keep a backup if you want to preserve both the original and your newly cropped image. Alternatively, you can revert to the original from a cropped image at any time. Here’s how.
- Find the cropped image in the Photos app.
- Tap Edit in the menu at the bottom.
- You’ll see the red Revert button at the top right of your screen. Tap it to remove the crop.
iOS 17’s new image cropping feature is yet another quick and intuitive way to improve your photos or other images. Try it out. Cropping is easy to master, and you might be tempted to explore photo editing further.







