How to Customize Emergency Help Message Texts on Your iPhone
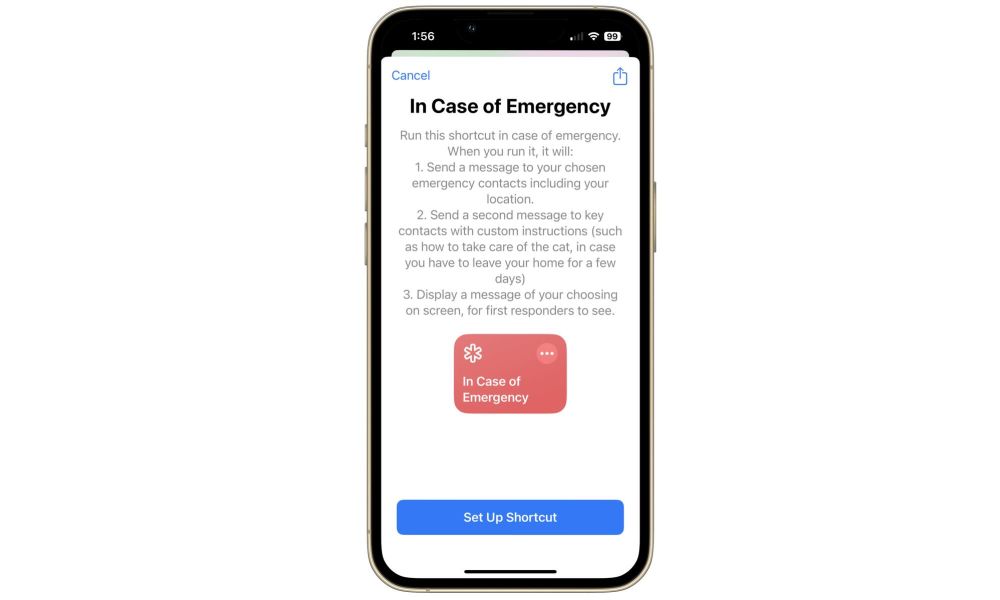
Toggle Dark Mode
Last year, we reviewed how to set up Medical ID and Emergency SOS on your iPhone. If an Emergency SOS call is made, a user’s designated emergency contacts will automatically receive a text message with your location and any changes to it.
However, what you may not realize is that your iPhone is also capable of sending a custom text message to specified contacts in the event of an emergency — thanks to the power of the Shortcuts app. Apple offers a prebuilt shortcut called In Case of Emergency in its Shortcuts Gallery, and while it won’t trigger automatically as part of the built-in Emergency SOS feature, it can still be easily activated with Siri or placed on your Home Screen or Lock Screen for quick one-tap access.
An advantage of the In Case of Emergency shortcut is that you can specify a message to have displayed on the user’s screen when the shortcut is activated. This feature succinctly provides critical information about the user’s condition, which is essential if the caller is incapacitated. The shortcut also offers a spot to set a HomeKit scene so you can turn on some lights or unlock your doors to ensure that anyone responding can reach you if you’re in trouble at home.
Note that the In Case of Emergency shortcut will NOT call 911 or any other emergency services. It should not be relied on in a life-threatening situation where emergency help is urgently required. In these cases, you should call 911 directly or use the Emergency SOS feature.
However, this shortcut can be used alongside the standard Emergency SOS feature to provide additional details to your emergency contacts and possibly provide other information to others, like telling a neighbor how to take care of your cat in the event you’re taken to the hospital.
Here, we’ll walk you through the steps to set up the In Case of Emergency shortcut. Also, to avoid panic and confusion, be sure to warn any designated recipients before testing it.
- Find and open the Shortcuts app.
- Tap the Gallery icon in the bottom right corner of the screen.
- Tap on Shortcuts for Accessibility.
- Scroll down to the Help section.
- Tap the red and white In Case of Emergency icon and tap Set Up Shortcut.
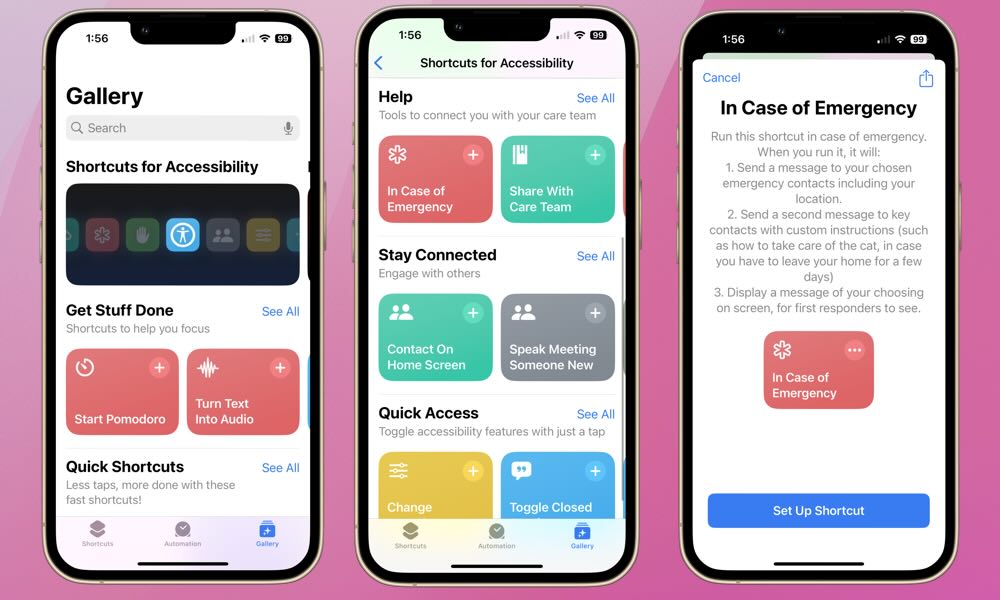
You’ll be walked through the process of filling in the basic information for the shortcut. You can also choose Skip Setup if you’d prefer to configure the shortcut manually.
- Tap the plus (+) icon and select the contacts who should receive your message for help when the alert is triggered.
- Choose Next.
- Enter the custom message to be received by your emergency contacts.
- Choose Next.
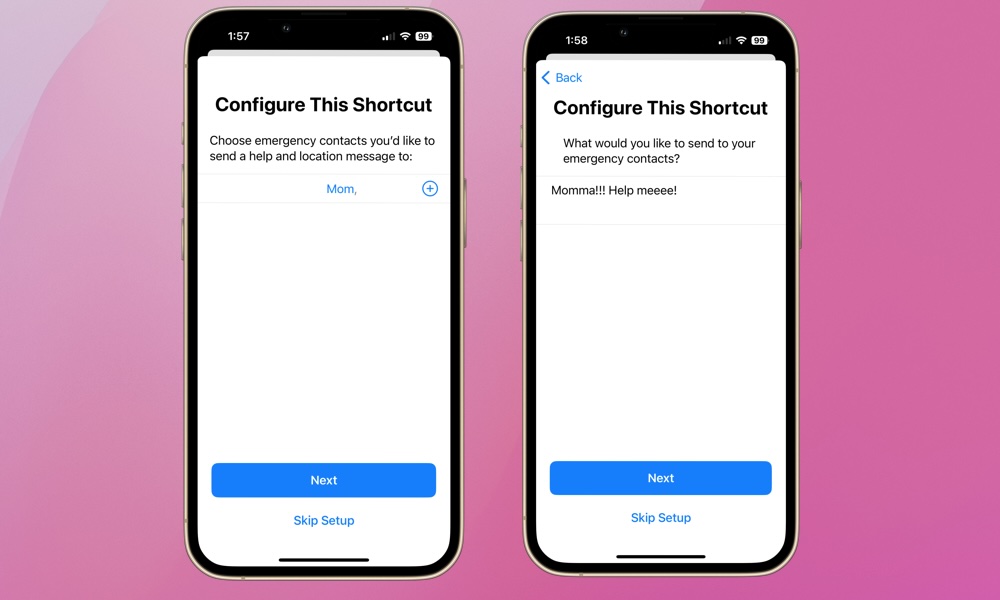
The contacts you designate in the first step will receive your customized message as well as your address. The next steps let you add additional contacts who will receive only a customized message, with no additional information.
- Tap the plus (+) icon to choose “key” contact(s) to receive a second customized message.
- Choose Next.
- Enter the customized instructions to be sent to these contacts, such as “bring medicine” or “feed the dog.”
- Choose Next.
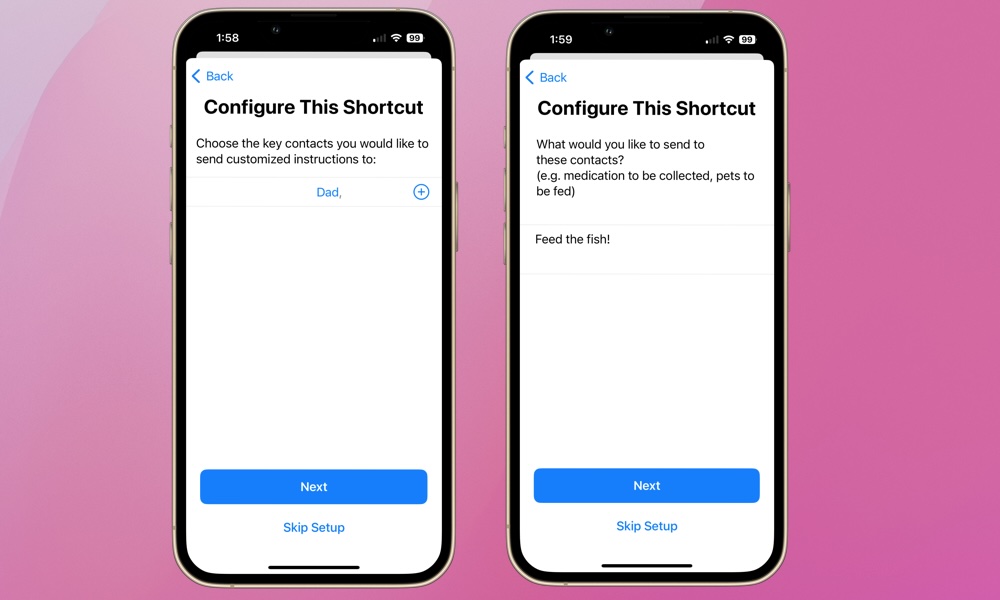
Lastly, you can enter a message that will be displayed on your iPhone’s screen after the alert is activated:
- Enter the message you want to be displayed.
- When finished, tap Add Shortcut.
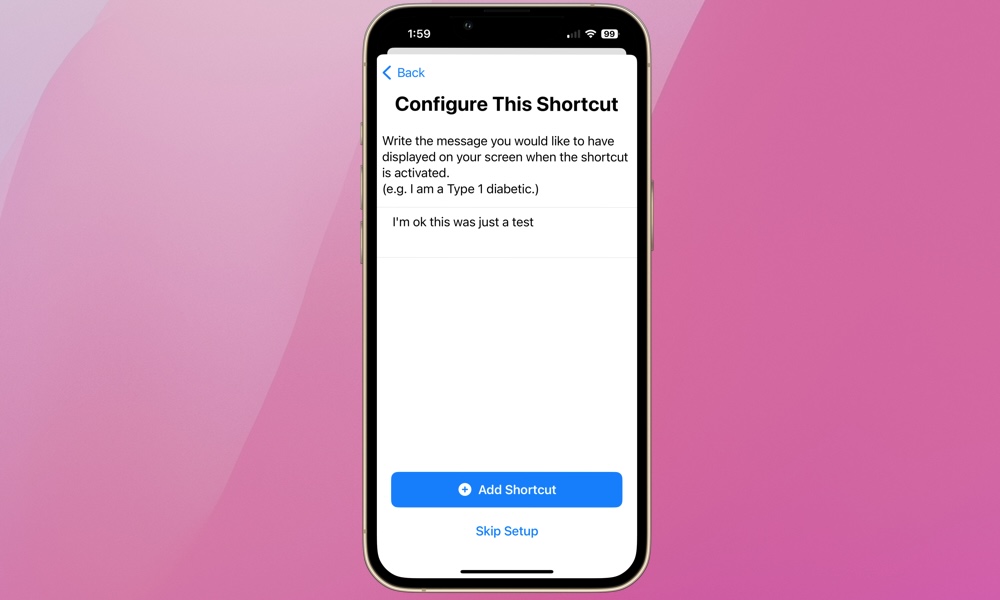
You’ll also be prompted to allow three permissions when you run this shortcut for the first time:
- Allow access to your current location. Tap Allow.
- Allow “In Case of Emergency” to send your selected contacts a message. Tap Always Allow.
- Allow “In Case of Emergency” to send your location and message. Tap Always Allow.
The In Case of Emergency shortcut is available on iPhones running iOS 12 and later. To activate it with Siri, say, “Hey Siri, In Case of Emergency.”
You can also activate it directly from the Shortcuts app by opening it and tapping on the In Case of Emergency shortcut in the My Shortcuts tab, adding a Shortcuts widget to your iPhone Home Screen or Lock Screen, or adding a button directly by tapping Add to Home Screen in the Shortcut’s settings, accessed by opening the shortcut and tapping the info (i) button at the bottom.
This feature is yet another example of Apple turning the iPhone into a life-saving tool. The In Case of Emergency shortcut is more discreet than the Emergency SOS feature, as it doesn’t place a phone call to emergency services and allows greater customization.
Again, remember that this shortcut won’t automatically call emergency services the way the Emergency SOS feature does.
Nevertheless, it does offer a quick and inconspicuous way to contact a trusted friend or family member in the event of a serious but non-life-threatening emergency. It’s worth setting up, especially if you have a health condition that could require prompt care.






