Change or Turn Off These 9 Settings in iOS 18.2
 Amanz / Unsplash
Amanz / Unsplash
With a new year comes a new software update from Apple. Granted, this update was available before 2025, but you probably haven't had the time to check it out for yourself.
iOS 18.2 introduced many new features, including some Apple Intelligence features that we've been waiting for.
But, to no one's surprise, there's more than just a handful of AI features in this new software update; there are also a ton of different settings that you can play around with to customize your iPhone.
From the ability to limit the volume coming from your iPhone to a brand new look for the Mail app, there are a lot of changes in iOS 18.2. And, of course, there are several things you may want to change right away as well. Here are some of the first settings you should check after updating your iPhone.
Set a Volume Limit for Your iPhone
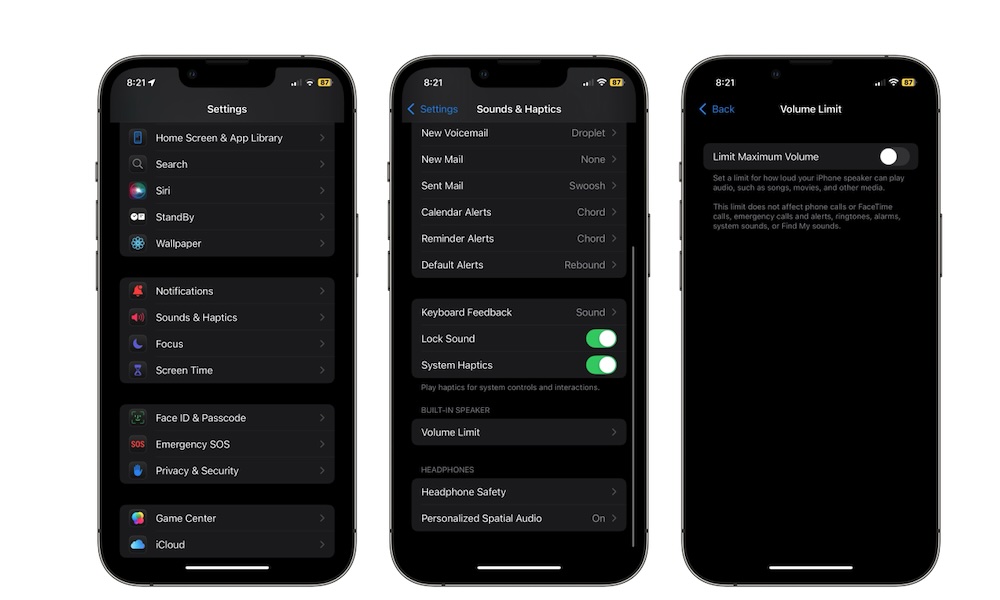
For the most part, your iPhone's speakers are pretty decent. You can hear everything from your favorite songs, movies, or shows without issues. With that said, they might be too loud for your own good.
Apple knows this, so it added a new feature that lets you control your speakers' loudness.
This feature is called Volume Limit, and as you can probably guess by its name, it limits the volume of your speakers, which can help your hearing health in the long run.
Remember that this setting will only affect sounds from songs, movies, videos, or podcasts. Other things like emergency calls, regular phone calls, FaceTime calls, or even your alarms or ringtones will not be affected, so you won't have to worry about not hearing your alerts.
Here's how to set up a volume limit on your iPhone:
- Open the Settings app.
- Scroll down and go to Sounds & Haptics.
- Scroll down to the bottom, and under Built-In Speaker, tap on Volume Limit.
- Turn on Limit Maximum Volume.
- Use the slider to set the Maximum Limit you want.
And that's it. You can play a song and see how loud your speakers are now.
Change All Your Default Apps in One Place
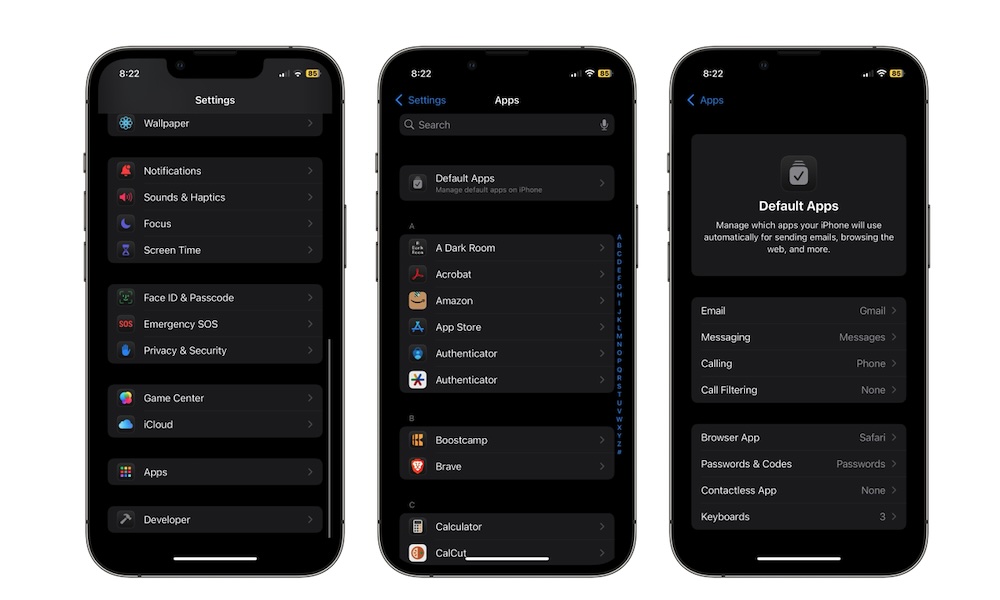
You probably already know that Apple lets you set third-party apps as defaults for specific things like email and web browsing. However, in previous versions of iOS, you needed to go to a particular app, like Apple Mail, and change the default from there.
With iOS 18.2, you can now find and manage all your default apps in one place, making it easier to customize your favorite apps however you want. Plus, Apple has added the ability to set new default apps for phone calls, messaging, and even contactless payments.
Here's how to set default apps in iOS 18.2:
- Open the Settings app.
- Scroll down to the bottom and tap on Apps.
- Go to Default Apps.
From there, choose the category you want and select the app you want to set as your default. When you do that, your iPhone will use that app to automatically perform tasks like sending emails and messages, placing calls, or opening a link. Keep in mind that developers need to update their apps to take advantage of this new feature, so don't be surprised if your favorite apps aren't showing up here yet, especially for the new categories like messaging and calling.
Show the Volume Slider Under the Media Player
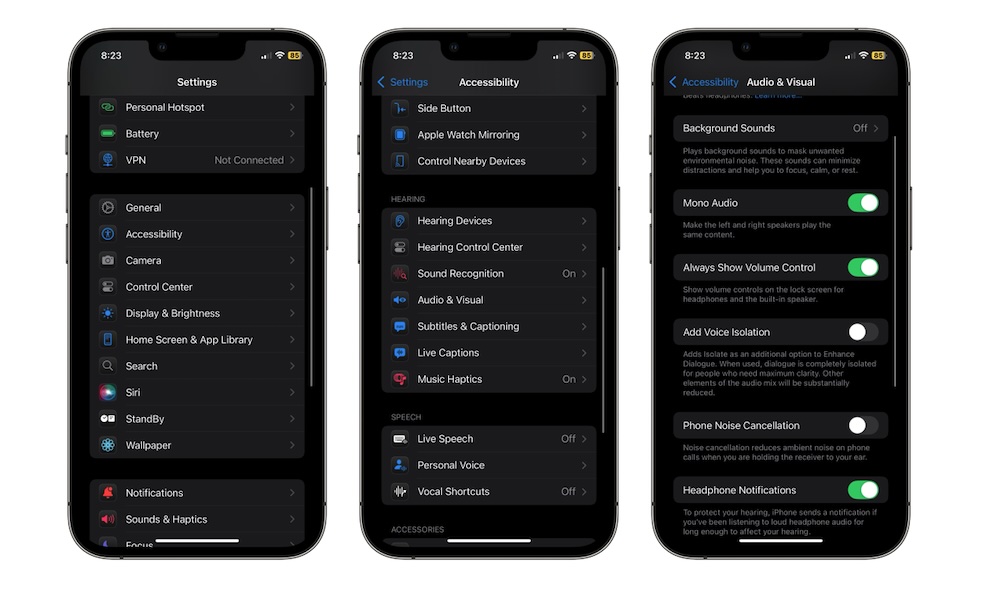
This is a cool "new" feature you'll probably want to try immediately. Before, when the media player appeared on your Lock Screen, you could only see the song's information and the duration right below it. But now, with iOS 18, you can also have the volume slider right at the bottom, which makes it easier to change the volume without pressing the volume buttons.
Technically, this is the return of something Apple took away. The volume slider was shown here by default in iOS 15 and earlier versions. It's back in iOS 18.2, but only as an accessibility setting. This means you'll have to toggle it on manually. Here's how to do that:
- Open the Settings app.
- Scroll down and go to Accessibility.
- Scroll down and tap on Audio & Visual.
- Turn on Always Show Volume Control.
The volume slider will appear at the bottom of the media player on the lock screen, where you can drag it back and forth to change the volume instantly. This will affect the volume of the iPhone speakers and your AirPods.
Stop videos From Automatically Playing and Looping in the Photos App
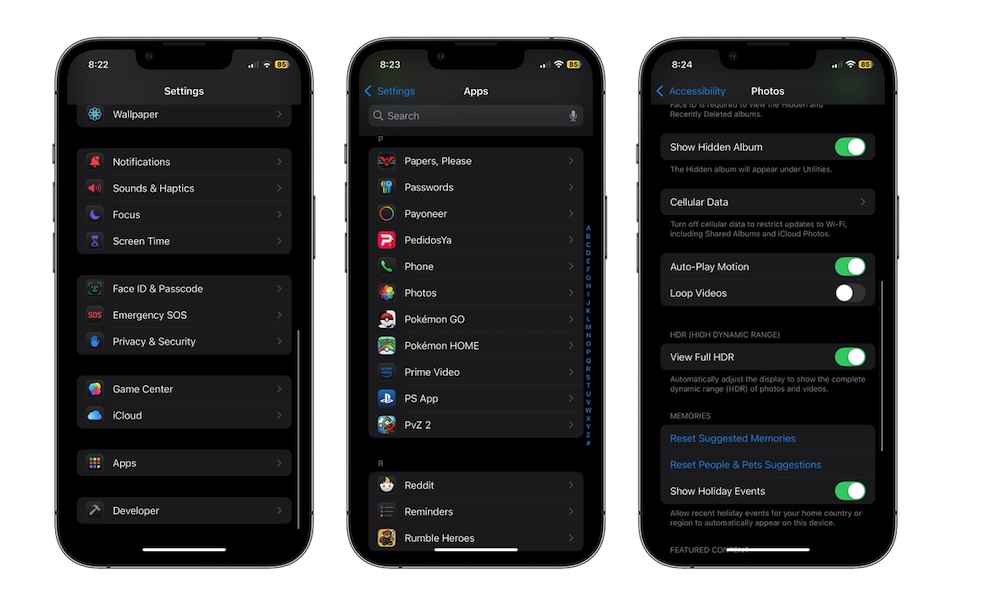
You've probably noticed that tapping on a video in the Photos app will automatically start playing it and then automatically restart it from the beginning once it's done. This creates an annoying loop that you probably don't want to deal with.
Fortunately, you can change this behavior in a flash, making it so the Photos app doesn't automatically play or loop any videos. Here's how:
- Open the Settings app.
- Scroll down to the bottom and tap on Apps.
- Scroll down and go to Photos.
- Scroll down one last time and turn off Auto-Play Motion and Loop Videos.
After you're done, go to the Photos app and see if it did the trick. If your videos are still automatically playing, try closing the app and reopening it. That worked for us.
Type to Siri
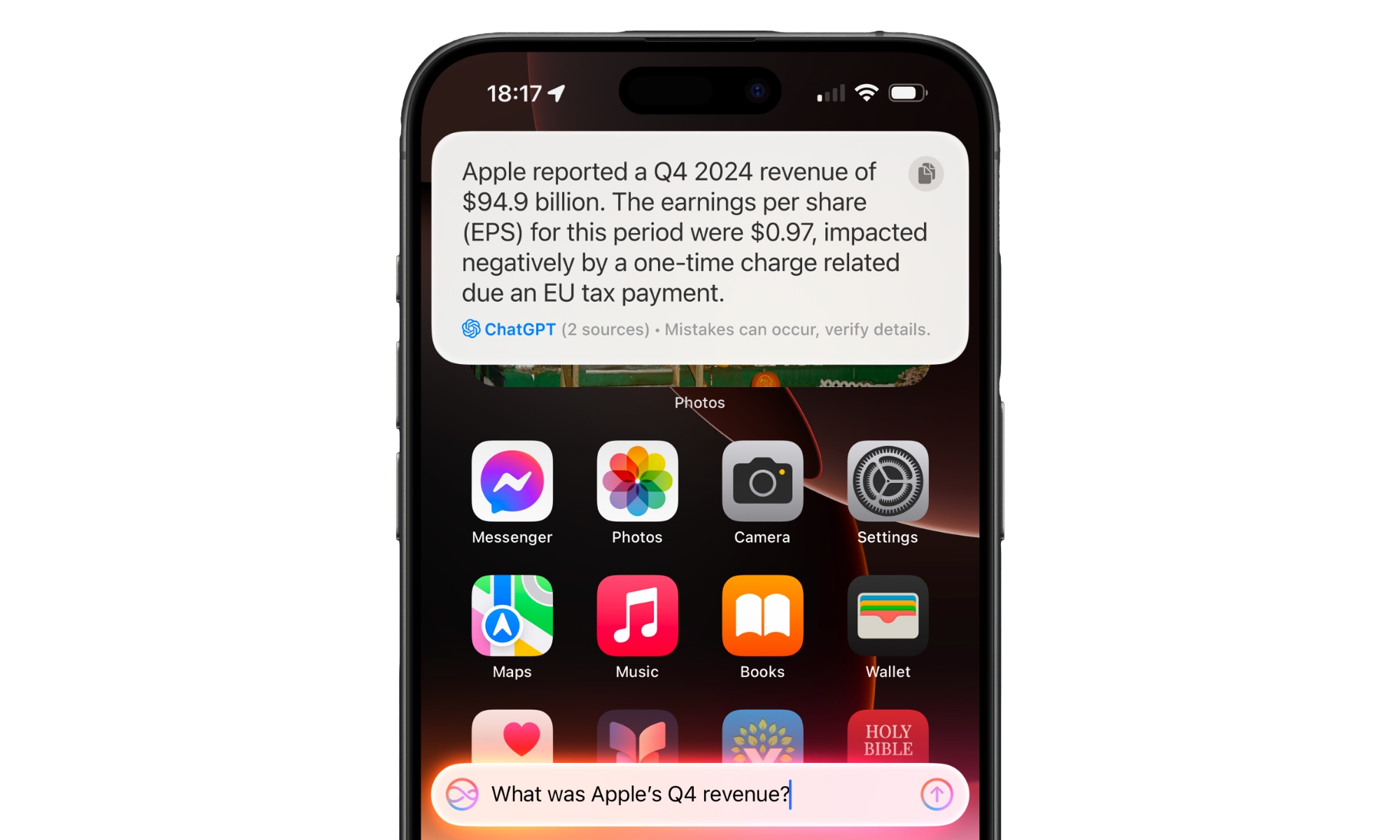
With Apple Intelligence, Siri brings a cool new feature that lets you activate it and type a message just by tapping the edge of your iPhone's screen two times. While it might seem like a minor update, it's quite helpful when you can't or don't want to talk to a virtual voice assistant.
Type to Siri should be turned on by default, but if it isn't, this is what you need to do:
- Open the Settings app.
- Scroll down and go to Apple Intelligence and Siri.
- Tap on Talk & Type to Siri.
- Turn on Type to Siri.
It's worth noting that this setting will only be available on iPhones that support Apple Intelligence — the iPhone 15 Pro and iPhone 15 Pro Max and the complete iPhone 16 lineup.
Older iPhones still let you type your requests to Siri, but it works more as an accessibility feature than anything else.
Manage the Data You Share With Apple
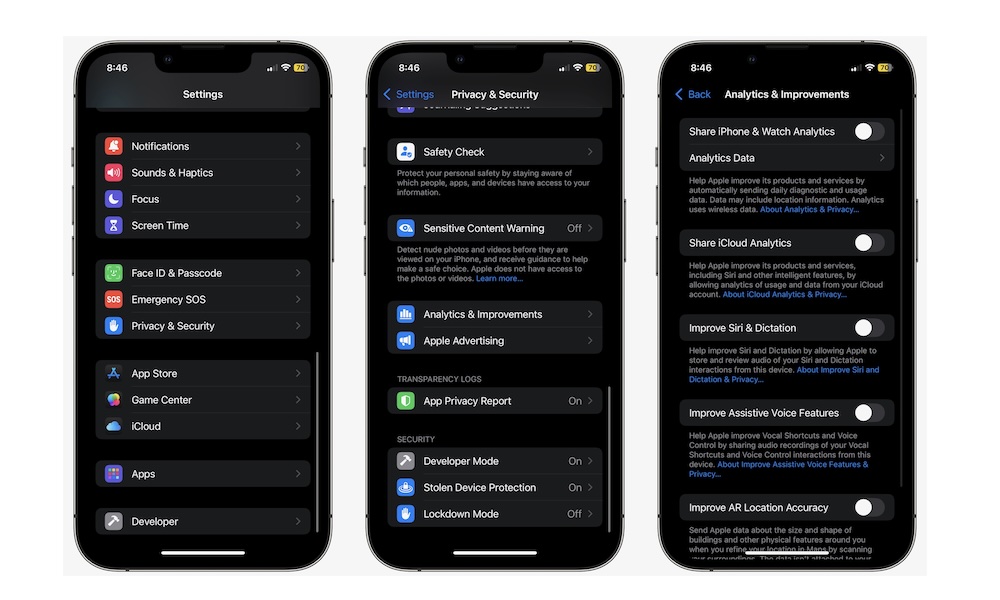
Every time Apple releases a major software update, the company asks if you want to share your analytics. Apple says it then uses this data to improve its products and services.
However, we don't think Apple, a trillion-dollar company, needs your analytics to improve its data. Not only that, but automatically sharing this data might hurt your battery life and even performance in the long run. So, it's best to let someone else share their data with Apple.
Apple always asks if you want to share your data with them, but you can make sure you're not sharing anything by doing the following:
- Open the Settings app.
- Scroll down and go to Privacy & Security.
- Scroll down to the bottom and tap on Analytics & Improvements.
- Turn off any options that you have enabled.
Granted, you can still share your data with Apple if you want. Review the settings and see which data you're comfortable sharing and which you'd rather be private.
The Mail App Has New Features
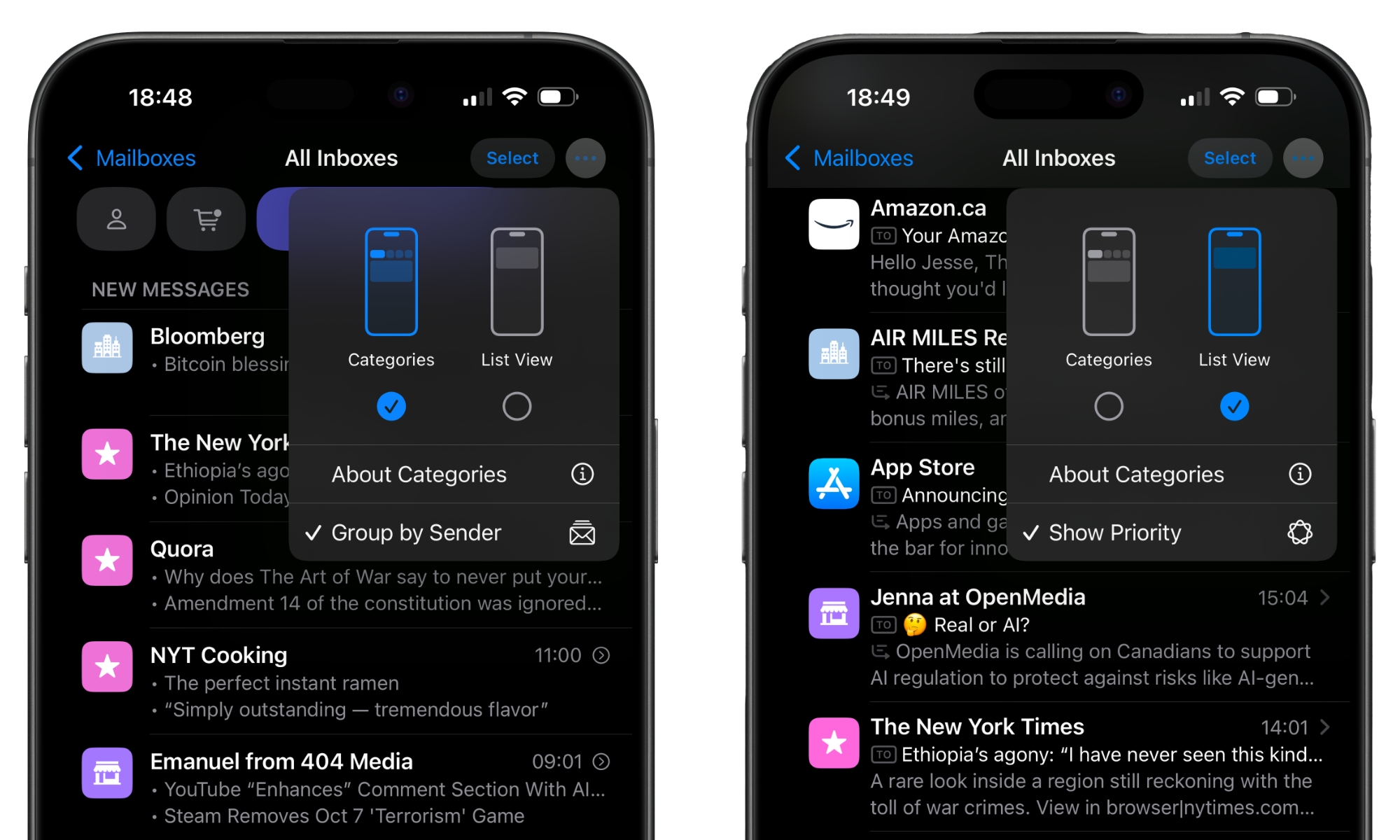
Apple brought some big changes to the Mail app in iOS 18.2. This update transforms the Apple Mail app from an average mail app into a more powerful tool that makes it easier to sort and find mail.
And while the Apple Intelligence features aren't completely available in Apple Mail yet, there is still a big change in the layout: You can now sort your mail into different categories.
When you open the Mail app, you'll see different categories at the top of your inbox. These categories include Primary, for your most important messages, like mail from your boss or friends; Transactions, which will store all your receipts, orders, and deliveries; Updates, which will keep all the mail you receive related to social media updates, news, and newsletters you're subscribed to; and last but not least, Promotions, which will store all the special offers and deals you get in the mail.
This will make sorting your mail a lot easier, but it might be too much for those of us used to the older layout in the Mail app. Luckily, Apple made it easy to go back to the previous layout with just a couple of taps.
All you need to do is open the Mail app and go to your inbox. Next, tap the three-dot button in the top right corner of your screen and then tap on List View. This will eliminate the categories and turn the layout of the Mail app mostly back to the previous design you're probably more familiar with. To fully return to the iOS 18.1 look you can also turn off the contact photos and icons by going to Settings > Apps > Mail and switching off Show Contact Photos.
New Safari Security Feature
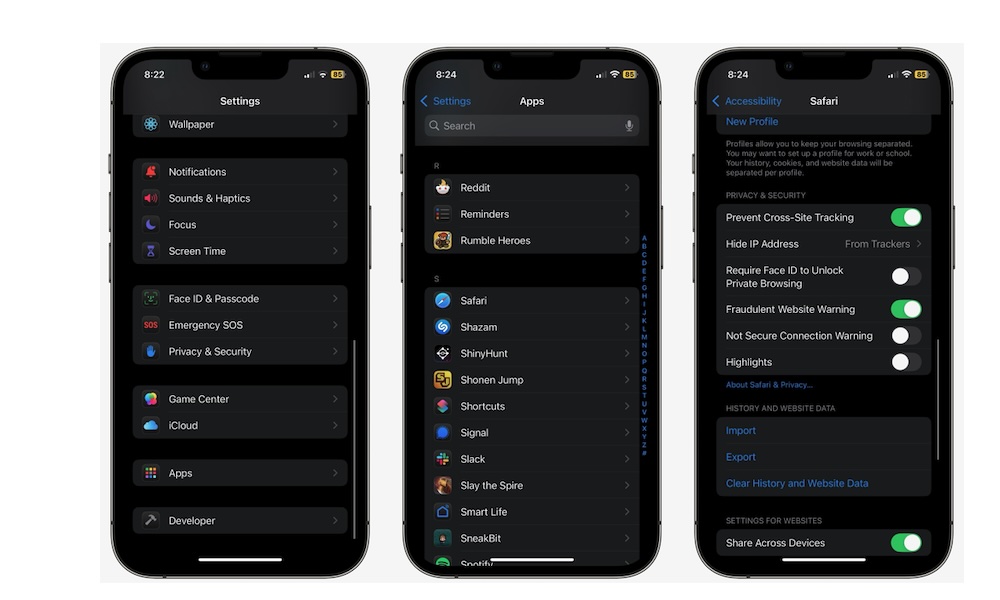
Apple is constantly adding security features to the iPhone and iOS 18.2 is no exception.
This time, Apple added a cool new security feature to Safari, which is excellent for browsing shady websites. This feature is really simple: It sends a warning when you enter a website that doesn't have a secure connection.
This warning tells you that the website isn't encrypted, which could make it way easier for a cybercriminal to intercept the information you're exchanging with the site, including personal data, contact information, and even your username and password. Needless to say, you'll want to be very careful on these websites. They're usually harmless enough if you're just reading them, but you should never submit any personal information to them.
Here's how to make sure you get an alert when you visit websites that aren't safe:
- Open the Settings app
- Scroll down and go to Apps.
- Scroll down again and tap on Safari.
- Under Privacy & Security, turn on Not Secure Connection Warning.
New Apple Intelligence Settings You Need to Change
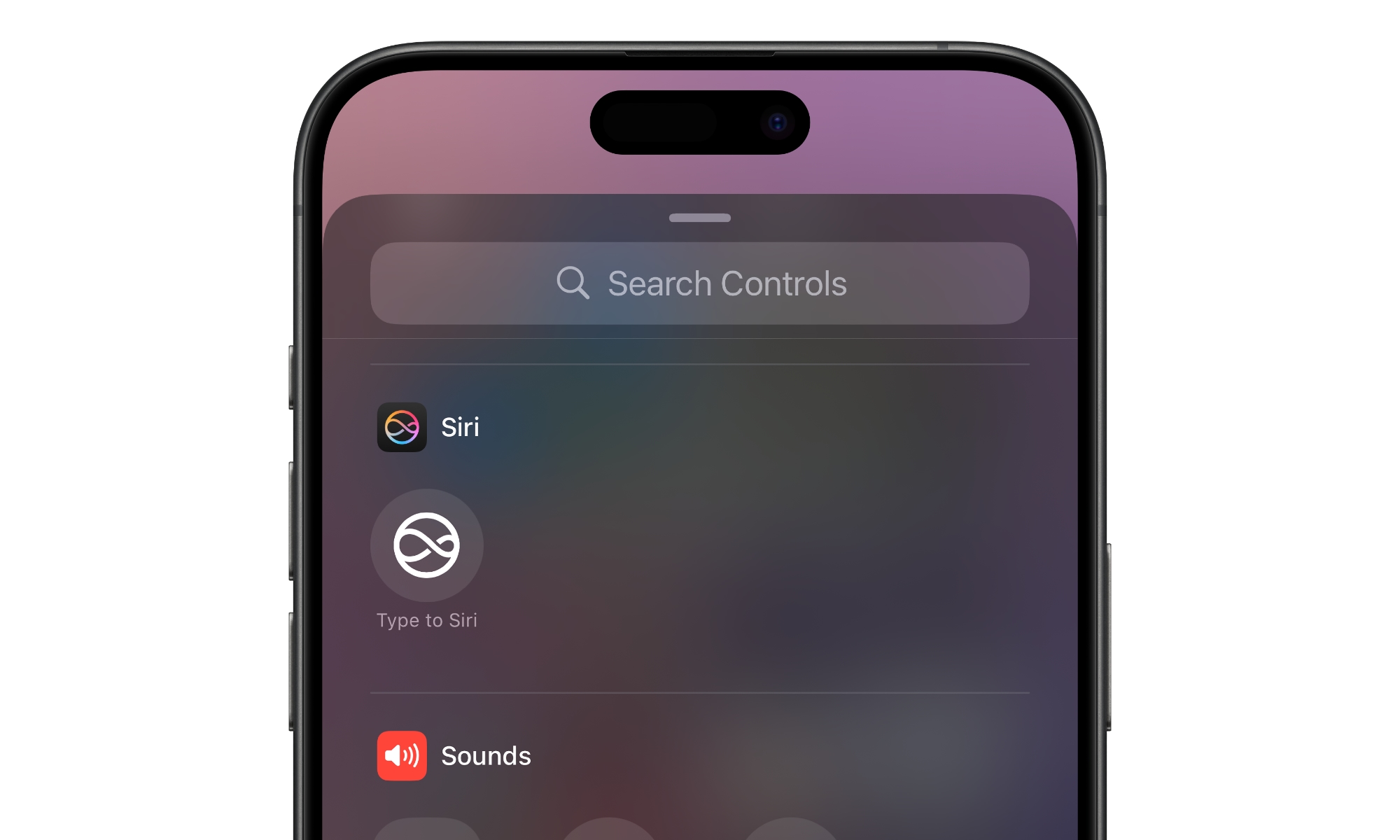
Apple Intelligence is one of the most significant changes that iOS 18.2 brings to the table. Now, there are a lot of new features that will make your iPhone just a little bit smarter.
The biggest change here is ChatGPT integration. This lets Siri call up ChatGPT when there's something it can't answer — which is a lot at the time of this writing. When that happens, you'll be asked if you want to get an answer from ChatGPT instead.
To use this feature, go to Settings > Apple Intelligence & Siri > ChatGPT, and then turn on ChatGPT.
There's also a new Apple Intelligence report, which you can generate to understand how Apple Intelligence has been handling your prompts. Apple Intelligence can fulfill your requests on your device, or if the prompt is too complicated, it will send it to Apple's Private Cloud Compute intelligence system so it can handle your prompt and then send it back to your iPhone.
To understand which prompts are handled on your iPhone and which ones go to Private Cloud Compute, you can get an Apple Intelligence Report. However, if you're not interested, you can turn it off by going to Settings > Privacy & Security > Apple Intelligence Report and then turn off Report Duration.
Of course, there are more interesting features of Apple Intelligence. For instance, you can now use Genmoji, which lets you create emojis in seconds, and Image Playground, which can create drawings and illustrations based on your prompts.
Visual Intelligence, a feature that lets you identify and learn more about objects you capture with your camera, is also available. However, this feature only works with the iPhone 16 lineup.
