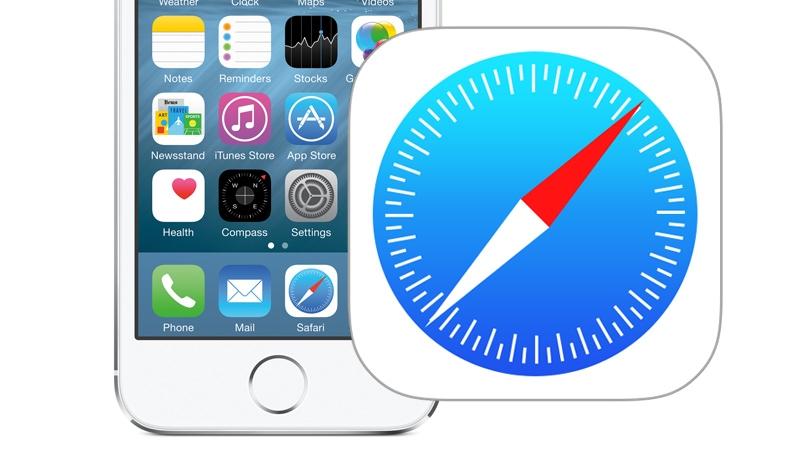4 Safari Tricks iPhone and iPad Users Must Know

Toggle Dark Mode
Even given the multitude of alternatives currently available to download in Apple’s App Store, the company’s own Safari mobile web browser still remains the go-to choice for most iPhone and iPad users. But why is that? Well, for starters, Safari is simple and fluid, it’s deeply integrated into Apple’s mobile ecosystem, iOS; and, to put it frankly, Safari has become a staple of the iPhone over the years — ever since the original’s debut back in 2007.
Yet Safari on iOS has evolved so substantially over the years, ultimately accumulating a plethora new features and shortcuts and enhancements with every major firmware release. So it probably comes as little surprise that there are a number of new things you likely didn’t even know you could do in Safari on iPhone.
And so, for that reason, we’ve provided you with this equitably awesome and informative video that outlines a series of tips and tricks, as well as a few of our own recommendations, to help ensure you’re getting the absolute most out of your Safari web browsing experience.
As we mentioned, there’s still a lot to discover in Safari — even far more than might be easily discoverable by most. Yet even of the many tips and tricks that can be learned, however, by far our favorite are the following:
1. Jump to the top of the page
So say you’re reading content on a web page, scrolling and scrolling until you’re numb in the thumb, and then you ultimately arrive at the bottom. What do you do? Well, you could burn out on your other thumb, of course, by scrolling all the way back to the top. Or, to save time and conserve your dexterity, you can simply tap on the clock located in the center of the upper menu bar.
2. Unrestricted Access to Full, Desktop Quality Web Content
This is another annoyance for most iPhone users. What if you navigate to a page, and it renders as, well, a not so intuitive version of the full desktop site? No problem! In these instances, simply select the pull-down menu icon at the top of the screen (that little box with the arrow pointing upwards out of it.) You’ll then be given two choices: “Add to Favorites” or “Request Desktop Site,” which, once tapped, will re-load the same webpage as you’d see it on your notebook or desktop computer.
3. How to Get your iPhone and Mac to Work Together in Safari
In recent years, Apple has added a number of continuity features to its mobile and desktop operating systems (iOS and OS X.) And Safari is one of the leading apps to have benefitted from this tight integration. Both iOS and OS X versions of Safari, for example, allow you to AutoFill forms with passwords and associated login information, which can then be “handed off” between the desktop and mobile applications across your devices. To set this process up, simply go to Settings > Safari > Passwords & AutoFill, and then select which accounts you want to use AutoFill for.
4. Scan Your Credit Card to Make Purchases
We all know that a worn out credit or debit card can be indecipherable once its accumulated swipes, and thus, the numbers diminish in legibility. However, a cool new feature in Safari for iOS 8.0 or later allows you to scan your card using your iPhone’s rear camera.
When making a purchase on Safari for mobile, so long as you’re running iOS 8.0 or later, you should be given the option to “Scan Credit Card” when you arrive at a customer order page. Apple will then use the rear camera, coupled with a sort of “optical character recognition” to read the digits on your card and AutoFill the information into an online purchase form.
Learn More: How to Track Your Sleep Patterns and Feel Better Rested with Your Apple Watch
Did you know about any of these tricks already? Have you taken the extra steps as outlined in the video to fortify your mobile web browsing prowess on Safari for iOS?