10 Apple TV Tips to Improve Your Experience
 Credit: Hadrian / Shutterstock
Credit: Hadrian / Shutterstock
The Apple TV is one of the best streaming devices you can get your hands on. Not only is it great for watching all your favorite movies and shows, but it also lets you play cool games that you can buy from the App Store or get with an Apple Arcade subscription. Not to mention that it works flawlessly with your iPhone and other Apple devices.
Still, what if we told you that you aren't using your Apple TV to its full potential? What if, just by changing a few settings, you can easily improve your experience on your Apple TV?
Using your Apple TV is just part of the process; you'll also need to play around with your device's settings to make the most of it. Whether you just started using your Apple TV or you've been with it for a few years now, read on for 10 tips that will take your experience to the next level.
Start Using Dark Mode
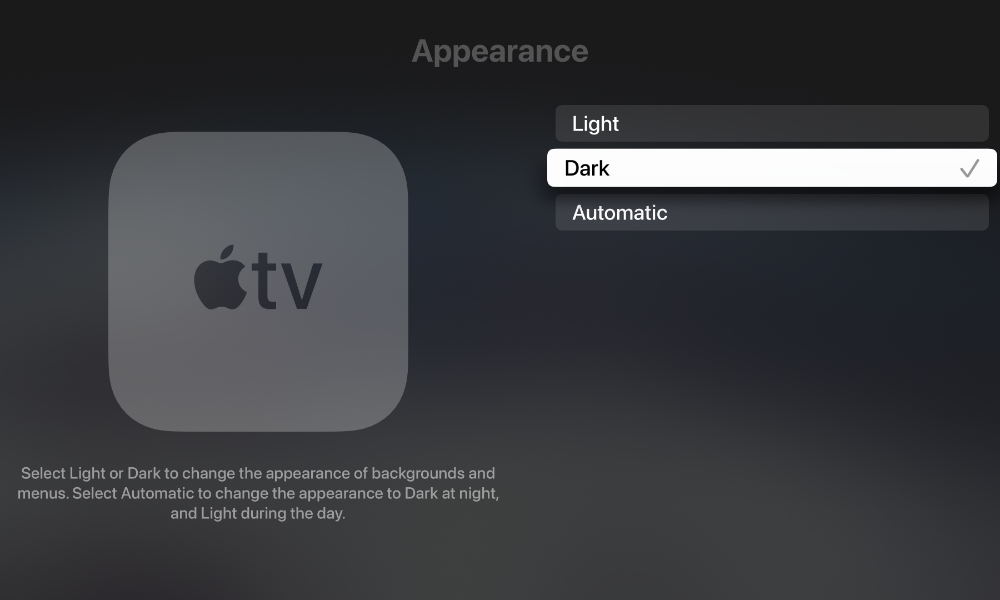
Using Dark Mode will make your experience more immersive when you're watching shows or movies at night. Plus, it looks extremely cool.
Here's how you can start using Dark Mode on your Apple TV:
- Hit the Settings icon.
- Go to General.
- Click on Appearance.
- Select Dark.
Of course, not everyone likes using Dark Mode all the time. Fortunately, there's an Automatic setting you can enable instead to have your Apple TV switch between Light and Dark mode based on the time of day.
Add Up Next to Your Home Screen

The Up Next row is a useful feature that puts all the shows you want to watch and those that you've already started watching within easy reach. The best part is that you can add it to your Apple TV Home Screen with just a few clicks. Here's how:
- Open the Settings app on your Apple TV.
- Go to Apps.
- Choose TV.
- Select Top Shelf to switch it to Up Next.
With this feature enabled, you'll see a list of shows and movies from Apple's TV app whenever it's highlighted on your screen. Apps for other streaming services usually offer a similar feature by default, but you'll need to make sure they're in the top row of icons to see it.
Manage Your Up Next List
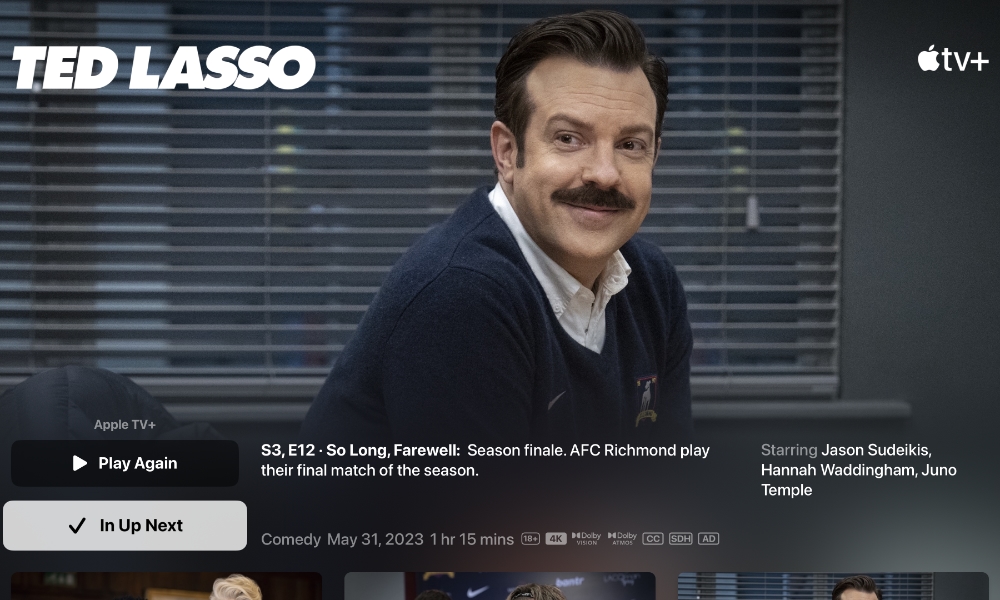
The Up Next feature is great, but it isn't perfect. Sometimes, you might see something that you're tired of watching, or you'd like to add a movie or show to remember to watch it later.
To add any show or movie to Up Next, all you need to do is browse or search for the movie or show you want to add to the list. Once you find it, click the Add to Up Next button, which will immediately change to In Up Next.
Likewise, if you want to remove a movie or show from your Up Next list, all you need to do is go to the Watch Now screen on the Apple TV app. Choose the movie or show you want to get rid of, and then select In Up Next. This will immediately remove the item from your list.
Connect Your Favorite Bluetooth Devices
Whether you want to use a different Siri remote or you want to add your own third-party Bluetooth headphones, you can quickly connect a Bluetooth device to your Apple TV device. This is how:
- Open the Settings app on your Apple TV.
- Head over to Remote and Devices.
- Click on Bluetooth.
- Find the device you want and connect it to your Apple TV. Your device should appear in the Other Devices section.
You can use this to connect Bluetooth headphones, an external keyboard, or even PlayStation controllers, so find whatever device works best for you and pair it up.
Use VoiceOver on Apple TV
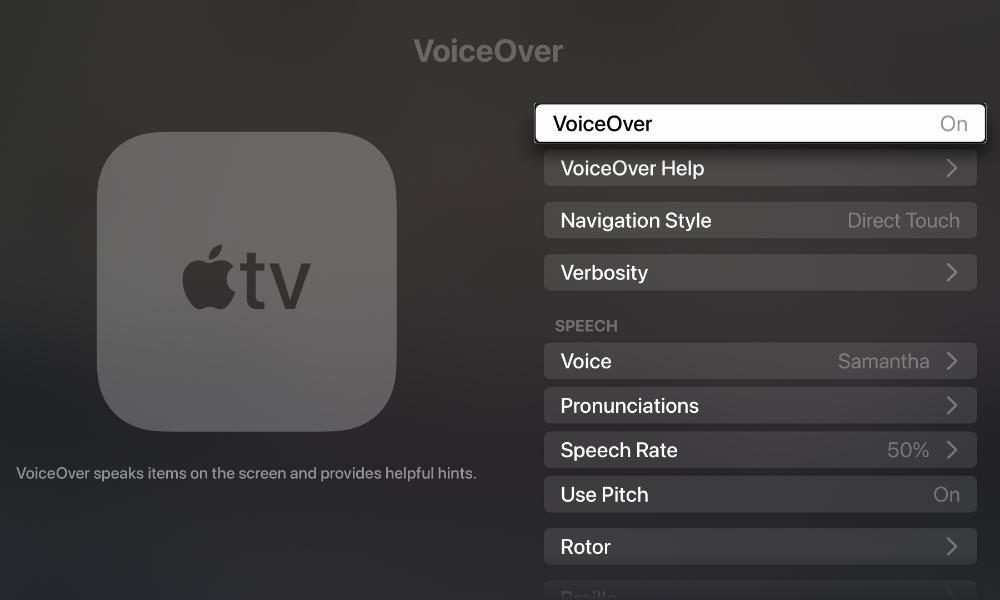
Apple TV has a really useful feature called VoiceOver. This accessibility feature will automatically start reading anything that's on screen, so it's easier for you to use if you have any sight issues.
To use VoiceOver:
- Open the Settings app.
- Click on Accessibility.
- Select VoiceOver
- Turn VoiceOver on.
Use Parental Controls

If you're a parent, you know how hard it can be to keep an eye on everything your kids watch. Fortunately, with Apple TV, you don't have to.
You can add restrictions, and the device will automatically block the content that it thinks is inappropriate for your kids. Not only that, but you'll also be able to block other features, such as the ability to make in-app purchases, buy movies, shows, or apps, or even play multiplayer games.
Here's how to enable Parental Controls on your Apple TV:
- Open the Settings app.
- Select General.
- Select Restrictions.
- Turn on Restrictions.
- Enter the passcode you would like to use.
After you do this, you can select the options that you want to restrict. Keep in mind that, in order to access anything you've restricted, you'll need to enter your passcode, so be sure not to forget it (and make sure that your kids don't know the passcode).
Quickly Switch Between Your Apps
While using a remote isn't as intuitive as using your iPhone, you can still switch between any of your apps in a matter of seconds.
All you need to do is grab your Siri remote and press the TV button twice quickly. This will open the App Switcher. Move through all your apps until you find the app you want to use, and then press the center button on your remote.
Change Your Apple TV's Digital Keyboard
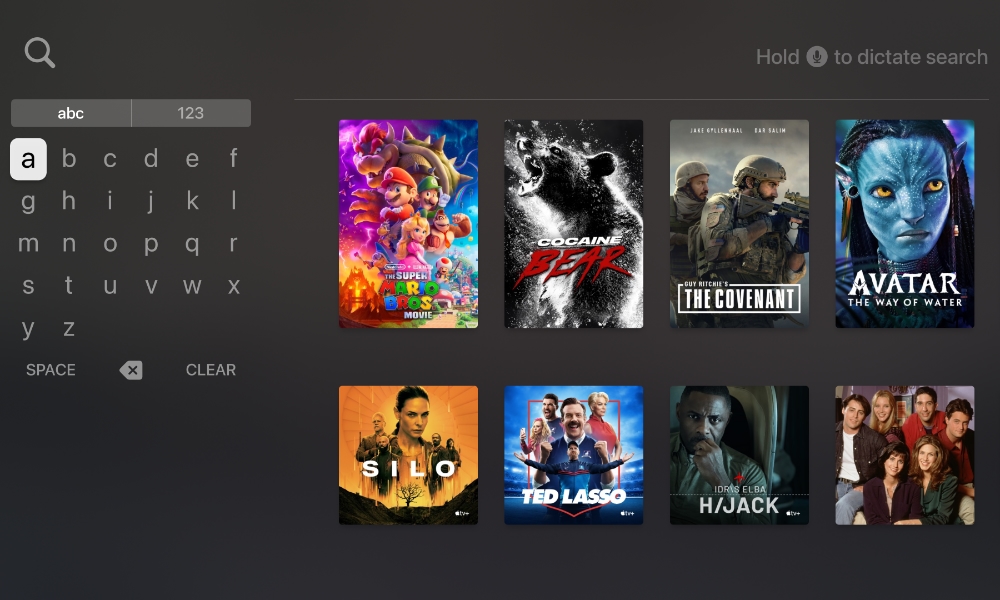
Using a keyboard on a streaming device isn't all that easy, but there is still a way to make typing something out on your Apple TV a little bit easier.
You can try changing your keyboard by doing the following:
- Open the Settings app on your Apple TV.
- Click on General.
- Select Keyboard Layout.
- Choose Grid.
That might make it easier to type, but you can always go back to the default keyboard by following the same steps above.
Quickly Put Your Apple TV to Sleep
Keeping your Apple TV awake will waste a lot of power for no reason. Fortunately, you can quickly put your device to sleep with just a few clicks on your remote.
There are a few ways to do this, so you can choose whichever one works best for you:
- The longest way is to open Settings on your Apple TV and then select Sleep Now.
- If you have a second-generation Siri Remote or a later model, you can just press and hold the Power button.
- You can also press the TV button on your remote to open the Control Center. Next, select Sleep.
You can also set your Apple TV to go to sleep automatically after it's been idle by going into the Settings app and selecting General > Sleep After.
Control Your Apple TV With Your iPhone
There's an Apple TV Remote control hidden in your iPhone's Control Center that will let you easily use your iPhone as a remote. That means you can control your Apple TV as well as any AirPlay-compatible smart TV.
First, you'll need to add the Apple TV Remote to your Control Center. To do this, go to Settings > Control Center, scroll down, and then tap the plus icon next to the Apple TV Remote.
Now, open the Control Center on your iPhone. If you have an iPhone X or a newer model, you'll need to swipe down from the top right corner of your screen.If you have an iPhone 8 or an earlier device, or an iPhone SE, you'll need to swipe up from the bottom of your screen.
Next, select the Apple TV Remote. You should see a list of all the devices available to control with your iPhone. Choose your Apple TV and follow the instructions on the screen to connect your Apple TV to your iPhone.




