Snoop-Proof Your iPhone: How to Turn off Message Previews
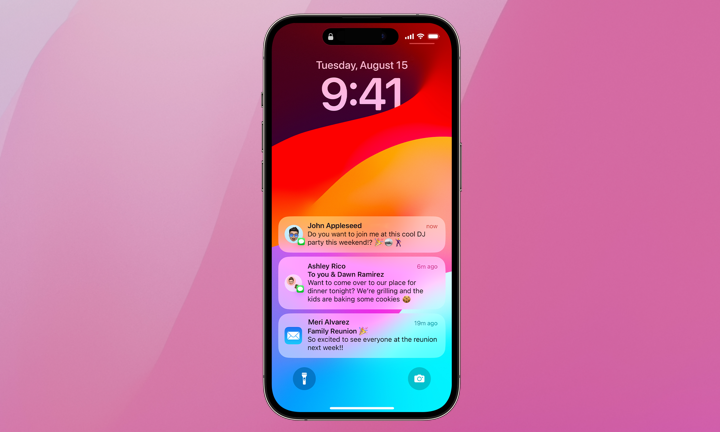 Apple
Apple
Toggle Dark Mode
One iPhone feature that poses a risk to your privacy is the message preview that appears on your Lock Screen whenever you receive a text. While it’s convenient to take a quick peek at your phone and get the gist of the message, it also exposes potentially sensitive information to anyone else who happens to glance at your screen.
Beyond privacy and security considerations, you might also want to turn off message previews to minimize distractions.
How to Adjust Message Preview Settings
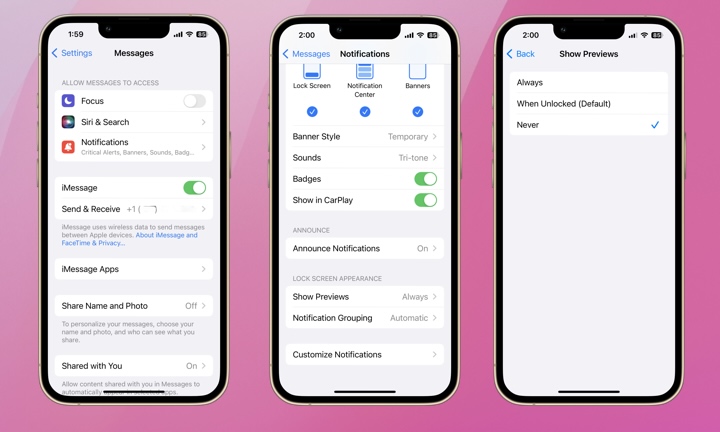
Adjusting message preview settings is easy. Here’s how:
- Go to Settings.
- Scroll down and tap Messages.
- Tap Notifications.
- Tap Show Previews.
- Select one of the following settings:
Always shows message previews even when your iPhone is locked.
When Unlocked only shows message previews when the phone is unlocked.
Never Disables message previews completely.
Note that When Unlocked is the default setting. If you’re using Face ID, your iPhone will unlock as soon as it recognizes you, which is why you usually see message previews immediately. This setting is a reasonable compromise between convenience and privacy, but someone glancing over your could still see your message previews while you’re looking at your lock screen.
From the Notifications screen, you can also disable all notifications. With notifications enabled and Show Previews set to Never, you’ll receive a notification that includes the sender’s name but not the message text. Here’s an example of a message notification with message previews set to Always versus Never.
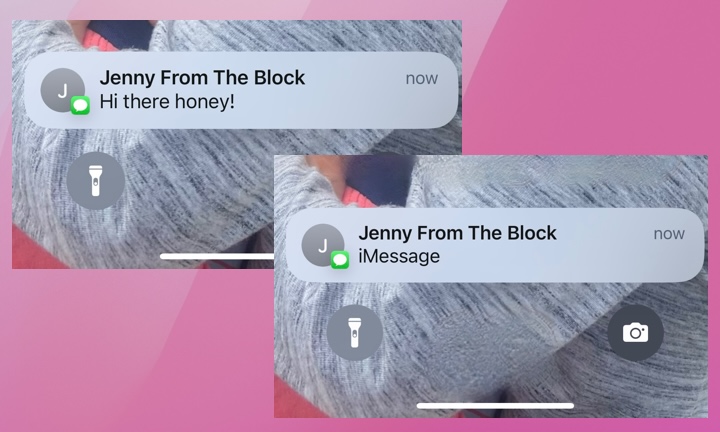
If you’re using the default When Unlocked setting with Face ID, you’ll see the message preview as soon as you look at your lock screen, but anyone else will only see the sender’s name. With this setting, you can also see previews with a Touch ID-equipped phone by gently resting your finger on the home button to unlock your iPhone without leaving the lock screen.
Additional Privacy Tips
Turning off message previews is a simple but significant step in managing your digital privacy. Remember to consider these additional basic tips to further protect your information.
- Enable Face ID or Touch ID.
- Customize your notification settings for other apps to prevent sensitive information from showing on your Lock Screen.
- Use a strong passcode that’s not easily guessable and don’t share it.
- Enable Stolen Device Protection. This requires that you use Face ID or Touch ID rather than your passcode when changing critical settings.
- Regularly update your iPhone.
Remember, maintaining control of your digital privacy doesn’t mean you have something to hide. Disabling message previews is also respectful to the sender. They sent you a message that wasn’t intended for public consumption. Whether it’s an innocent message between friends, work-related correspondence between clients or colleagues, or a flirty text from a romantic partner, we believe disabling message previews is proper “text” etiquette.







