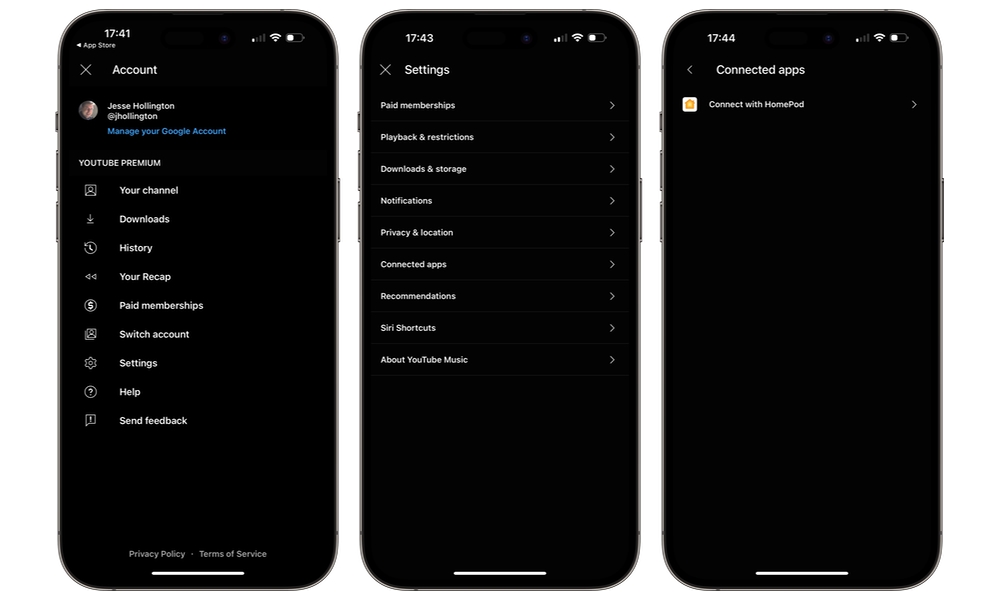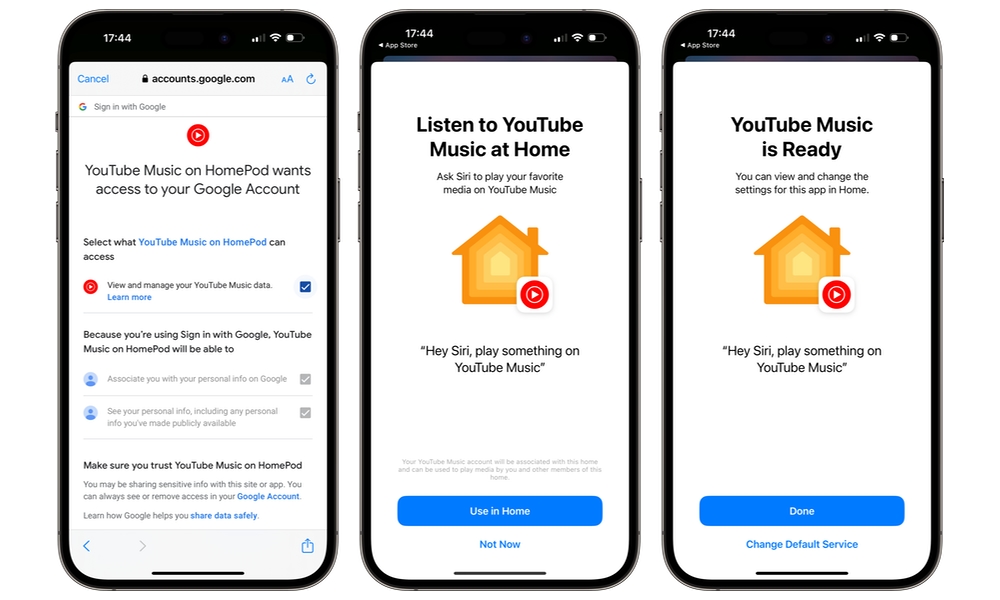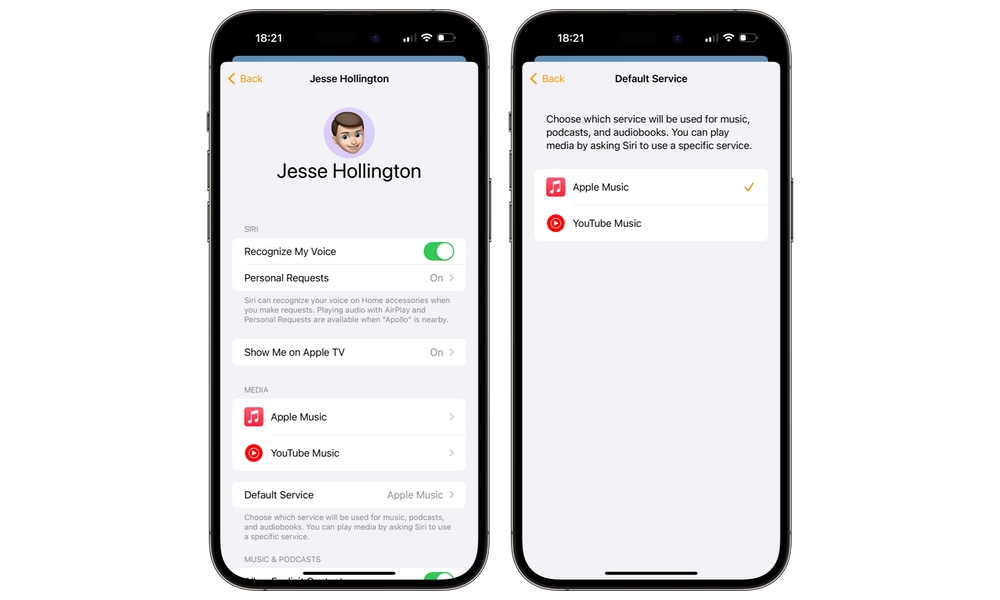You Can Now Use YouTube Music on your HomePod | Here’s How
 Credit: James Yarema
Credit: James YaremaToggle Dark Mode
In June, Apple gave us a hint that YouTube Music was on its way to the HomePod when its icon subtly showed up as a partner app in the features summary slide during the Audio & Home portion of its Worldwide Developers Conference (WWDC) Keynote.
While little more was officially said about that at the time, it seems that now that the HomePod Software counterpart of iOS 17 has landed, Google is also ready to turn the key.
The new integration was officially announced on Reddit today by a YouTube Music Team Product Manager, with a quick summary of how to set it up so you can call up your favorite tunes from YouTube Music using any HomePod in your home setup.
While YouTube Music isn’t the first third-party streaming service to hit the HomePod — Pandora has been on board since Apple opened up the HomePod to third-party music services in 2020, and Deezer arrived not long after, followed by Tidal. While Amazon Music was initially listed as one of the services that would be available, it remains missing in action, as does Spotify, to no one’s surprise.
While it’s less clear what’s taking Amazon so long, YouTube’s arrival marks a significant milestone, as it’s the first major streaming service to embrace the HomePod, and it can be used as a replacement for those who prefer it over Apple Music.
How to Setup YouTube Music on Your HomePod
Firstly, it shouldn’t be a big surprise that you’ll need to be a Premium subscriber to access YouTube Music on your HomePod since the same rule applies to Google Assistant speakers. This means either a specific subscription to YouTube Music Premium or a general YouTube Premium subscription.
As long as you’ve got a Premium account, getting YouTube Music linked up with your HomePod is pretty straightforward. Here’s how:
- Firstly, make sure you’ve updated to the latest version of the YouTube Music app on your iPhone, as that’s where you’ll be setting things up.
- Open the YouTube Music app.
- Select your profile picture in the top right corner to bring up the menu.
- Choose Settings.
- Select Connected Apps.
- Choose Connect with HomePod.
- Follow the instructions to sign into your Google account.
- When prompted, check the box to give “YouTube Music on HomePod” permission to “View and manage your YouTube Music data” and select Continue.
- When the Apple HomeKit screen comes up, select the blue Use in Home button.
- On the next screen, select Done to finish or Change Default Service if you’d like to set YouTube Music to be used by default when you ask Siri for music on your HomePod.
If you don’t see the Connected Apps option in step 5, try force quitting and restarting your YouTube Music app.
You can also set YouTube Music as your default service later or switch back to Apple Music or another supported streaming service through Apple’s Home app. Here’s how:
- Open the Home app on your iPhone.
- Ensure the Home tab is selected, and tap the three-dot menu in the top-right corner.
- Select Home Settings.
- Choose your name under People.
- Select Default Service.
- Choose the service you’d like to use as the default.
If you don’t set YouTube Music as your default service, you can still access songs from it by suffixing your requests with “on YouTube Music.”
Note that you must say the whole phrase “on YouTube Music” and not just “on YouTube.” If you try to shorten it by just saying “YouTube,” Siri will think you’re calling for the YouTube video app and open that on your paired iPhone instead.
Each user in your home can select their preferred music service using the Home app on their iPhone. Siri will use voice recognition to determine who is speaking and play music from their preferred service unless they specifically ask for an alternative.