Six Curated Tips to Become More Productive on Your Mac
 Credit: TheRegisti / Unsplash
Credit: TheRegisti / UnsplashToggle Dark Mode
The Mac is a productivity machine. Long gone are the times when your computer crashed weekly and you lost your unsaved document, spreadsheet, or a last-minute essay that was due on the next day.
Thanks to Apple, you can use a reliable Mac or MacBook to work hard on your projects, get your homework done quickly, and still have time to watch an episode of your favorite show.
Not only that, but the Mac also has some lesser known features that can help you become more productive, thus reduce the time to complete these tasks.
All you need to do is to give it a try, pick one or two, and start using some of these tips.
1. Copy and Paste Any Text From Your iPhone
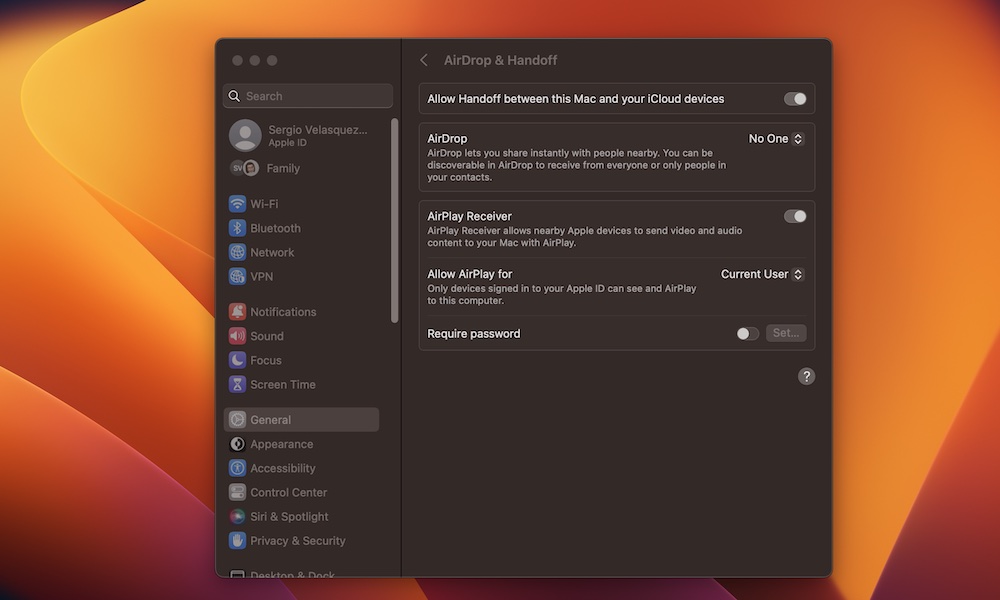
If you have a Mac and an iPhone, chances are you’re using the same Apple ID between them. If that’s the case, you can use a pretty cool feature that can help you copy text from your iPhone and paste it on your Mac (or the other way around).
This is thanks to a feature called Handoff, but you’ll need to manually enable it on your Mac and your iPhone. This is how:
How to Enable Handoff on iPhone
- Open the Settings app.
- Scroll down and select General.
- Tap on Airplay& Handoff.
- Toggle Handoff on.
How to Enable Handoff on Mac
- Click on the Apple menu in the top left corner of your screen.
- Go to System Settings.
- Select General from the left-side menu.
- Click on AirDrop & Handoff.
- Toggle Allow Handoff between this Mac and your iCloud devices.
Now all you need to do is copy some text on your iPhone and then paste it on your Mac. Keep in mind that this might not work on every third-party app you use, but it’ll work great on first-party apps like Safari or Pages.
Also, remember that in order to use this feature, both your iPhone and Mac need to use the same Apple ID, and both devices need to have Bluetooth turned on.
2. Search the Web Using Nothing But Spotlight Search
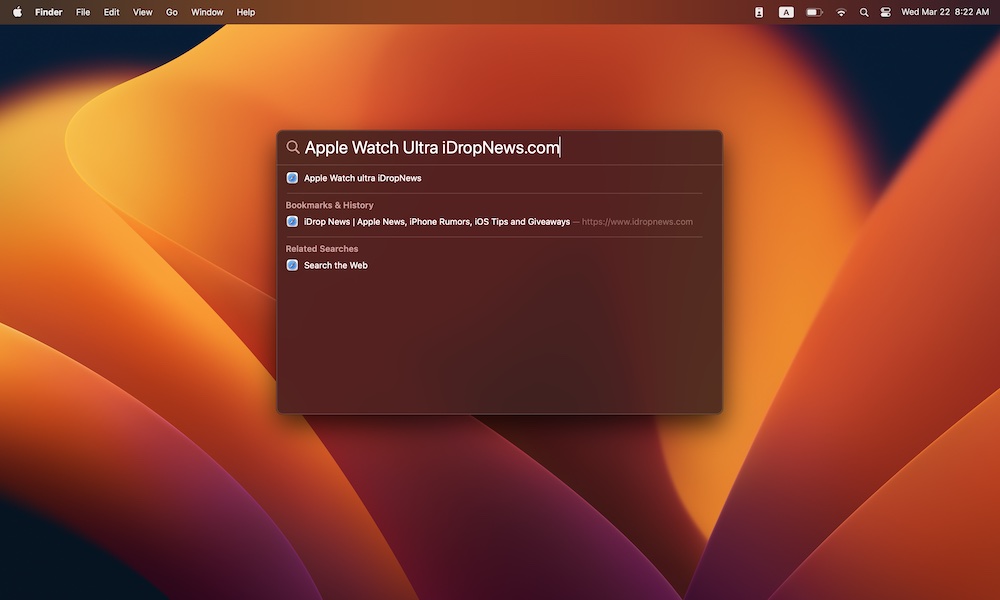
The Mac’s Spotlight Search feature is an incredible tool that can help you find any file or app that’s installed on your Mac. But did you know that you can also use it to search the web without having to open your Safari browser?
All you need to do is open Spotlight by clicking the magnifying glass in the top right corner of your screen and then searching for the term you want. Once you press the Return key, Spotlight will open Safari (or your default browser) and search for anything you entered.
Not only that, but if you’ve searched for this term before, Spotlight will also show you a list of your history and bookmarks, so it’s easier to go to your favorite websites.
If you want to be even faster, you can also use a keyboard shortcut to open Spotlight. Simply press the Command key + spacebar, and Spotlight will pop up at the top of your screen.
3. Convert Images to a Different Format in a Flash
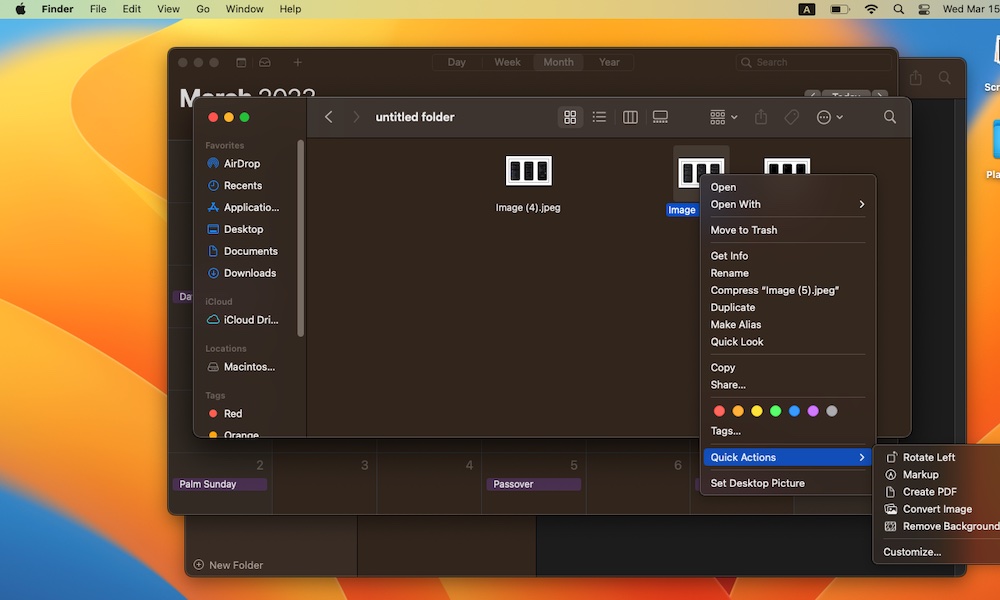
You can use your Mac’s Preview to export images in different formats, but if you want to save some time, you can use Finder to convert images instantly.
- First, open Finder.
- Select the image you want to change and control-click (right-click) it.
- Go to Quick Actions.
- Select Convert Image.
- Choose the format and the image size you want.
- Once you’re done, click on Convert to, and your Mac will do the rest.
4. Don’t Let Your Dock Get in the Way
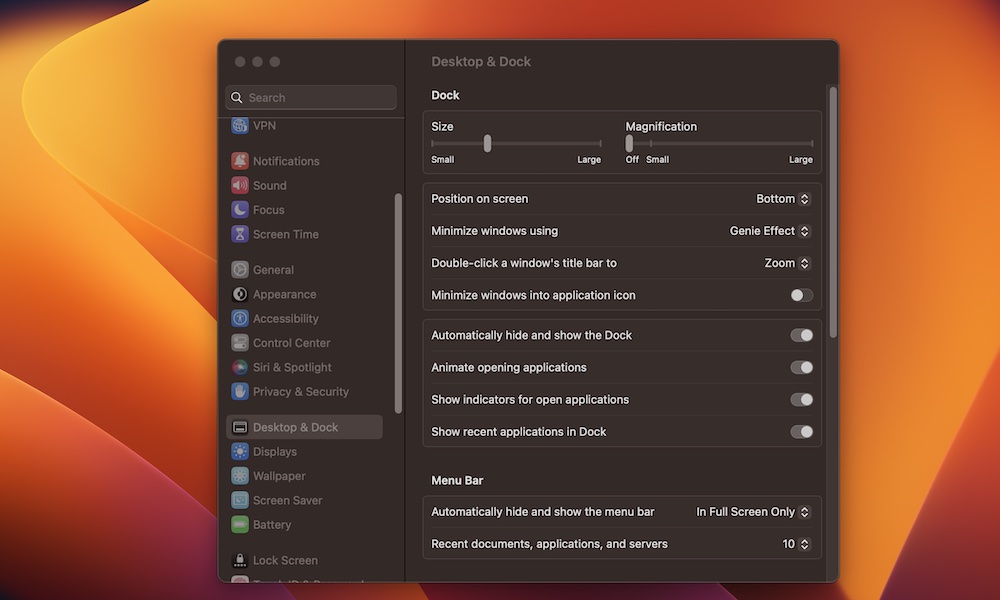
Your Dock is a great feature, but it can be annoying to have it showing all the time, especially if your Mac’s screen isn’t the largest.
The good news is that you can hide your Dock and only see it when you need it by doing the following:
- Click on the Apple menu in the top left corner of your screen.
- Go to System Settings.
- Scroll down on the left sidebar and click Desktop & Dock.
- Scroll down and toggle Automatically hide and show the Dock on.
5. Master Trackpad Gestures
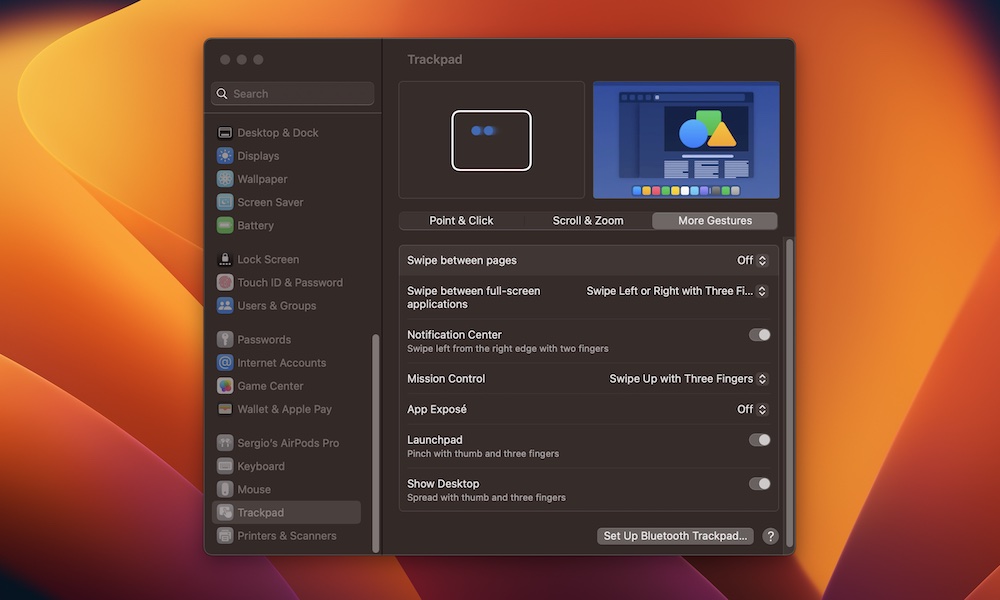
If you have a MacBook or are using Apple’s Magic Trackpad, you can use a list of many different trackpad gestures that will make your life a lot easier.
To get you started, here are some gestures you can use:
- Swipe up with three fingers to see all your open apps. Swipe down to go back to your most recent app.
- Pinch your thumb and three fingers together to open Launchpad. Pinch them again to close it.
- Swipe to the left or right with three fingers to switch between your open apps. Keep in mind that this will only work if you have at least one app in full-screen or Split View.
Do you want more gestures? You can go to your settings and add or customize a few gestures like this:
- Click the Apple menu in the top left corner of your screen.
- Open System Settings.
- Scroll down on the sidebar and select the Trackpad.
- Select the More Gesutres tab near the top of the window.
- Enable and customize any gestures you want.
6. Start Using Stage Manager
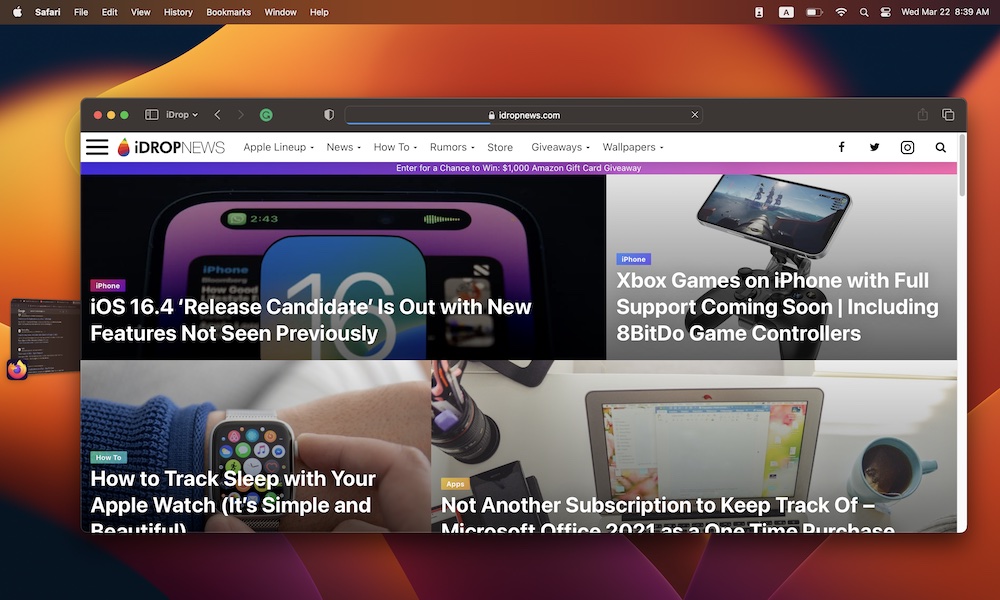
Stage Manager is a feature that was first introduced in macOS 13, also known as Ventura. This helps you focus on one app at a time and keeps all your other open apps on the side so that you can switch between them in a flash.
To use Stage Manager, you need to click the Control Center in the top right corner of your screen and then turn on Stage Manager. Your apps will change position, and you’ll only focus on the app you are currently using.
If you want, you can customize Stage Manager like this:
- Go to the Apple menu and click on System Settings.
- Scroll down and select Desktop & Dock.
- Scroll down again and click Customize next to Stage Manager.
- Now customize Stage Manager however you want.
- When you finish, click on Done in the bottom right corner.
Become More Productive With Your Mac
Your Mac is capable of so many things that it’s impossible to know them all. Exploring new features or commands are a great way of finding out what works for you personally. Check back with us as we publish more ideas on a regular basis. Now, just pick your favorite tip, and get started.
Related: Get 2021 MS Office for your Mac for $49.99 (one time payment only)
Finally, if you’re looking for productivity apps for your iPhone or iPad, we recently published an article covering this topic.







