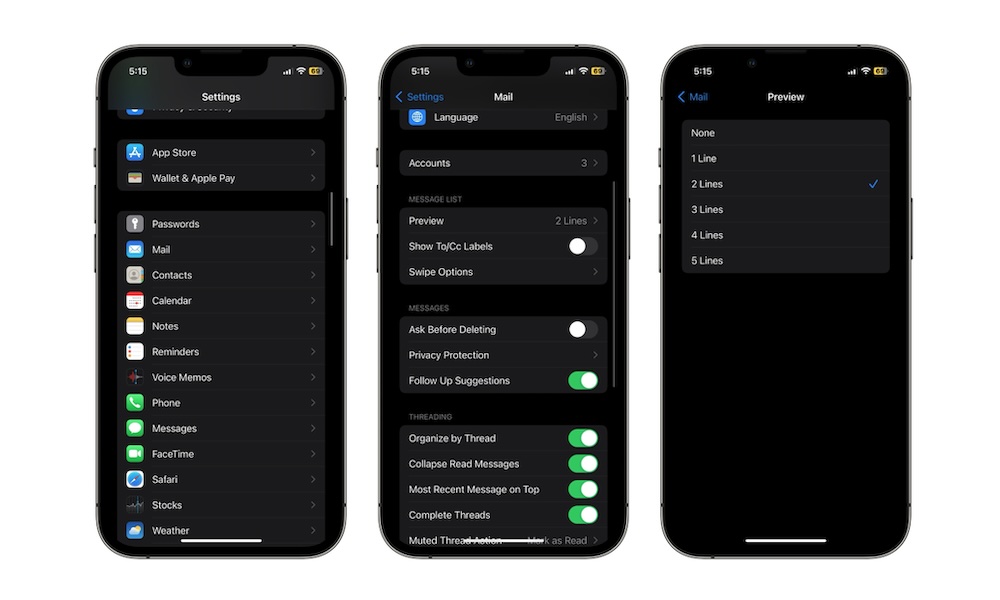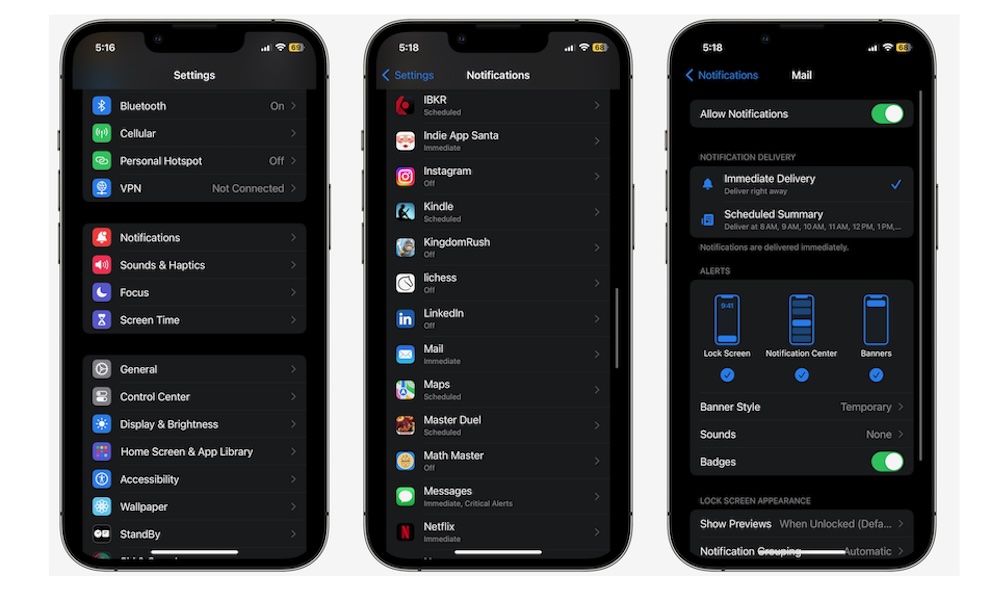Preview Text Not Showing on Your iPhone Mail App? 5 Ways to Fix This
 Credit: hilalabdullah / Shutterstock
Credit: hilalabdullah / ShutterstockToggle Dark Mode
Mail apps are a dime a dozen on the App Store. You can easily find plenty of options to fit your every need. However, as with the other apps that come with the iPhone, many folks choose Apple’s built-in mail app, as it’s already there, it’s easy to use, and it gets the job done.
This means chances are good you’re already using Apple Mail. It’s a fantastic mail app that will let you easily check all your messages in one place without being cluttered with extra features that most people don’t need.
While the Mail app is pretty powerful, it’s far from perfect. As it turns out, sometimes you can run into some bugs that are more than a bit annoying.
One great example is the text preview. Sometimes, you might not see a preview of a message, even though you could see it just a few days ago. Fortunately, there are a few ways to fix this issue. Here’s what you need to do.
Adjust Your Preview Settings
Just like any other app, the Mail app comes with different settings you can customize to make your experience even better.
One of these settings lets you choose whether you want to see a preview of your mail before you open it and, if so, how much. While it should show you at least three lines of text by default, sometimes it gets switched off for no apparent reason.
Here’s how to check this setting and fix it, if necessary:
- Open the Settings app.
- Scroll down and go to Mail.
- Under Message List, tap on Preview.
- Select the number of lines you want for your preview.
And that’s it. Go to Apple Mail and see if that fixed the issue. If not, try closing the app from your App Switcher and opening it again.
Change Your Notification Settings
If you’re missing previews in the Mail notifications on your Lock Screen, chances are it’s an issue with your notification settings rather than your mail settings.
When you first opened the Mail app, you should have been asked if you wanted to receive notifications from it. If you didn’t allow these notifications, you won’t get anything on your Lock Screen when you receive a new email message.
Depending on your settings, you may also be getting notifications, but without previews of the actual messages. This is usually locked behind Face ID or Touch ID for privacy reasons, but it can be easily be adjusted in your notification settings. Here’s how to check all this:
- Open the Settings app.
- Scroll down and tap on Notifications.
- Scroll down again and go to Mail.
- Make sure that Allow Notifications is turned on.
- Under Lock Screen Appearance, tap on Show Previews.
- Select Always or When Unlocked (Default).
We recommend being careful with the Always setting, as this will show previews of your incoming messages on your Lock Screen no matter what — even when your iPhone is lying on a table when you’re not anywhere nearby.
As the name suggests, When Unlocked will only show your mail notification previews after you’ve authenticated to your iPhone, but it works very well with Face ID since all you need to do is look at your Lock Screen. If you’re using an iPhone SE or older model with Touch ID, you can also lightly rest your finger on the Touch ID sensor without pressing too hard to unlock your iPhone and see your previews without leaving the Lock Screen.
Update the Mail App
Sometimes, the apps you use might just be a bit buggy. Of course, that’s not your fault, but it might also mean that you’re not the only one with this problem.
Luckily, if there are many people complaining about Mail previews disappearing, Apple has probably already done something about it.
Unlike third-party apps, Apple only updates its built-in apps as part of its general iOS updates; you can find the Mail app on the App Store, but that’s only there so you can reinstall it if you choose to remove it from your iPhone.
So, you should make sure that you check if there are any pending software updates for your iPhone by opening the Settings app and choosing General > Software Update. Sometimes even a minor point release can fix some annoying problems in the Mail app.
Delete and Reinstall the Mail App
Another quick way to solve your Mail issues is to delete Apple Mail from your iPhone.
After you delete it, you can go back to the App Store and install it again. Hopefully, this will fix any issues you may have.
To delete the Mail app, all you need to do is find it on your App Library or Home Screen and then press and hold it until a menu pops up. Tap on Remove App and then select Delete App.
Tap on Delete one last time to confirm your decision, and the Mail app will now be gone from your iPhone. You can now go to the App Store, search for Apple Mail, and install it again.
Restart Your iPhone
Believe it or not, restarting your iPhone actually helps, and it could solve your problem with the Mail app preview settings.
If you have an iPhone with Face ID, simply press and hold the side button and one of the volume buttons for a few seconds.
If you have an iPhone with a Home button, you’ll need to just press and hold the side button for a few seconds.
Drag the slider to the right and wait a couple of seconds. Then, press and hold the side button until you see the Apple logo on your screen.
Fix Your Mail App
Hopefully, your Mail app is working properly again. Remember to try as many of these tips as you need until the preview issue is fixed.
If it wasn’t fixed, chances are there is a problem with the app, so you’ll need to wait until there is an update available to see if that fixes the issue.