How to Take a Scrolling Screenshot on Your iPhone (Without a 3rd Party App)
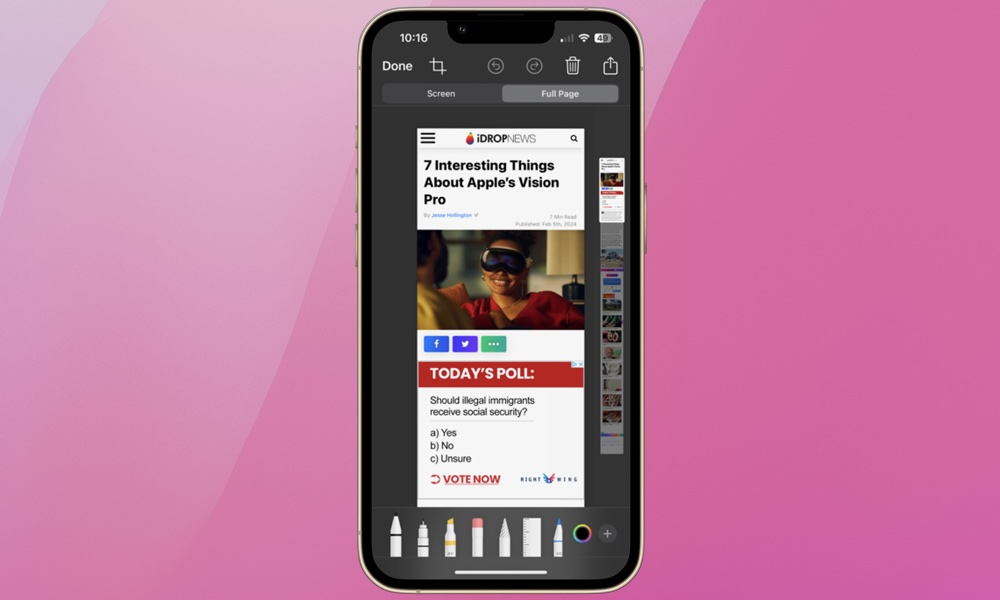
Toggle Dark Mode
Capturing a screenshot is usually as simple as a quick tap of two buttons. But what do you do when the content you want to save or share extends beyond the confines of a single screen?
Whether it’s an article, a lengthy chat thread, an email, or a webpage, sometimes a regular screenshot just doesn’t cut it. Fortunately, there’s no longer a need to use a third-party app to stitch together multiple screenshots. iOS has a scrolling feature that allows you to seamlessly capture “Full Page” screenshots beyond the constraints of your screen.
How to Take a Scrolling Screenshot
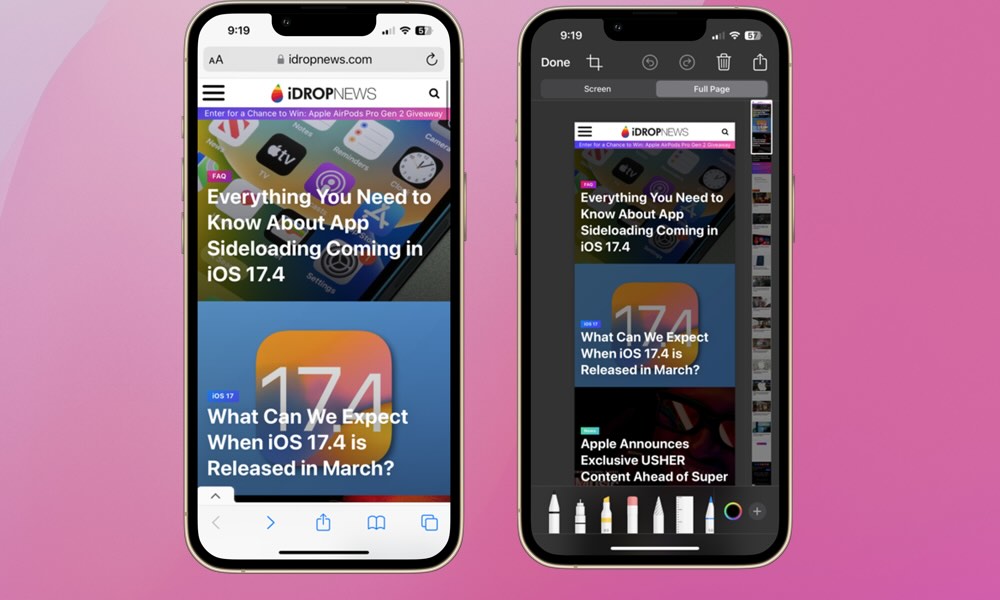
The process for taking a scrolling screenshot is pretty straightforward, as it’s not much different from taking a normal screenshot.
- Take a screenshot on your iPhone. If your iPhone has Face ID, press the side button and volume up button simultaneously. If you have Touch ID, press the side or top button and the home button together.
- After taking a screenshot, you’ll see a preview in the bottom left corner. Tap it. Otherwise, the preview will disappear after about 5 seconds, automatically saving the basic screenshot to your photo library.
- In the top right corner, select Full Page. This option will only appear if there’s more than one page of content available above or below the screen.
- You can preview, edit, and crop the full page screenshot
- Hit Done in the top left corner to save or delete the screenshot, or share it via the icon in the top right corner.
All scrolling screenshots are saved as PDFs. To view your screenshot, open the Files app and go to the folder in which your scrolling screenshot was saved. Tap the screenshot to open the file.
Just be aware that this doesn’t work in every app; you’ll be good to go with Apple’s first-party apps like Mail and Safari, as well as most other browsers that use the WebKit engine, but you won’t be able to use this technique to capture a long conversation thread in Messages or WhatsApp, nor a long chapter in your favorite eReading app. It’s also a no-go in some third-party email apps like Gmail. If you don’t see the Full Page button at the top, this means the app you’re using doesn’t support this.
Now that you’re aware this scrolling screenshot option is at your fingertips, we bet you use it often. No more piecing together multiple images or losing critical information. Sometimes the simplest iPhone features make the biggest impact. Remember the scrolling or “Full Page” screenshot next time you wish to capture information beyond your single visible screen.






