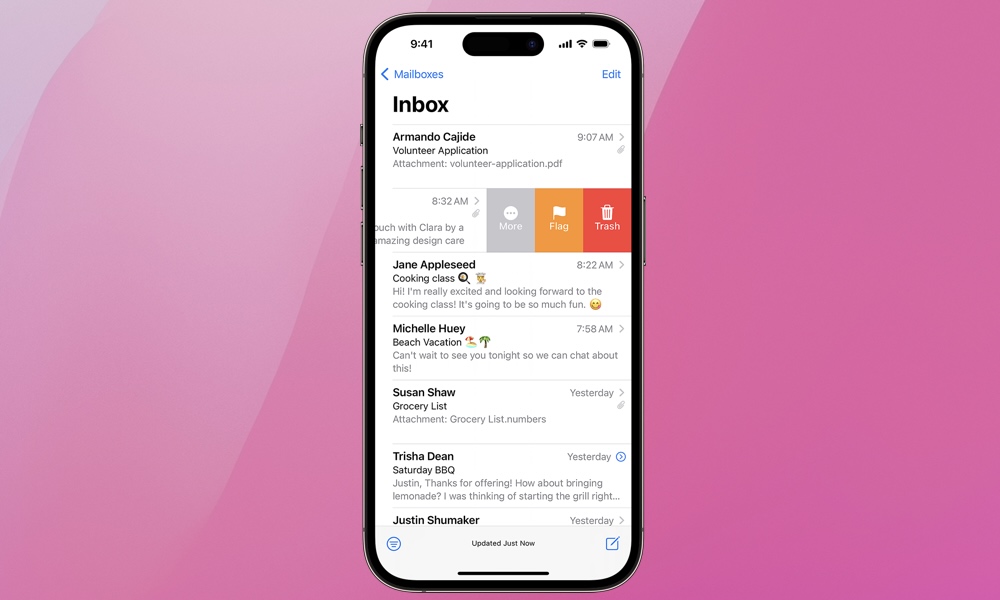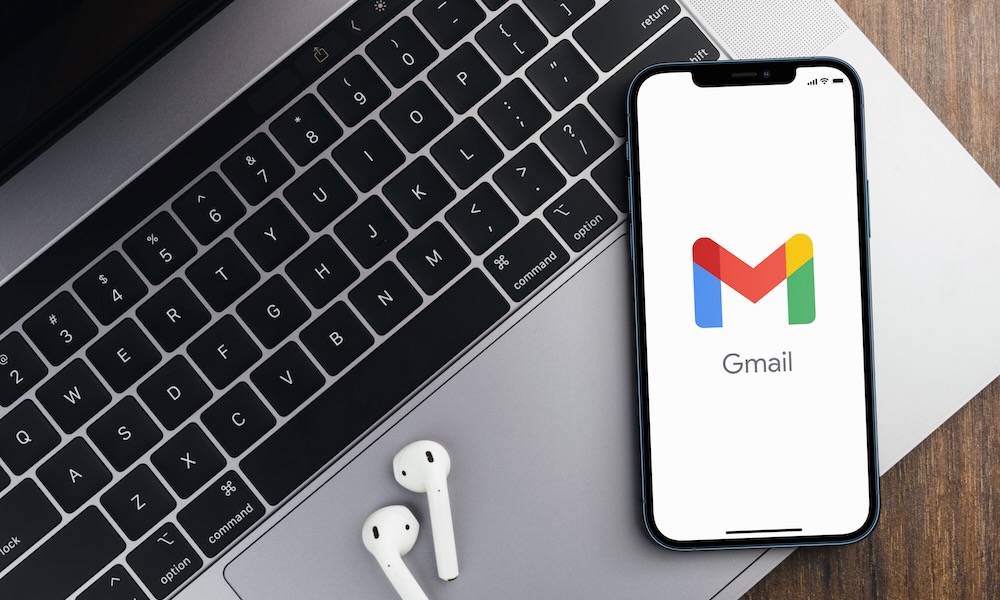How to Swipe to Delete Gmail Messages in iPhone’s Mail App (and the Gmail App, Too)
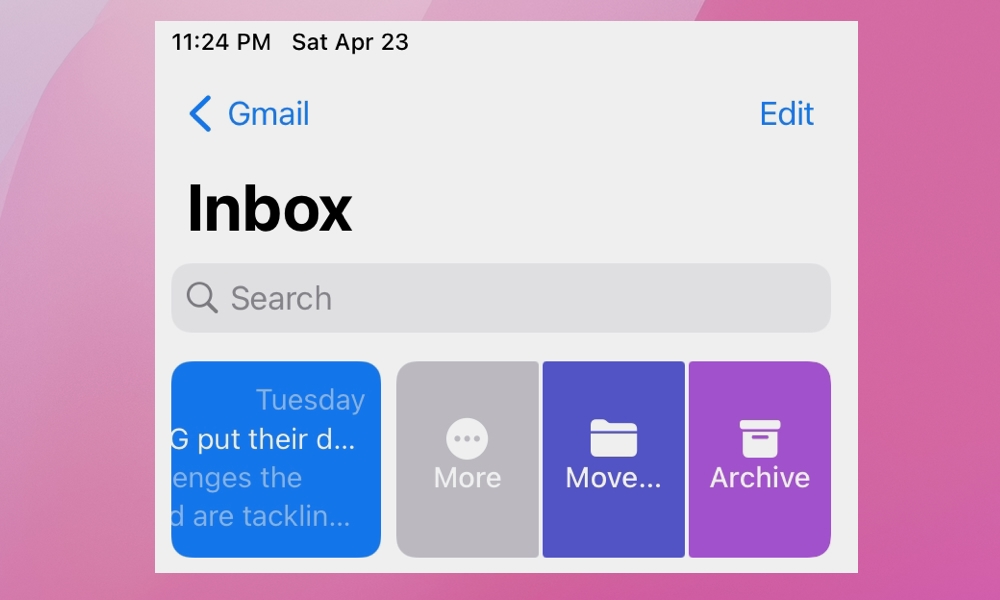 Apple Support
Apple Support
Toggle Dark Mode
All of us are probably using email on our iPhones. I have six different accounts set up, and three of them are Gmail. I’ve been deleting emails one at a time or using the “Select” feature at the top-right of the screen and deleting small batches of emails together. There’s a more natural and intuitive way to delete Gmail emails in either Apple’s Mail app or Google’s Gmail app. Here’s how.
Apple Mail App: Gmail Swipe-to-Delete
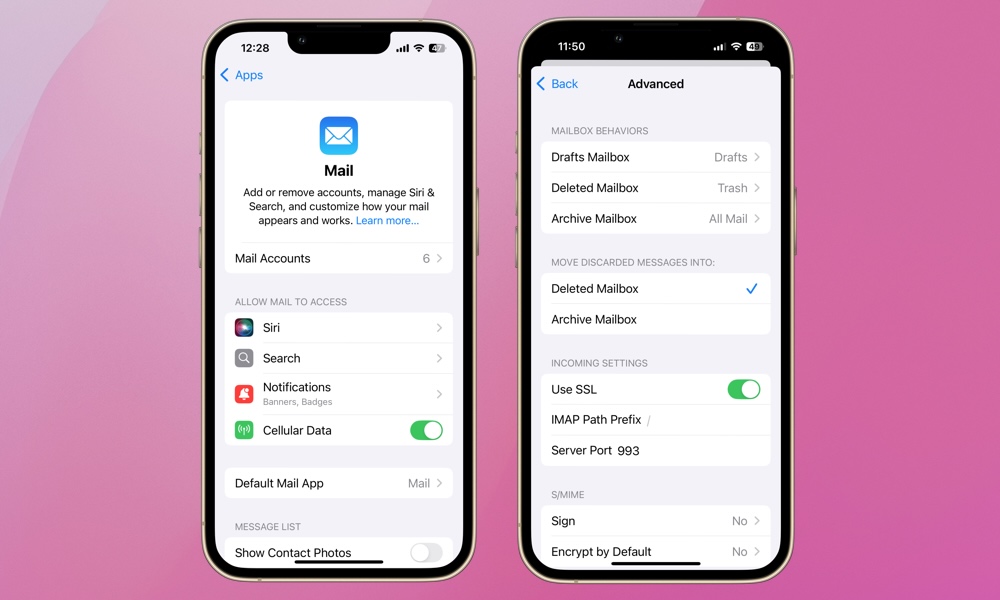
If you’re using a Gmail account through your iPhone’s Mail app, you may have noticed that the usual “Delete” and “Archive” swipes are reversed. You can swipe left-to-right to find the Delete button, but that’s the reverse of every other iPhone app, which uses a right-to-left swipe to delete.
Enabling the more natural swipe-to-delete setting takes a few steps because, unlike non-Gmail accounts, it’s not the default, and you have to dig pretty deep into the Mail app settings to change it.
For most of us, it’s worth it and makes much more sense than the default “Archive” option, which moves the email to the All Mail folder until it’s deleted. Here’s how to make the switch:
- Open the Settings app on your iPhone (or iPad).
- Scroll to the bottom and select Apps.
- Type “Mail” into the search field or scroll down to Mail. Tap it.
- Choose Mail Accounts and select your Gmail account.
- Tap Account Settings.
- Select Advanced.
- Under “MOVE DISCARDED MESSAGES INTO,” select Deleted Mailbox instead of Archive Mailbox.
- Tap Back in the top-left of your screen.
- Tap Done.
You can repeat the above steps for any other Gmail accounts where you want to change this setting.
Once you’ve adjusted the settings, close your Mail app and reopen it. Select your Gmail account. You should now be able to swipe left and see the “Trash” icon in red instead of the “Archive” icon. Now, you can easily delete emails one at a time without accidentally moving them to the pesky “Archive” folder. If you want to archive messages, you can still do that with the left-to-right swipe, where the button will now appear in the same place it does for non-Gmail accounts. This will also reverse the options that appear when you swipe left or right while viewing a single message.
As a bonus, this also reassigns the button in the bottom-left corner to trash your messages with a single tap instead of archiving them. Here’s a pro tip: regardless of the default behavior, you can access a pop-up menu with both the Trash and Archive options by pressing and holding on that button.
Gmail App: Swipe-to-Delete
Deleting emails with a swipe is also available via the Gmail app. Here, you adjust the settings in the app itself. Here’s how.
- Open the Gmail app.
- Tap the three lines at the top-left in the search bar.
- Scroll down and tap Settings.
- Select Inbox customizations.
- Select Mail swipe actions.
- Tap Right swipe or Left swipe, depending on which gesture you want to use.
- Choose Trash. You may also select from Archive, Mark as read/unread, Snooze, Move, Mute, or None.
Hopefully, this little tip will make managing your email on your iPhone easier. We’re not sure why this swipe-to-delete feature is backward by default. We encourage users to take the time to enable this feature.