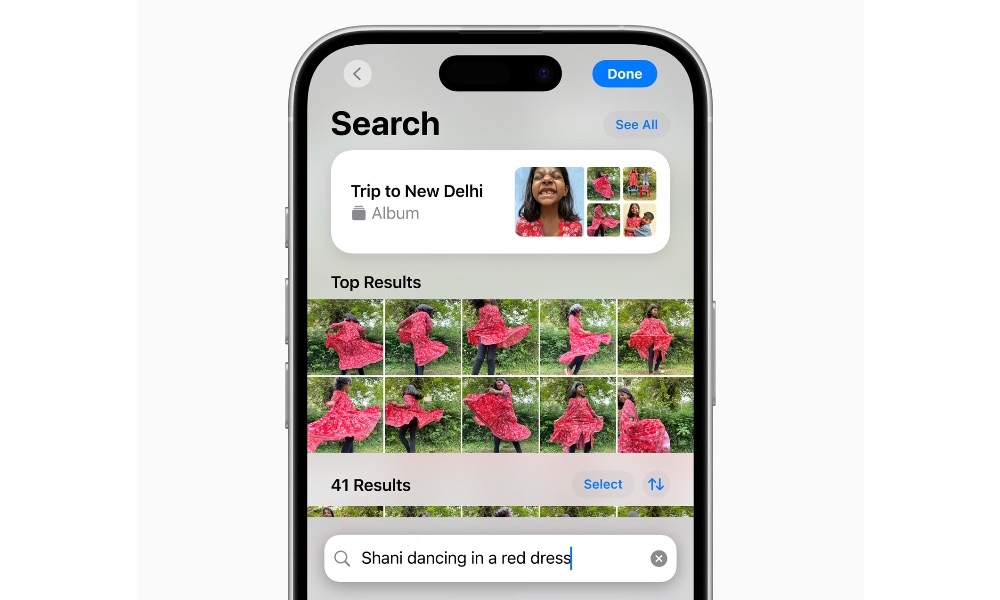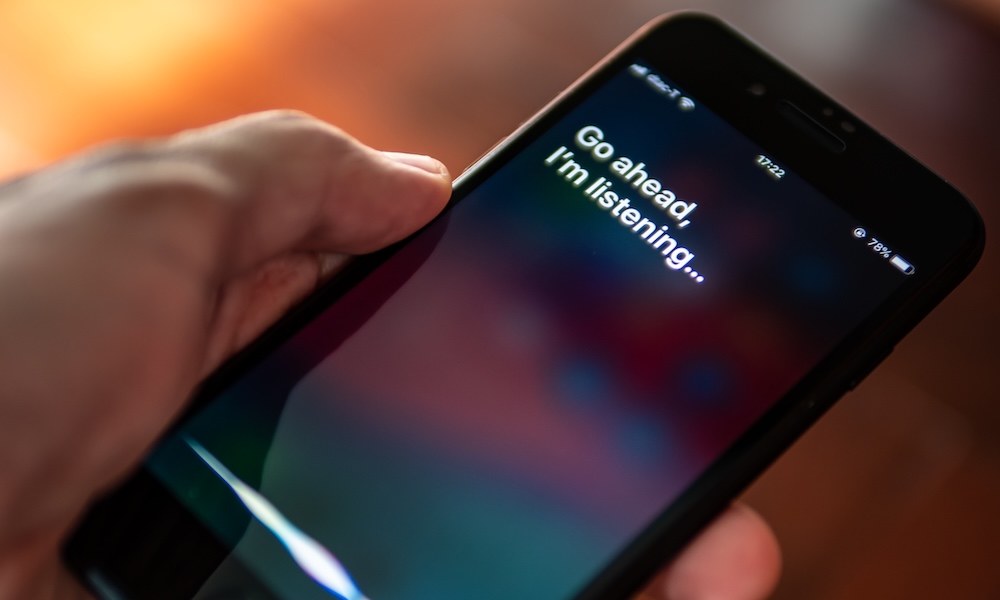How to Search Your iPhone Photos Based on Keywords
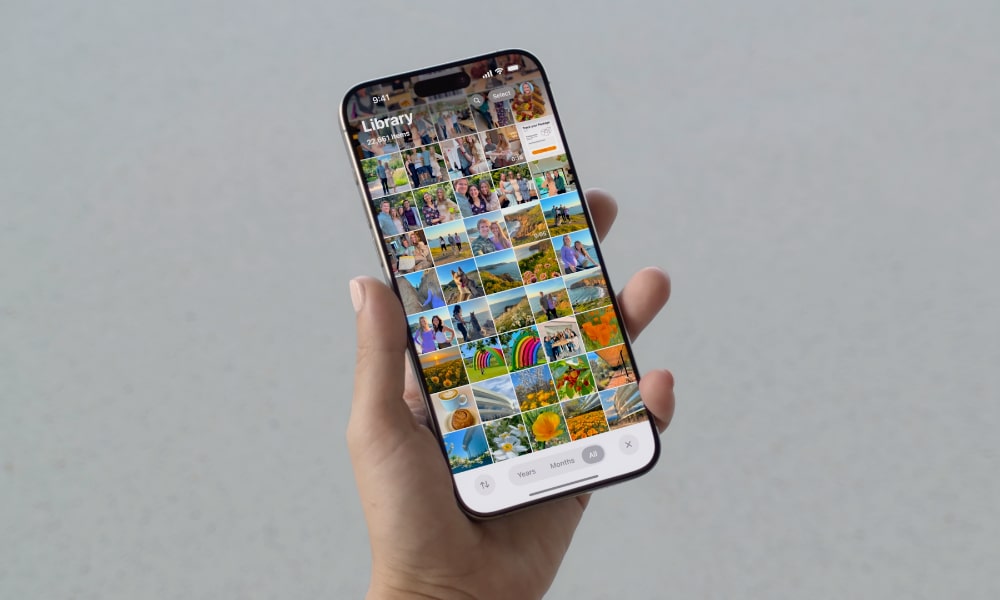
Toggle Dark Mode
Your iPhone’s Camera and Photos apps are likely among your most used applications. Capturing everything from spontaneous moments and funny memes to screenshots and important documents.
As such, your iPhone may have thousands of photos across many gigabytes of storage. Looking for the right photo could take several minutes — if you’re not taking advantage of the advanced search options in the Photos app.
Luckily, Apple has made it easy to search your photo library, using features like natural language search, people identification, and object recognition. All you have to do is enter a few keywords to find what you’re looking for.
Search Like a Pro
iOS 18 makes searching for photos a breeze. Here are a few things the iOS Photos app is capable of:
- Natural Language Search: You can use descriptive phrases like “sunset at the beach” or “birthday party with balloons,” and the app will return relevant results by understanding the context of the query. Note that this is an Apple Intelligence feature and, as such, requires an iPhone 15 Pro, iPhone 15 Pro Max, or any iPhone 16 or later model.
- Object and Scene Recognition: The Photos app can identify objects, scenes, and even specific activities within photos, allowing searches such as “dog playing fetch” or “mountain hiking trail.”
- Text Recognition: With Live Text integration, users can search for photos containing specific text, such as signs, labels, or handwritten notes.
- People and Pets Identification: The app can recognize and categorize photos based on identified individuals or pets, facilitating searches like “photos of Sarah” or “pictures of Max the cat.”
- Location-Based Search: You can find photos taken at specific locations by entering place names or addresses.
Here’s how to get started with the search features in Photos:
- Start by launching the Photos app from your Home Screen or App Library.
- Select the search button in the top-right corner.
- Type the keywords related to the photo you’re looking for. You might enter terms such as “Beach,” “Dog,” “Sunset,” or “Tom.” You can also be more specific, searching for sentences like “Tom at the California beach with a dog during Sunset.”
- Results will be shown to you in real-time as you type. The top results and categories are shown at the top of the screen.
If you don’t see what you’re looking for, try your search again and omit some keywords or try others. You can search specific dates, events, and even text.
Here are some tips for better results:
- Try broader or simpler terms if you don’t get the result you expect.
- Use multiple keywords like “beach sunset” or “dog park.”
- Use people’s names if they’re in your People album and already identified.
- Try searching for events like trips, holidays, or experiences like “Christmas,” “concert,” “Mexico trip,” or “birthday.”
Browsing by Category or Section
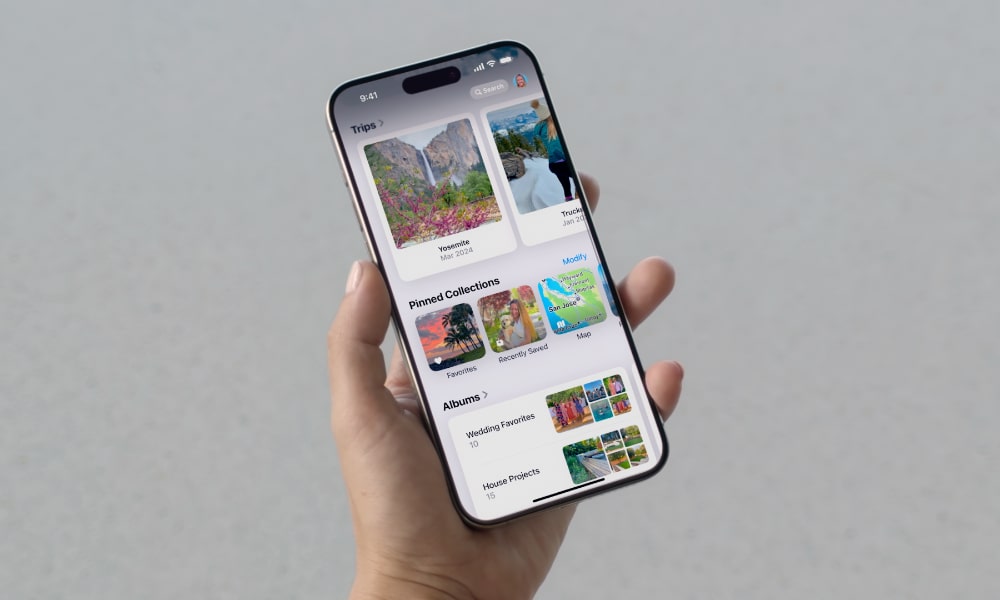
If you’re not quite sure what you’re looking for, or if you know which album or area of the app you want to search, the Photos app makes it easy to browse your image collection.
The main page of the Photos app organizes your photos into several categories and collections:
- Recent Days: See your photos from the past few days.
- People & Pets: Choose a person or pet to see photos of them. The Photos app learns who’s who over time. Simply find some photos of people and tag them.
- Pinned Collections: You can pin almost any of the collections in this list so you can find them easily. Tap “Modify” to choose which collections are pinned.
- Memories: Create or view premade moments. Memories are themed collections of photos and videos set to music. They include people, trips, events such as birthdays, and more. Tap “Create” to make your own.
- Trips: See your photos by location and date.
- Featured Photos: View photos curated by the app.
- Media Types: See collections of videos, selfies, Live Photos, and photos taken in Portrait mode.
- Utilities: View specific collections, such as Favorites, Hidden, Recently Deleted, and Duplicates. Use the Duplicates collection to free up space by deleting duplicate photos.
- Albums: View and create photo albums.
- Shared Albums: View and create photo albums that can be shared with other users.
- Wallpaper Suggestions: Easily find and set new wallpapers.
The number of collections can be daunting, but the good news is you can tap Customize and Reorder at the bottom of the page to choose which collections are shown and in which order they appear.
Use Siri
In addition to search and collections, you can ask Siri to help:
- “Show me pictures of snow.”
- “Find photos of food.”
- “Show me photos from Hawaii.”
As with typing in search terms, basic object, scene, people, and pet searches work on any iPhone model, but the more descriptive extended natural language search features require an iPhone that supports Apple Intelligence.
Some Limitations
While Apple’s Photos app is smart, it’s not perfect. It may occasionally miss relevant photos or mislabel certain content. Keep in mind that the search is most accurate on newer devices with the latest version of iOS.
The Bottom Line
Apple’s keyword-based photo search is one of the easiest and most useful features in the Photos app. With just a few taps or a quick voice command, you can rediscover forgotten memories or find the perfect photo in no time.