How to Lock Any iPhone App Behind Face ID
 Credit: BillionPhotos.com / Adobe Stock
Credit: BillionPhotos.com / Adobe Stock
Toggle Dark Mode
While iOS 17 brought with it some important new security features, like Stolen Device Protection, many folks might feel more comfortable adding an additional layer of security when it comes to protecting their most sensitive data.
Whether your iPhone is stolen or someone is borrowing it briefly, it makes sense to want the peace of mind that intimate information remains private and won’t be discovered, whether intentionally or unintentionally. Thankfully, Apple makes adding an additional security barrier to this private information easy.
While many apps let you protect them with Face ID, Touch ID, or a password via the app’s settings, there are still plenty that don’t include this functionality. However, it’s still possible to add that in thanks to Apple’s Shortcuts app. If you don’t already have that (you should, as it’s installed by default), you can download it here.
Applying the ‘Lock Screen’ Shortcut
Apple’s Shortcuts feature a “Lock Screen” action that, as the name suggests, locks your iPhone whenever it’s run. By combining this with an automation feature (which we’ll get to in a moment), you can automatically lock your screen every time a specific app is run. This means that, Face ID, Touch ID, or a passcode will be required to use the app. Here’s how to set it up.
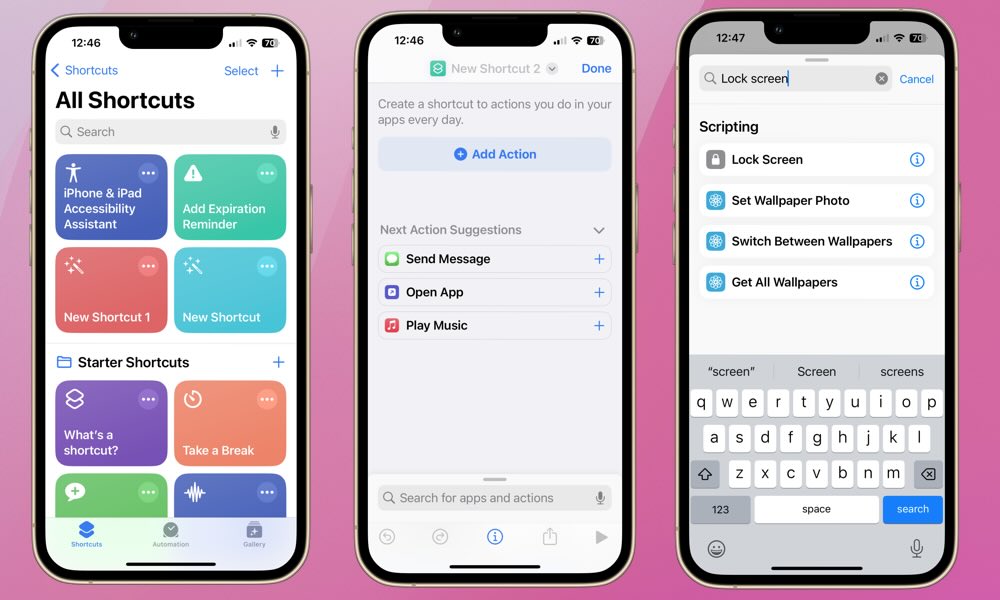
- Find and open the Shortcuts app on your iPhone.
- Choose All Shortcuts.
- Tap the plus (+) icon at the top right of your screen.
- Search for “Lock screen.”
- When it pops up, select Lock Screen and then choose Done.
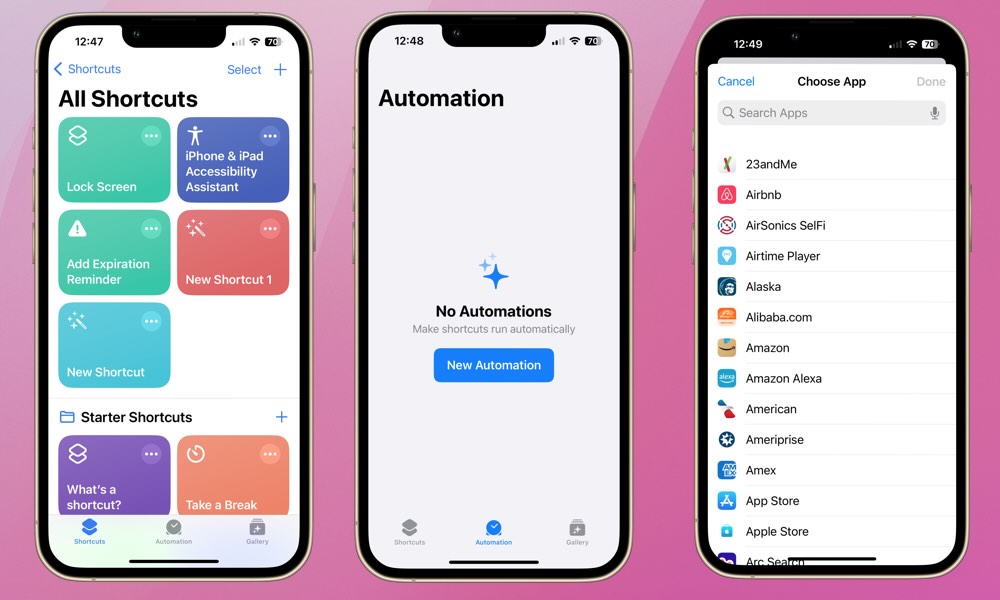
Now that Lock Screen Shortcut is in place, you can apply it to one or more specific apps.
- Choose Automation at the bottom of your screen.
- Select New Automation if this is the first time you’re creating an automation, or tap the plus (+) icon at the top right of your screen if you already have some automations set up.
- Scroll down and choose App.
- Select Choose near the top of your screen.
- A list of your apps will appear. Select the apps you want to lock behind the Lock Screen at launch.
- Select Done from the top-right corner.
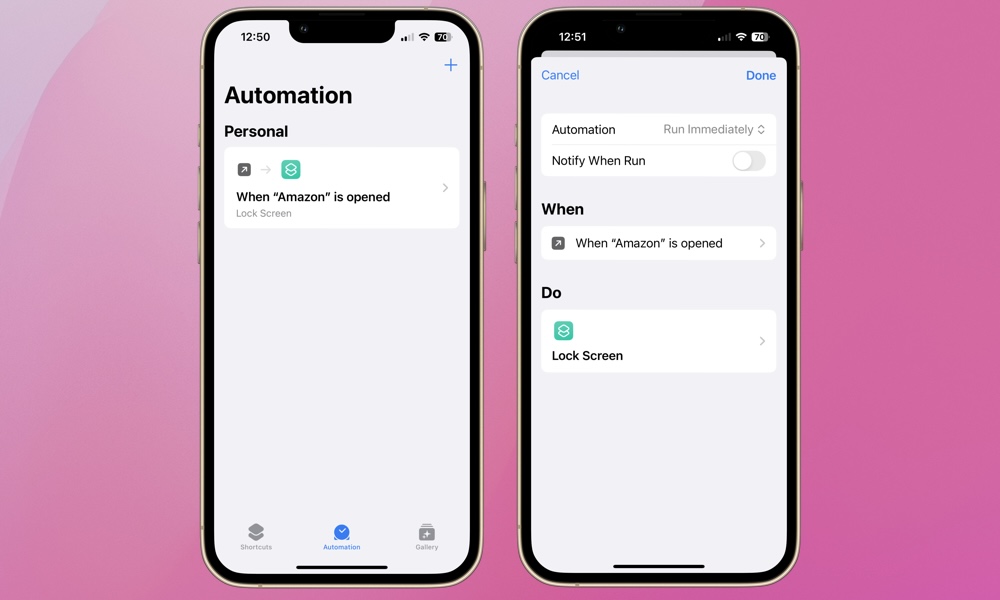
In the example above, the Amazon app has been selected. After selecting the app(s) to which you want to apply the Lock Screen Shortcut:
- Ensure Is Opened is selected.
- Set the Automation to Run Immediately and ensure Notify When Run is switched off.
- Select Next in the top-right corner.
- Locate and select the Lock Screen shortcut you created earlier. You can also type to search for it.
Now, when Amazon is opened the Lock Screen will automatically pop up. You’ll be required to unlock your iPhone normally before you can access the app, which means swiping up and using Face ID, or authenticating with Touch ID or your passcode, depending on your device and settings.
Just keep in mind that, unlike apps that have their own passcode or Face ID protection, this shortcut takes a moment to run, which means your app may be visible for a brief time before the Lock Screen kicks in. It should be far too quick for someone to do anything in the app, but they might be able to see any information that was left on the screen from the last time the app was opened.
Nevertheless, the Lock Screen Shortcut is a quick and simple way to add an additional layer of security to any iPhone app if the option isn’t already available in the app’s settings. Unlocking the app is as simple as glancing at your iPhone or typing in your passcode. Information you’d like to keep under lock and key is everywhere. Take a quick look at your apps with this Shortcut in mind. Which apps will you be applying it to?






