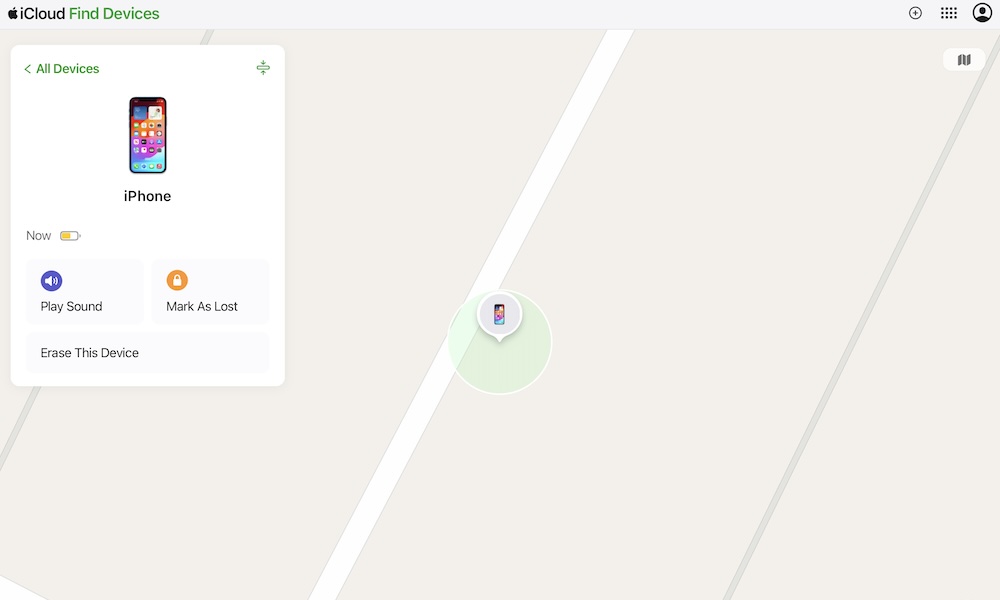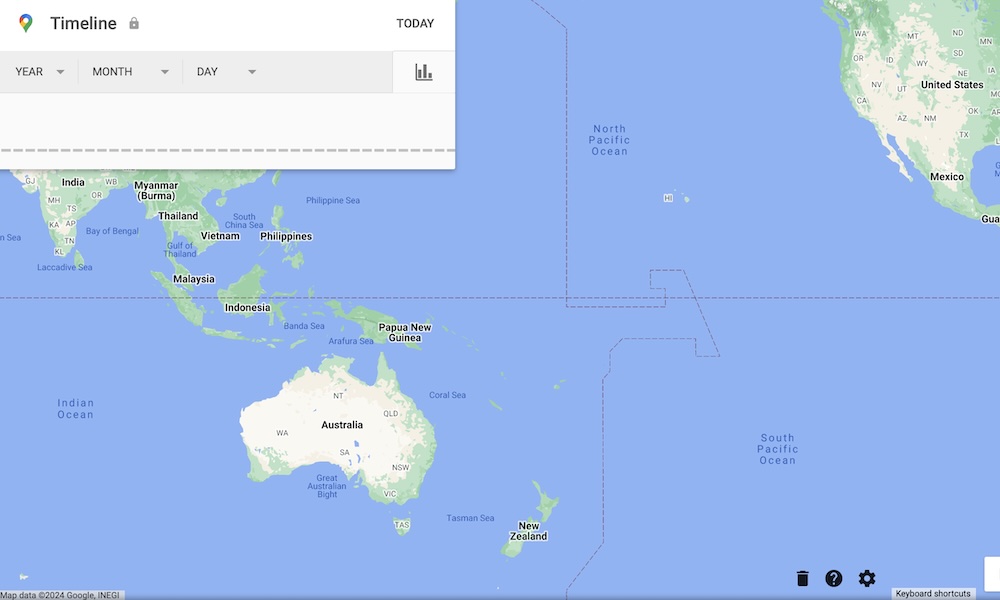How to Find Your Lost iPhone
 Credit: Stuff.tv
Credit: Stuff.tvToggle Dark Mode
There’s nothing scarier than reaching for your iPhone only to find out you have nothing in your pocket.
Yes, losing your iPhone sucks. Now, not only are you losing a pretty expensive device, but you’re also losing all your pictures and data. Granted, you can get those back if you’ve backed up your iPhone, but it still sucks.
The good news is that Apple has made it easier to locate your iPhone over the years. Now, there are a couple of things you can do to try to find it before it’s too late.
Whether you lost your iPhone in your living or across town, here are five methods you can try to find your lost iPhone.
Try to Call Yourself
Back when smartphones weren’t a thing, this is how some of us used to find phones.
As long as you have vibration or sound turned on, you should be able to find your iPhone just by calling yourself. Granted, you’ll need the help of someone else, but if you just lost your iPhone, this is a quick and easy way to find it.
Use Your Apple Watch to Ping Your iPhone
If you don’t have anyone with you but you do have an Apple Watch paired to your lost iPhone, there’s still a way to find it.
Your Apple Watch has a feature that lets you locate your iPhone with a ping. When you press the Ping iPhone button, your iPhone will start making a sound or even turning on its flashlight, so it’s easier to hear and see.
To ping your iPhone with your Apple Watch, you need to:
- Press the side button on your Apple Watch.
- Scroll down and find the Ping iPhone button. It’s the one with the icon of an iPhone.
- Press it once and listen to your iPhone. You can also long-press the Ping iPhone button to trigger your iPhone’s flashlight.
Use the Find My Network
Using the Find My network is probably the best way to find your iPhone. While it won’t necessarily help you if you’re not sure of your iPhone’s exact location in your house, you’ll be able to confirm whether it’s lost there or you left it somewhere else — and get quick directions to get there if so.
The only problem? You need to have another device with you. If you have your Mac or iPad handy, you can open the Find My app and see a list of all your devices.
After you open the Find My app, tap or click on the Devices tab and locate your iPhone. You’ll see your iPhone’s location, and if you want to, you can also get directions or make it play a sound.
Simply select your iPhone from your list of devices and then tap or click the i icon next to your iPhone’s name. Next, select Play Sound or Directions.
Also, if you really can’t find your iPhone, you can also use the option to Erase This Device. Just be sure that your iPhone is completely lost before you do this.
Keep in mind that the Apple device you use needs to be signed in with the same Apple ID as your lost iPhone to use Find My directly. If you’re using a device belonging to a friend or family member, you can log in on the web instead by going to the Me tab in the Find My app, scrolling down, and selecting “Help a Friend.”
Use iCloud on the Web
If you don’t have another one of your Apple devices with you, you can access the Find My network through any web browser, whether that’s on an iPhone, iPad, Mac, or even an Android or Windows device.
The fastest way to do this is to open any browser and go to iCloud.com/find. This will take you to a special “Find Devices” page where you can sign in directly to Find My.
Next, log in with your Apple ID — make sure that’s the same Apple ID as the one on your lost iPhone. You’ll be taken straight to a map view with a list of all your Apple devices. Select your lost iPhone, and you should see its last location.
From here, you can click on it for more options like what you’d see in the Find My app, including playing a sound to help you locate it, marking it as lost, or erasing it completely if you fear it may have fallen into the wrong hands.
Note that you can also access Find My by signing in to your full account at iCloud.com, but this won’t work if you’ve disabled the option to access iCloud via the web; you can still log in to the Find Devices page even if iCloud web access is turned off.
Use Google to Find Your iPhone
If you use one or more Google apps on your iPhone, then the search giant might be able to help you find out where your iPhone is, or at least where it’s been recently.
You see, Google has a Timeline feature that shows you all the places you’ve been. While it’s useful in this situation, some of us prefer to keep it off so you don’t give Google more information than it already has — and, of course, if you’re an Apple Maps fan who prefers to avoid Google products entirely, you won’t have this option at all.
For your Google Timeline to record your iPhone’s location, you need to make sure a few things are in place:
- Location History must be turned on in your Google account.
- You need to have one or more Google apps that use location services installed on your iPhone, such as Google Maps or the main Google app.
- At least one of those apps must be set to “Always” access your location in the iPhone Settings app under Privacy & Security > Location Services.
- Background App Refresh must be enabled for your Google apps.
If you have everything properly enabled, you can find your Timeline like this:
- Open any browser and go to Google Maps.
- Click the options button in the top left corner of your screen.
- Click on Your Timeline.
- If Location History is turned on, you should be able to see the locations you’ve recently visited.
Granted, this won’t give you an exact location, but it does give you the opportunity to retrace your steps and find where you left your iPhone.
If you didn’t have Location History turned on, you might want to enable it so it works if you ever lose your iPhone again. To turn Location History on, simply go to Google’s My Activity page and click on Timeline, then, click on Turn on.
Find Your iPhone
Losing your iPhone is no fun, but Apple has given us a lot of ways to try to find it. Granted, for some of these to work, you’ll need to enable specific settings, but it’s good to keep them in mind so you can find your iPhone quickly next time you lose it.
Hopefully, you managed to find your iPhone by following any of these tips. If not, be sure to consider erasing your iPhone, so no one has access to all your data.