How to Check Your Cellular Data Speed and Make it Faster
 ifeelstock / Adobe Stock
ifeelstock / Adobe Stock
Toggle Dark Mode
We’ve written extensively about ways to check and improve your iPhone’s Wi-Fi. Unfortunately, Wi-Fi isn’t always available and we’re left at the mercy of our cellular signal strength. Here, we’ll help you understand cell signal strength and show you some ways to troubleshoot it.
Two Ways to Test Signal Strength
Before diving into testing and improving, it’s important to understand how signal strength is measured. On your iPhone, it’s displayed in bars. The more accurate measure is decibel-milliwatts (dBm). A signal strength closer to -50 dBM is excellent, while anything below -100 is poor.
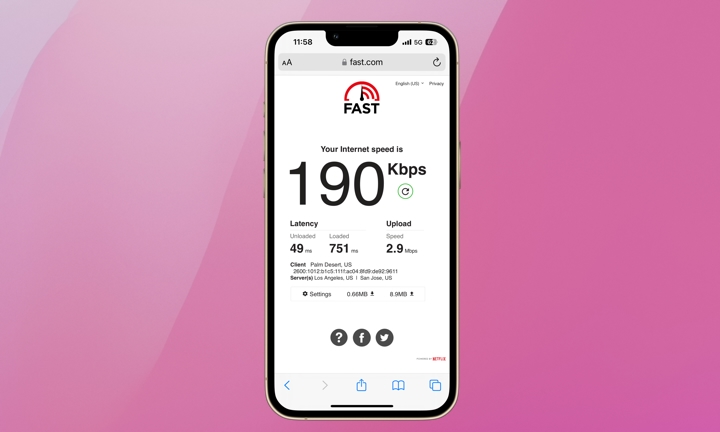
The simplest way to test your cell signal strength is to use an online tool like Fast.com. Just make sure your Wi-Fi is turned off. So you’re familiar, 5 Mbps (500 Kbps) is usually the minimum for VoIP calls, music streaming, an other basic tasks. Based on the test above, cellular performance is a bit slow despite showing 5 full bars.
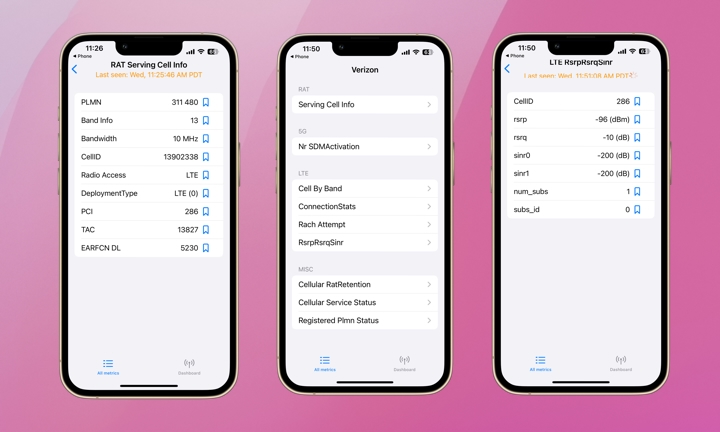
Another way to check your cellular signal strength is to enter your iPhone’s field test mode. Here’s how:
- Open the Phone app, dial *3001#12345#*, and press the green Call button. This opens the iPhone’s Field Test Mode.
- Hit the back arrow in the upper-left corner and select Serving Cell Info.
- On the next screen, the rspr (Reference Signals Received Power) line will show your signal strength. In the example above, it’s -96 dBm which is fairly poor.
Improving Your Cellular Connection
If your cell signal is weak, here are some easy ways to improve it.
- Toggle Airplane Mode: Turn on Airplane Mode for a few seconds, then turn it off. This resets the connection to your cellular network. You can do this in the Settings app or via the Control Panel on your iPhone.
- Restart Your iPhone: Sometimes, simply restarting your iPhone can resolve a number of issues, including temporary cellular and Wi-Fi connectivity.
- Update Your Software: Make sure your iPhone is running the latest version of iOS. Updates often include fixes that improve connectivity.
- Check Your Network Settings: Check your iPhone’s network settings to ensure your iPhone is set to the correct network type (e.g., 4G/LTE or 5G). To do this, go to Settings > Cellular> Cellular Data Options> Voice & Data.
- Move to a Different Location: Signal strength can vary greatly depending on your location. Try moving to an area with fewer obstructions, such as thick walls and metal, and closer to a window or even outside.
- Turn off Background App Refresh: It’s a good idea to turn off Background App Refresh when not connected to Wi-Fi. This could improve cellular data speeds. To do so, go to Settings > General > Background App Refresh> tap Background App Refresh and select Wi-Fi rather than Wi-Fi & Cellular Data.
We all know how frustrating it is to have a poor cellular connection. Fortunately, Apple is solving for worst-case scenarios with new features like iOS 18’s Messages via satellite but that won’t help your daily connectivity issues. If you have persistent issues, try calling your carrier. They may be able to help with updates and possibly even send (or sell) you a signal booster.







