4 Ways to Get Better at Using GIFs in iMessages
 Credit: guteksk7 / Shutterstock
Credit: guteksk7 / Shutterstock
They say a picture tells a thousand words. Sometimes the best way to convey a message is not through a text but to send along a GIF instead. Sending a GIF typically takes extra steps, but iOS streamlines the process, making it easy.
Read on for ways you can up your GIF messaging game with these four simple tips.
Send GIFs using #images
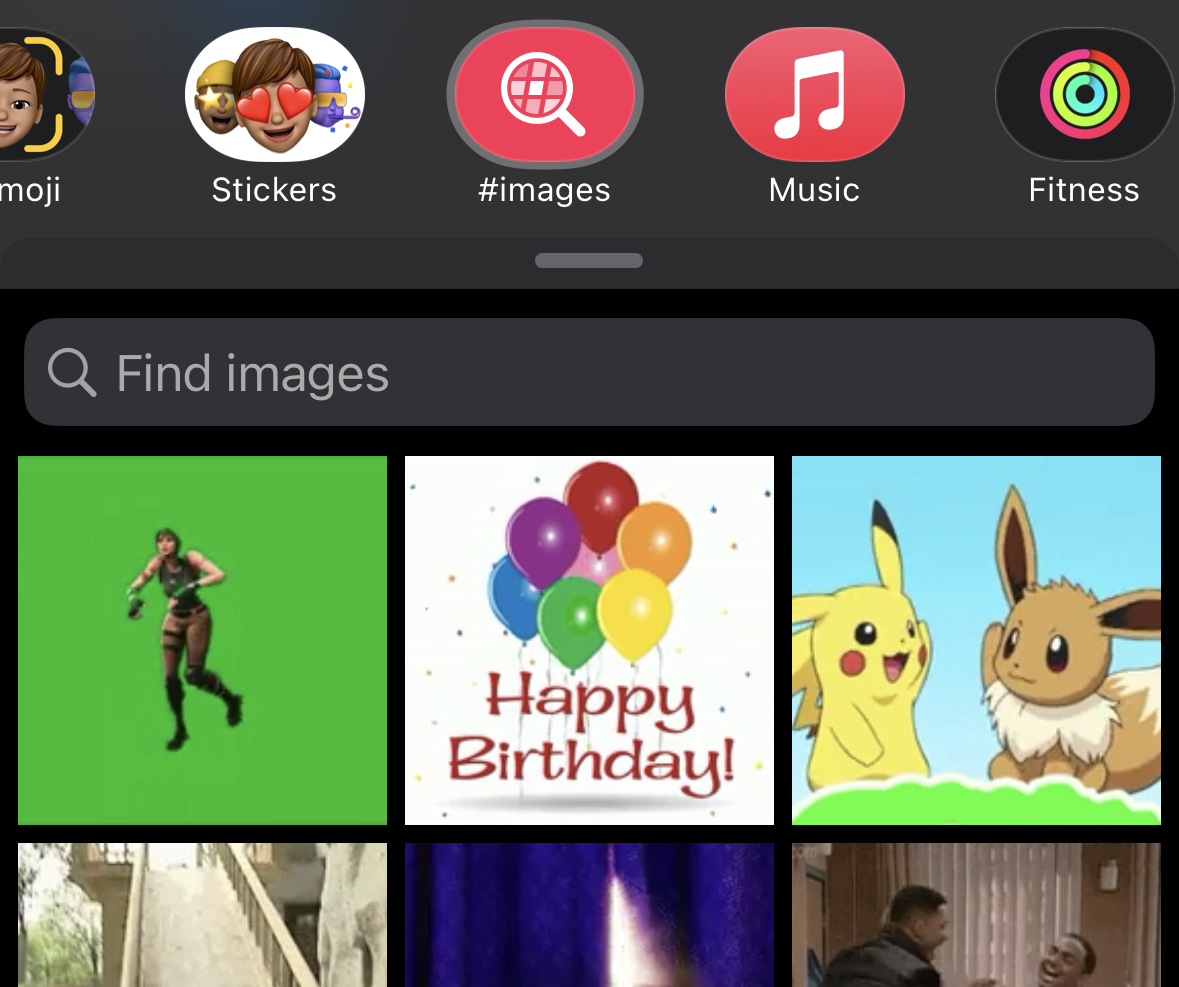
iMessage has a built-in applet called "#images" which is the easiest way to send GIFs to your friends and family. It's a breeze to access and has a search tool to help you find a suitable GIF.
Here's how to send a GIF to someone using #images:
- Open the Messages app on your iPhone and select the contact you want to message.
- At the bottom, you'll see all the available iMessage apps.
- Scroll through the apps until you find the red icon with a magnifying glass.
- Select this icon, and a series of animated GIFs will appear.
- You can scroll through the pre-chosen GIFs or search for a specific GIF by selecting "Find Images" and typing in a keyword.
Use a GIF Saved on Your iPhone
You can also send GIFs that are stored in the Photos app on your iPhone. Here's how:
- Open the Messages app.
- Create or find the conversation in Messages where you want to add a GIF.
- Select the Photos app icon in the Messages toolbar.
- Select All Photos.
- Scroll through your photo library and select the GIF you want to add to the message.
Once you add the GIF, you can also add text, emojis, and more to finish the message before sending it out.
Hint: You can quickly find GIFs by opening the "Animated" folder in the Photos app. Apple automatically creates this folder in iOS 11 and later as soon as you add animated images to Photos.
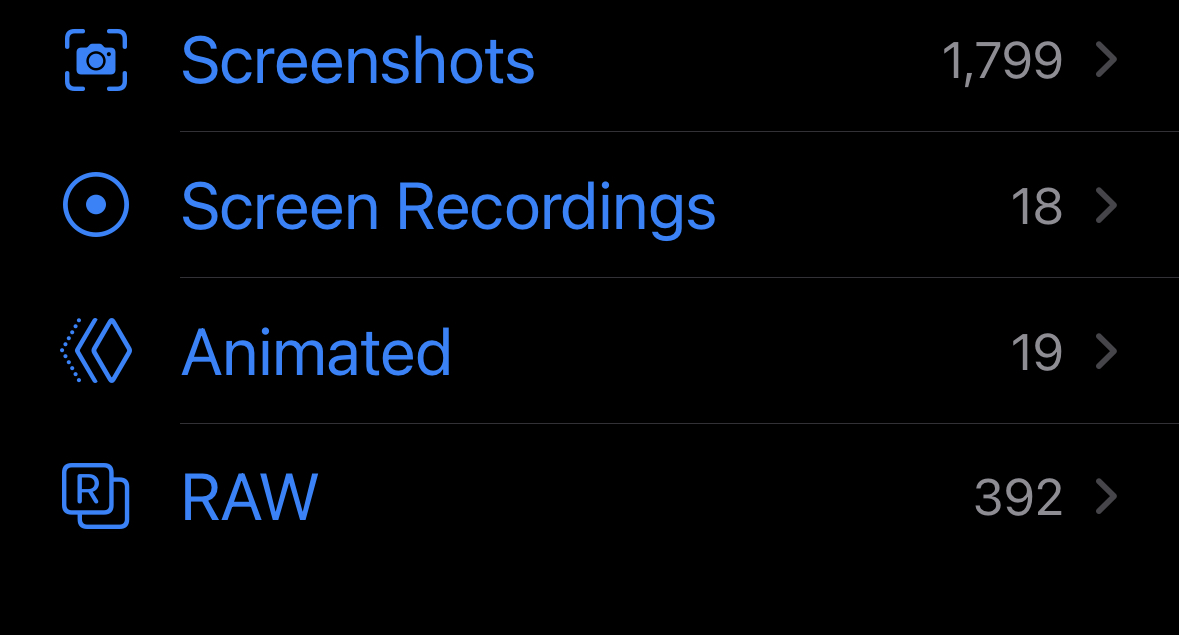
Select a GIF from a website
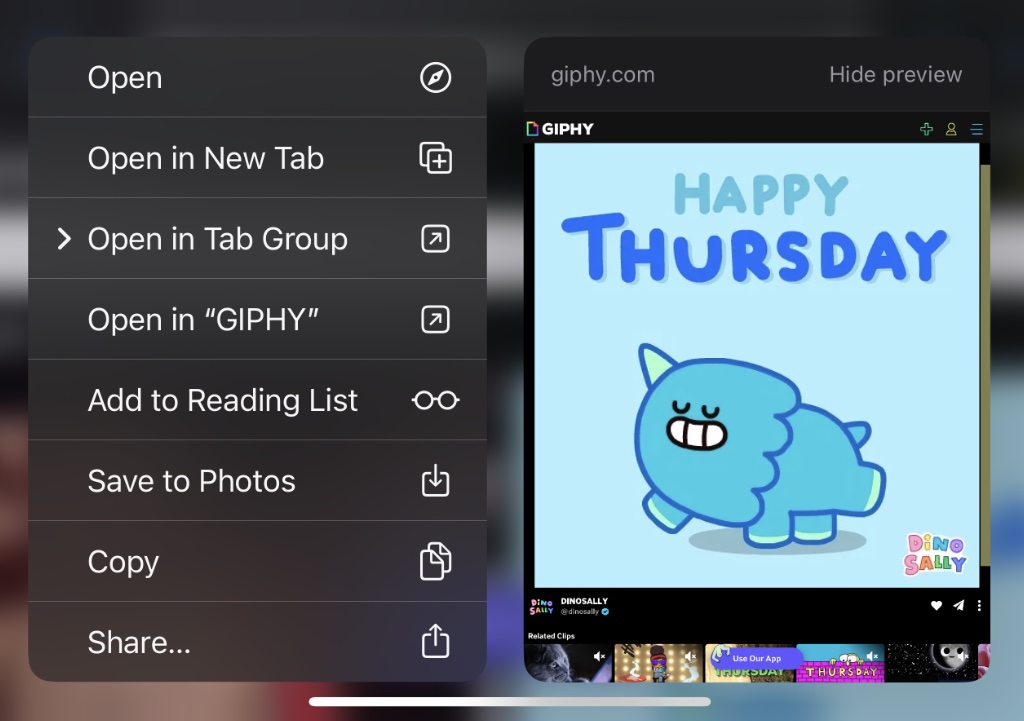
Spot a GIF online that you want to send to a friend or family member? Good news! You can easily add that animated image to your messages. Start by searching with Google or browsing a GIF website like Giphy to find that unique animated image.
- Look for a button to copy the image or tap and hold on the image to display a context menu.
- Select Copy on the website or context menu to copy the image.
- Open the Messages app.
- Create a new message or select an existing conversation.
- Tap and hold in the text entry bar and select Paste to add the GIF to the message.
- Add text to accompany the image if you want.
- Select the arrow to send the message.
Want to save the GIF for sending at a later date? When you tap and hold on the GIF to copy it, you can choose to Save to Photos instead. The image will then be stored in the Photos app until you delete it.
Send GIFs using a third-party app
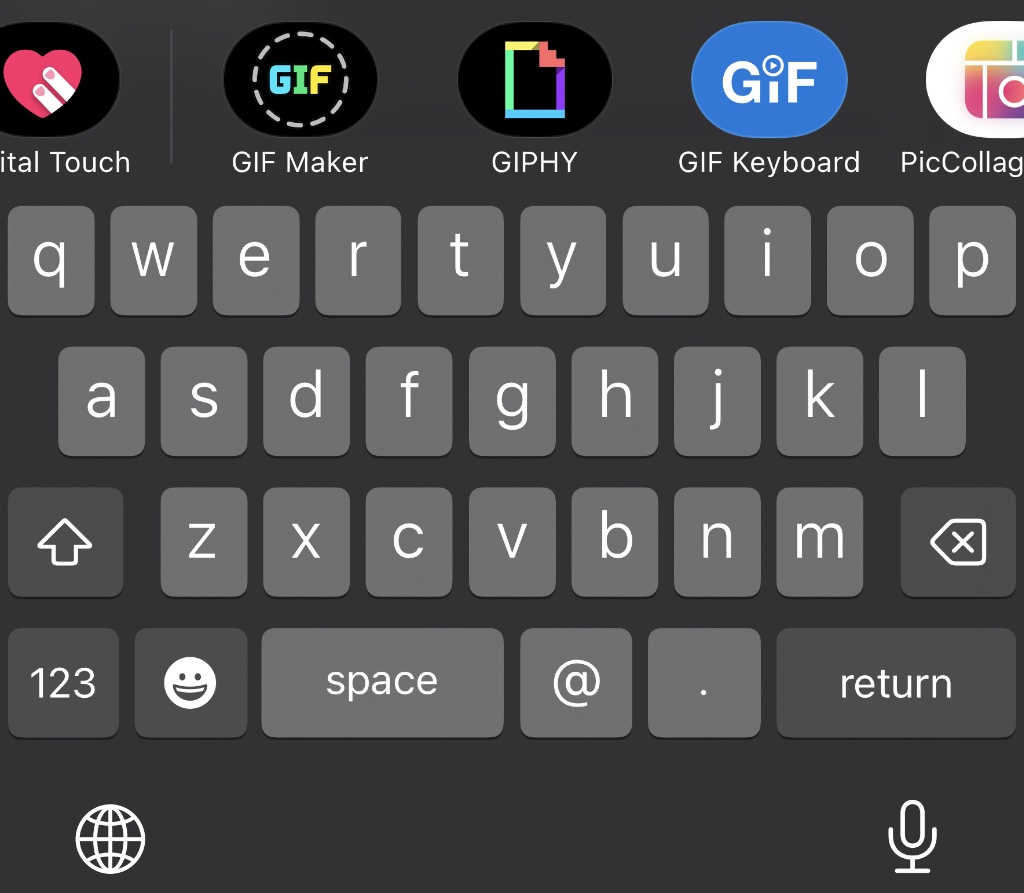
You're not stuck searching through GIF collections using Safari. You can pull animated GIFs from a repository like Giphy without browsing the web by downloading a third-party app that provides access to these online GIF collections.
- Download and install a GIF app like Giphy from the App Store.
- Open Messages.
- Select an existing conversation or the new message icon.
- Swipe the app drawer at the bottom until you see the icon for the app.
- If you don't see the app icon, choose More and add it to the list.
- Once the app is added, you can select the app icon and search for your GIF.
Alternatively, you can download a GIF keyboard app. This lets you switch to a GIF keyboard instead of the standard alphanumeric keyboard, where you can search for animated images and insert them directly into your messages.

