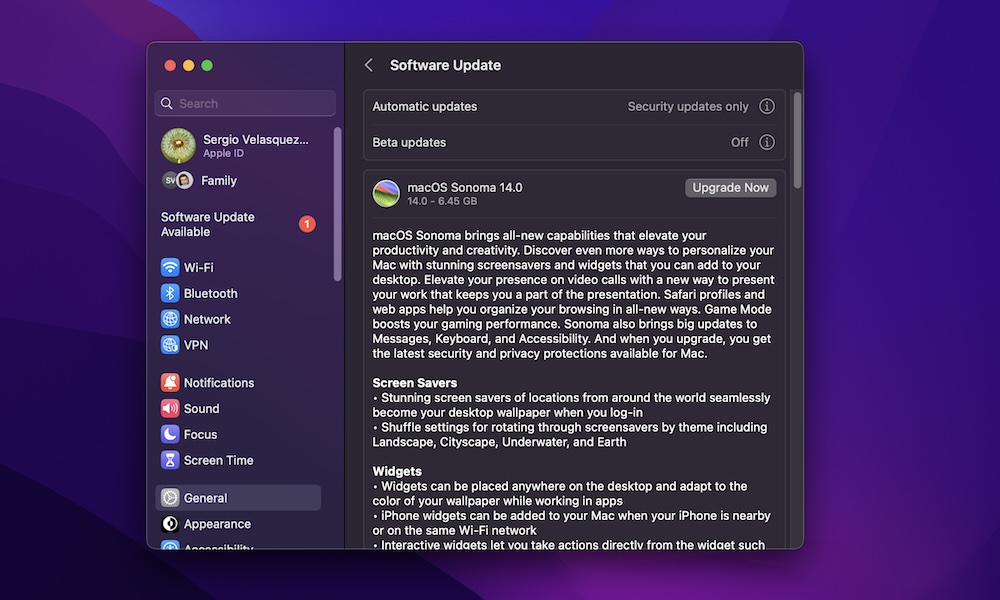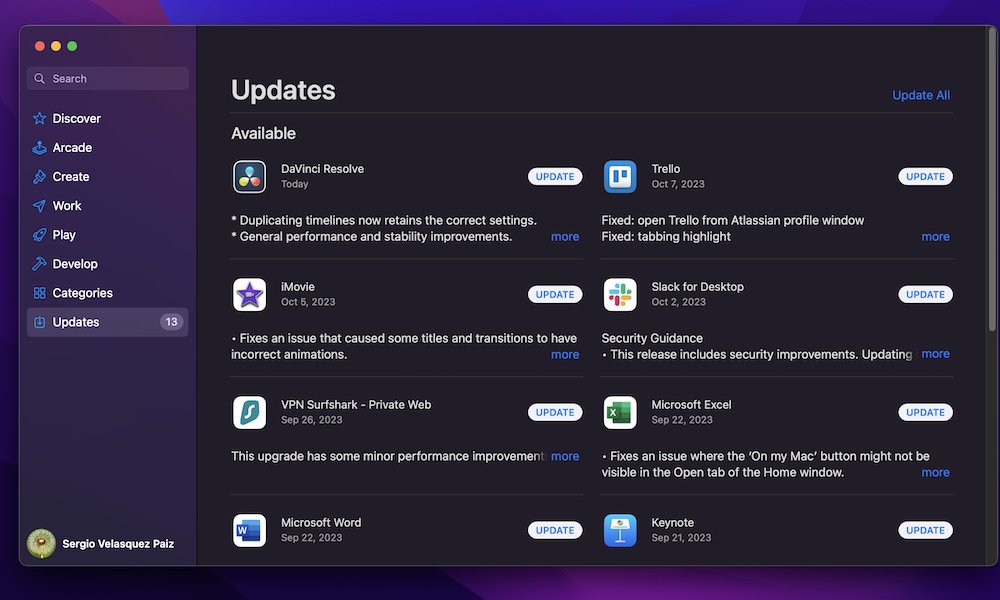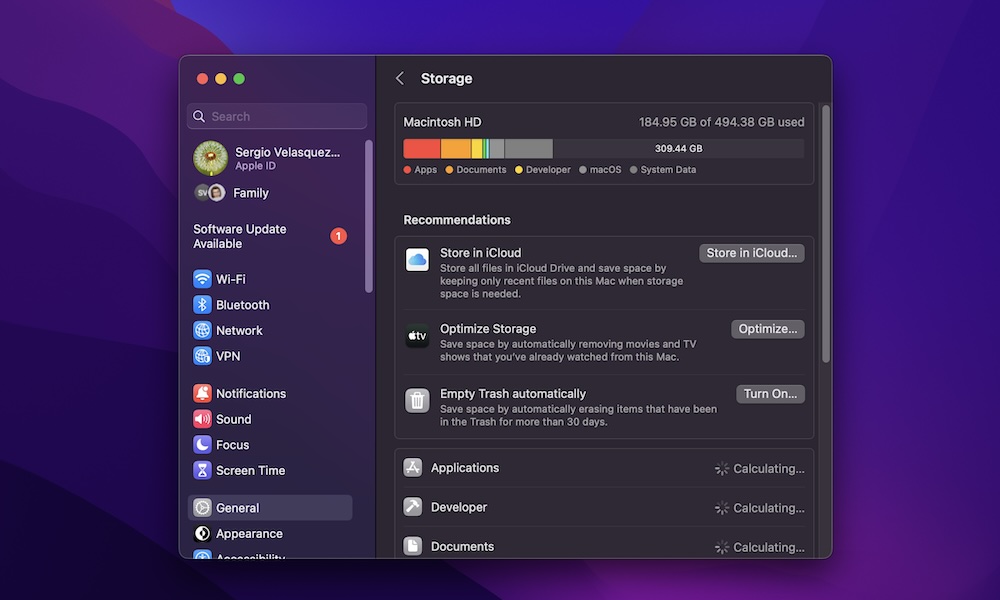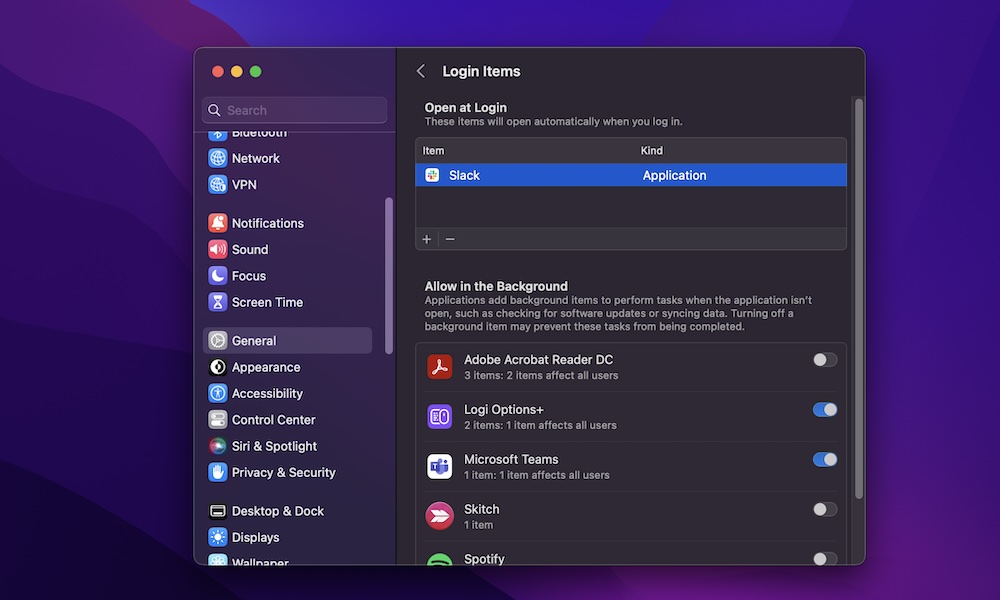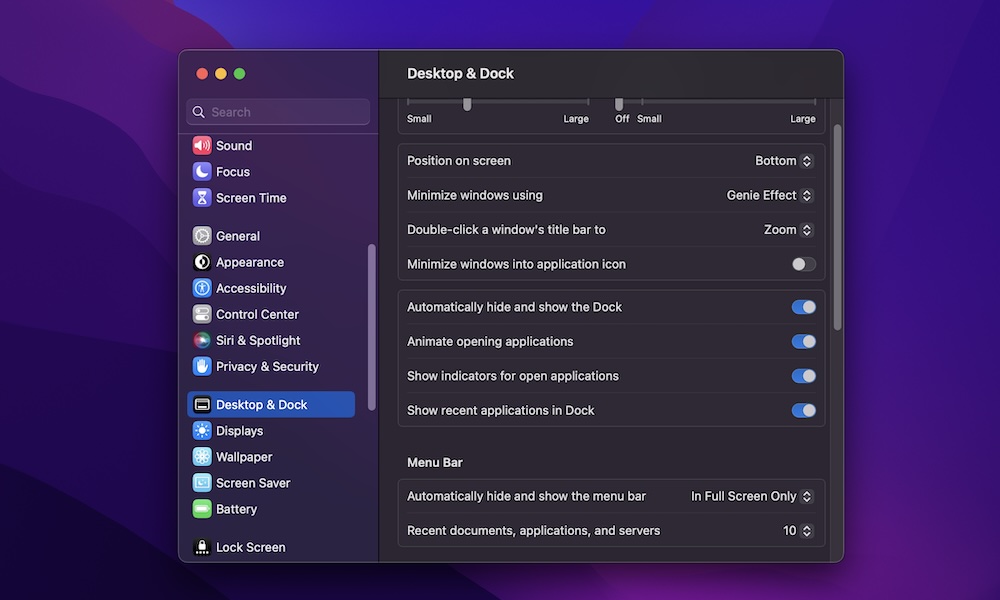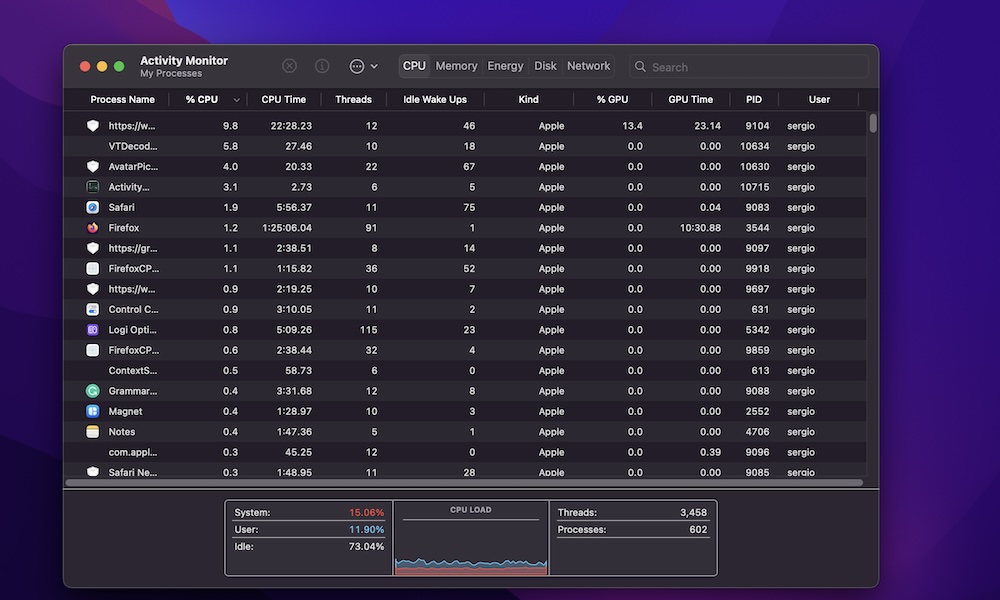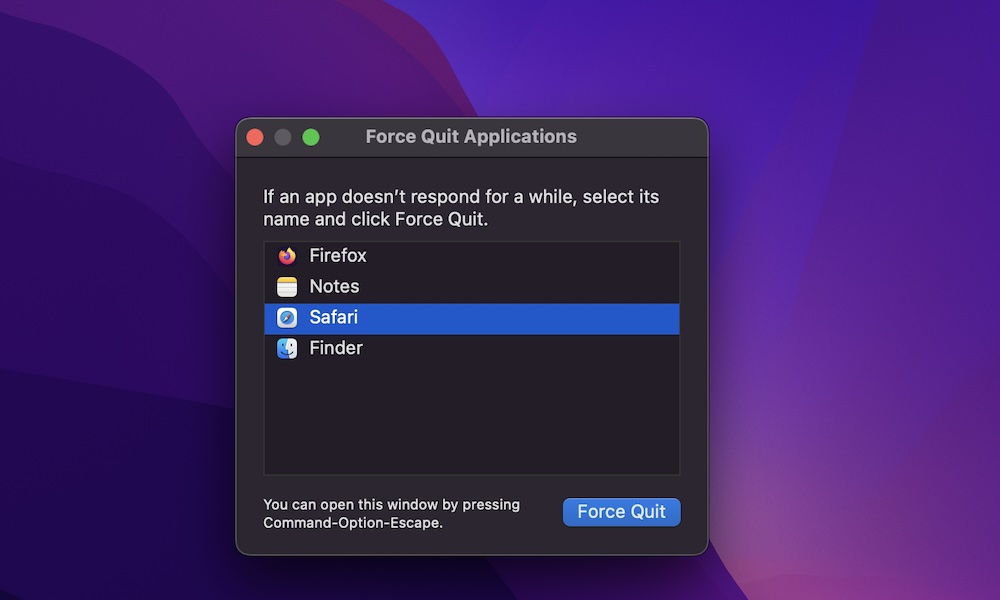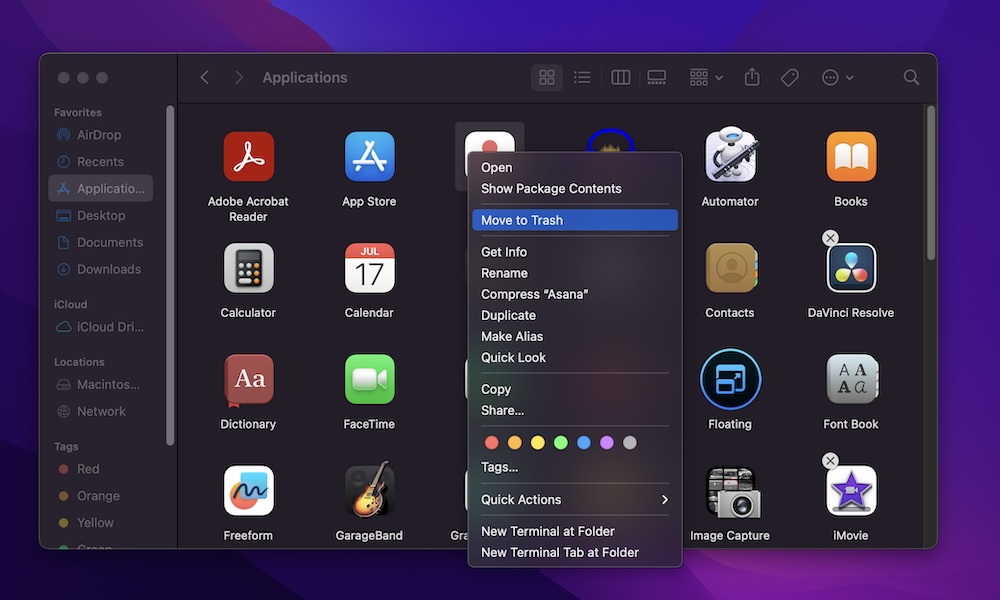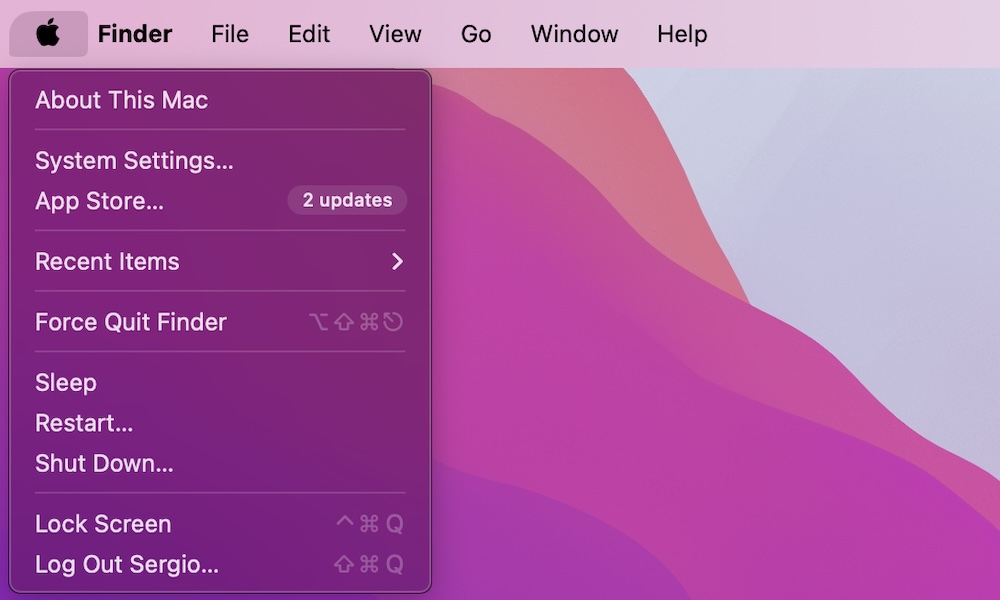Why Is My Mac Running Slow? 9 Ways to Speed Things Up
 tinhkhuong / Shutterstock
tinhkhuong / Shutterstock
The Mac is one of the most powerful computers you can buy right now. Thanks to its Apple Silicon chip, it beats most computers in performance and energy efficiency.
With that said, it's not the perfect computer. It doesn't matter if you have a powerful Mac Pro or a budget-friendly MacBook Air; there will be times when the Mac is going to run slower than you'd expect.
That's just something that happens to all computers, and it happens more often if you have an older Mac.
But don't worry; if you've noticed your Mac is running slow, there are ways to fix it by yourself. Read on for nine ways to speed things up on your Mac.
Update Your Mac
Keeping your Mac up to date is important for several reasons. First, it'll keep your Mac safe. If there are any potential bugs people can exploit to get a hold of your information, chances are Apple has fixed it in a software update.
Moreover, it can actually help your Mac run faster. Sometimes, your Mac is running slower than usual because of a performance issue that Apple is already working on. So, updating your Mac might be the fastest way to fix any issues you're having.
Here's how to check for and apply the latest updates to your Mac:
- Click the Apple menu in the top left corner of your screen.
- Go to System Settings.
- Click General.
- Select Software Update.
- If there's an update available, click Update Now or Upgrade Now.
Keep Your Apps Up to Date
Believe it or not, the issue might not be your Mac at all. It's possible that the app you're using is what's causing the trouble.
With all the constant updates to the Mac and macOS, it's hard for some developers to keep their apps working across all operating systems. Because of this, it's always a good idea to keep all your most important apps updated. Here's how:
- Open the App Store on your Mac.
- Click Updates on the left sidebar.
- Click the Update button next to the app you want to update or click on Update All in the top right corner of the app to download all pending updates.
Clean Your Mac's Storage
Let's face it: unless you paid for an extra upgrade, you're probably rocking a Mac with 256GB or 512GB of storage. Unfortunately, that's not enough for many of us.
The bad news is that once your Mac starts to run out of storage, you might see how it also starts to slow down. It's important to understand where your storage is going and how to clean it up.
First, to check your storage, you need to:
- Click the Apple menu in the top left corner of your screen.
- Go to System Settings.
- Click on General.
- Scroll down and select Storage.
It might take a while, but your Mac will show you how much storage you have left.
If you scroll down, you'll notice all the storage the apps, documents, and other files are taking. You can then go and try to clean as much as possible. Delete files you don't need, go over your Downloads folder, clean it up, and be sure to empty your trash can.
Tip: Right below your current storage, you should see a Recommendations section. Use it to quickly clean your Mac and get some storage space back.
Get Rid of Login Items
There are some apps that will automatically open up as soon as you start your Mac up.
While some of them might be helpful, you don't really need every app to start as soon as your Mac does. Plus, this can really hurt your Mac's performance.
Here's how to check your login items and get rid of unneeded ones:
- Click the Apple menu in the top left corner.
- Click on System Settings.
- Go to General.
- Scroll down and select Login Items.
- Select the app you want to remove and click the minus "-" button.
Disable Mac Animations
You've probably already noticed, but your Mac uses animations when opening or closing apps to make everything seem smooth.
While that makes your Mac stand out from other computers in the market, it may also slow things down, especially if you're using an older Mac. So it's best to disable these animations by doing the following:
- Click the Apple menu in the top left corner.
- Go to System Settings.
- Scroll down on the left sidebar and select Desktop & Dock.
- Disable Animate opening applications.
- Also, change Minimize windows using to Scale Effect.
Control Your Mac's Performance With the Activity Monitor
The Activity Monitor is a helpful app on your Mac that can show you how your GPU and CPU are being used. Additionally, you can also use it to see which apps might be causing issues with your Mac's performance.
The fastest way to access the Activity Monitor is to press Command + spacebar to open the Spotlight Search. Then, type "Activity Monitor" and press return.
Now, you can click on CPU at the top of the window to see a list of all the apps that are running on your Mac. You'll also see your CPU Load and discover which apps are too demanding for your Mac.
Close All Apps You Aren't Using
By default, your Mac should be able to handle all the apps you normally have open; it doesn't matter if you're using them or not. Unfortunately, if the app is really demanding or you have too many apps, your Mac might end up slowing down temporarily.
To avoid this issue, you can go to the Activity Monitor like we just showed you or close all the apps that are too demanding. If you don't want that, you can go to all your open apps and start closing them one by one.
There are several ways to do this, but the fastest way is to go to the app and press Command + Q to completely close the app. If there are some apps that refuse to close, you open the Apple Menu and click Force Quit.
You'll see a list of all your open apps. Click the app you want to close and select Force Quit.
Delete All the Unnecessary Apps
Remember when we said storage could affect your Mac's performance? Well, apps can take up a lot of space, which sucks if you don't really use them.
Most of us don't use all the apps we have installed on our Macs, so it's best to manually get rid of them before they start causing issues. This is how:
- Open Finder.
- Click the Applications folder on the left sidebar.
- Control-click the app you want to delete and select Move to Trash.
- If needed, enter your password or use Touch ID to confirm your decision.
Restart Your Mac
It may sound like a joke nowadays, but turning your computer off and on again actually works.
When you restart your Mac, it will get rid of processes that are making it run slower. Moreover, it'll refresh your memory, so it will run faster.
Restarting your Mac is really easy. All you need to do is open the Apple menu and click Restart.
While you don't need to turn off your Mac every day, if you plan to not use it for a few days, it's best to shut it down, too.
Make Your Mac Run Smoothly Again
Hopefully, your Mac is now working in optimal condition. Remember that you can use some or all of these tips, but the more you use, the better it'll be for your Mac's performance.
These tips should not only make your Mac run faster but also keep it in tip-top shape for years to come.