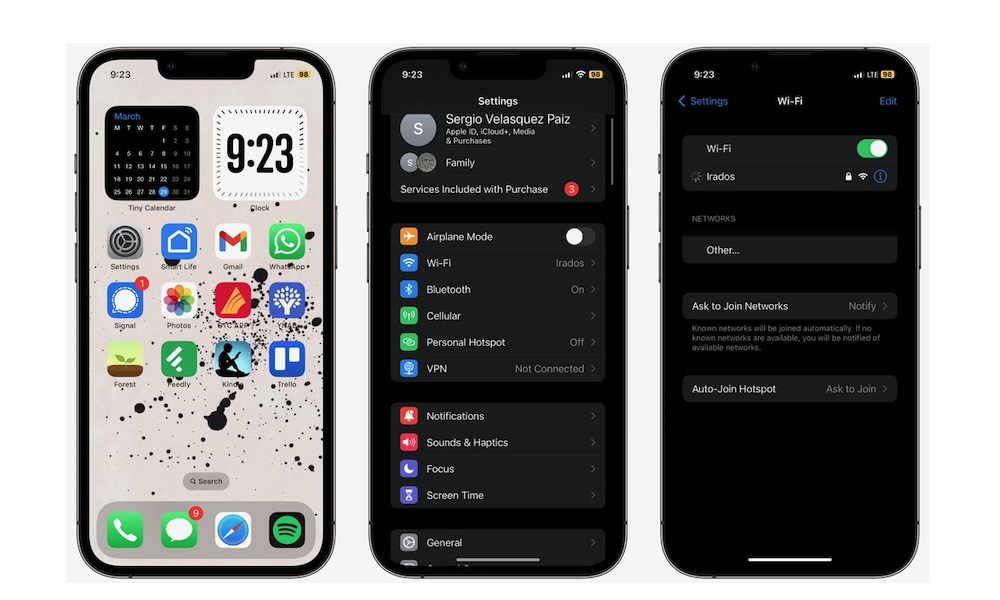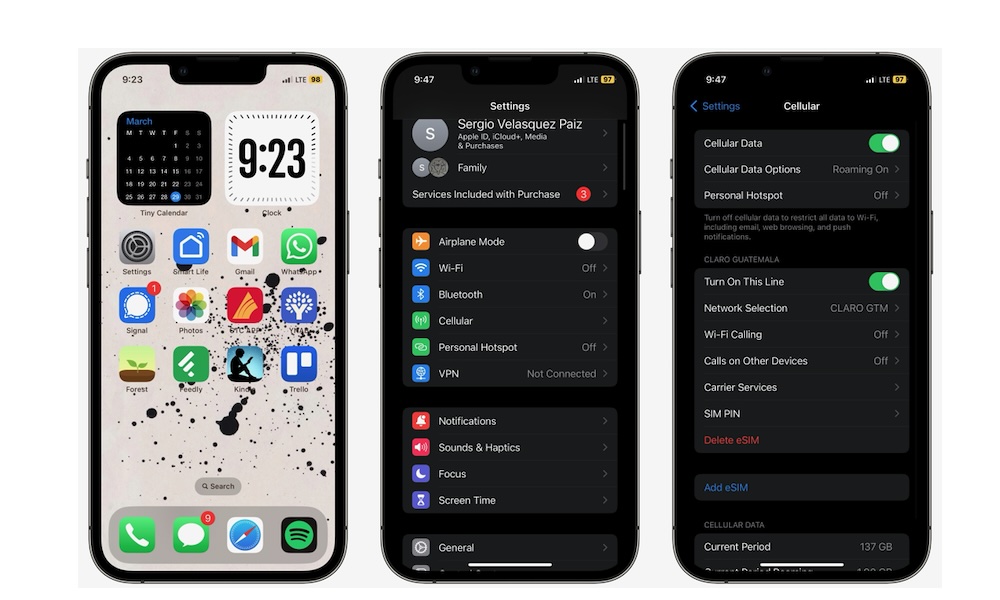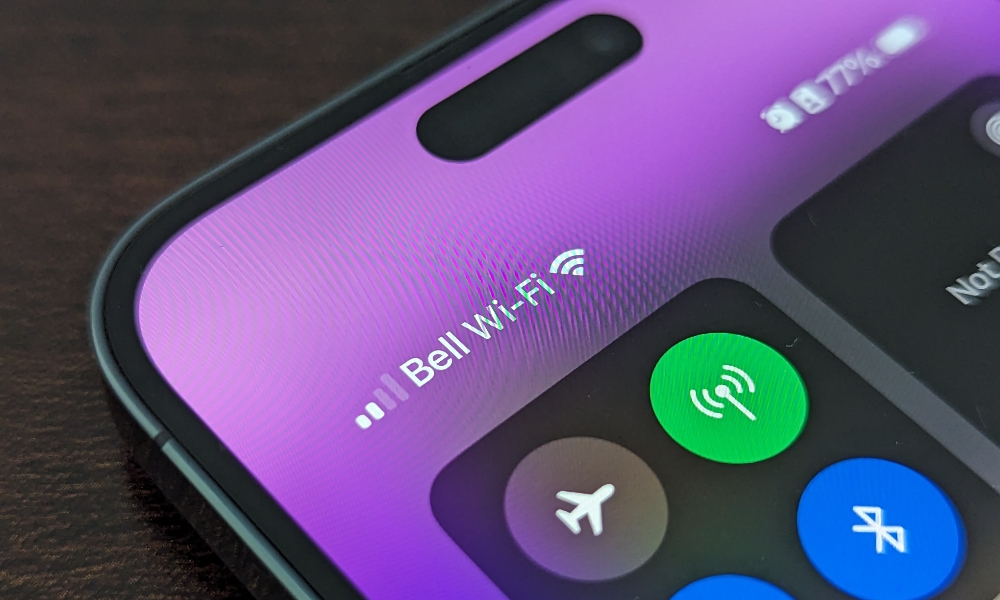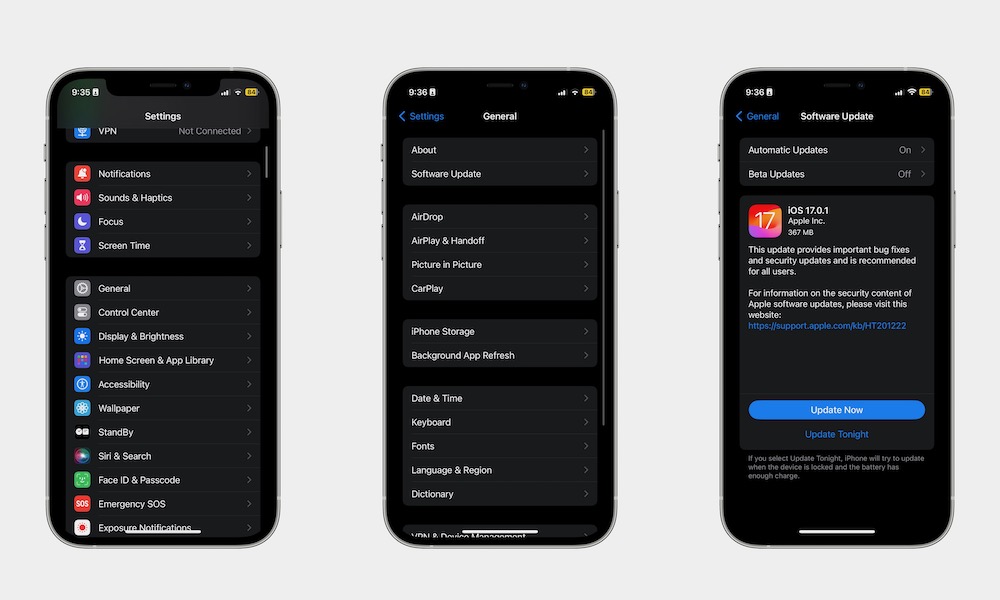What to Do If Cellular Data Isn’t Working on Your iPhone
 quangmooo / Shutterstock
quangmooo / Shutterstock
Nowadays, you can't take full advantage of your iPhone if you aren't connected to the internet. Whether it's for browsing social media, checking for directions, or just playing a multiplayer game, you need to be connected to enjoy all of it.
If you're on the go, using your data plan will help you stay connected. But what happens if your iPhone can't access your cellular data?
Even though it doesn't happen often, there may be times when your iPhone's cellular data just stops working. Don't worry, though; there are a few ways you can fix it. Read on for 11 things to check if your cellular data isn't working.
Check With Your Network Provider
This should be one of the first things you need to do. More often than not, if you don't have access to cellular, it's probably your service provider's fault.
Reach out to your service provider and ask them if this is a problem unique to you or if the whole area you're in is experiencing the same issues.
Disable Your iPhone's Wi-Fi
Your iPhone is designed to prioritize a Wi-Fi connection over cellular. This way, you don't have to turn off your cellular data once you're home, and you won't have to worry about burning through your data plan by accident.
With that said, if your iPhone is picking up a Wi-Fi signal that's faint enough to connect to your iPhone but not strong enough to actually connect you to the internet, you won't be able to use Wi-Fi or cellular data.
This will usually be apparent by the presence of a weak Wi-Fi indicator instead of the usual 5G or LTE symbols in your status bar. To fix this issue, you can quickly disconnect your iPhone's Wi-Fi in the Control Center.
To access Control Center, swipe down from the top-right corner if your iPhone has Face ID, or swipe up from the bottom of the screen if you're using an iPhone SE or an older model with a Home Button on the front. You'll see the Wi-Fi icon in the top-left panel.
Tap on it to disconnect from any nearby Wi-Fi networks and temporarily avoid joining new ones. This is the recommended option, as you won't have to worry about forgetting to turn it back on later; it automatically resets the next day at 5 a.m. or when you move to a new location or restart your iPhone.
If you prefer, you can also disable Wi-Fi entirely by opening the Settings app, selecting Wi-Fi, and toggling it off from there. This will disable all Wi-Fi features, including things like AirDrop, until you manually turn it back on.
Turn Off Your iPhone's Cellular
If turning off your Wi-Fi didn't work, you can try turning off your cellular data instead. Turning your iPhone's cellular off and back on again will make sure that your iPhone tries to connect to the strongest signal it can get a hold of. Plus, it might get rid of any issues with your current connection.
Here's how to disable cellular on your iPhone:
- Open the Settings app.
- Go to Cellular.
- Turn Cellular off.
And that's it. Wait a few seconds and turn Cellular back on again to see if that fixed the problem.
Use Airplane Mode
Using Airplane mode is a quick way to disable all your wireless connections, including your cellular data. When you turn Airplane Mode off again, your iPhone will start searching for the strongest signal available, and you should be able to connect to cellular again.
To enable Airplane mode on your iPhone, open your Control Center. If your iPhone has Face ID, swipe down from the top right corner of your screen. If your iPhone has a Home Button, swipe up from the bottom of your screen.
Once you open the Control Center, tap the Airplane mode button (the one that looks like an airplane) in the top left corner of your screen.
Next, wait a few seconds and turn off Airplane mode. Wait another few seconds, and then try using your data.
Turn Your iPhone Off and Back On
It may sound like a cliché, but turning your iPhone off and back on does help fix many issues. Chances are good that it will fix your cellular problems, too. There's certainly no harm in trying.
How you turn your iPhone off will depend on which model you have.
If your iPhone has Face ID, you'll need to press and hold the side button and one of the volume buttons at the same time until the Power Off slider appears.
If your iPhone has a Home Button, then press and hold the side button until the Power Off slider appears.
Swipe the slider to the right and keep your iPhone turned off for about 30 seconds. Then, press and hold the side button until the Apple logo appears on your screen.
Once it's turned on, check if the cellular is working again.
Force Restart Your iPhone
If simply turning your iPhone off didn't do the trick, maybe force restarting it will.
Force restarting your iPhone will get rid of any data that was unsaved and will force close all the apps that were running. Force restarting your iPhone isn't something you should do every time, but it's recommended if something isn't working properly.
Here's how to force restart your iPhone:
- Quickly press and release the volume up button.
- Next, quickly press and release the volume down button.
- Finally, press and hold the side button for a few seconds.
- Once the Apple logo appears, release the side button.
You'll need to give your iPhone a few moments before it turns itself back on. Afterward, you can try using your cellular data.
Reset Your Network Settings
If you still can't get your cellular data to work, resetting your iPhone network settings might help. This will delete all your saved network connections so you can start fresh.
Keep in mind that this will also delete all your saved Wi-Fi networks and VPN profiles, so you'll need to set these up again. VPN profiles are usually easily re-added from the appropriate apps, but make sure you have any important Wi-Fi passwords for your company, school, or home networks on hand. Here's how you can find them in your iPhone's Wi-Fi settings if you need to write them down before you proceed.
Once you're ready, here's what you need to do:
- Open the Settings app.
- Scroll down and go to General.
- Scroll down to the bottom and select Transfer or Reset iPhone.
- Select Reset.
- Choose Reset Network Settings.
- Enter your passcode.
- Tap on Reset Network Settings to confirm your decision.
Once your iPhone is done resetting your settings, you can try to use your cellular data to see if this does the trick.
Update Your iPhone
Your cellular issues might not be a connection problem. Instead, it might be an iOS issue. Sometimes, a software update might mess with your connection settings without you even knowing about it, which is why it's important to keep your iPhone up to date with the latest iOS version available.
Here's how to make sure your iPhone is up to date:
- Open the Settings app.
- Scroll down and tap on General.
- Go to Software Update.
- If there is a software update available, tap on Install Now.
Once your iPhone is updated, try connecting to your cellular data again.
If Possible, Take Your SIM Card Out
If your iPhone still uses a physical SIM card, then there might be a problem with it that you don't even know about. Try removing your SIM card for a few seconds and then putting it back again to see if that helps.
This won't be possible if you're using an eSIM, as there's no physical card to remove. However, you can still toggle your eSIM off and back on again, which is similar to removing a physical SIM card. Here's how:
- Open the Settings app.
- Select Cellular.
- Toggle off the switch beside Turn On This Line.
- Wait about 30 seconds, and then tap on your line under SIMs and toggle Turn On This Line back on.
After you do this, your iPhone will begin looking for the closest and strongest cellular connection available. Once it finds one, try using your data plan to see if that fixes the issue.
Erase Your iPhone
If you've tried everything, and your iPhone still can't connect to cellular, you might want to consider factory resetting your iPhone. Erasing all content and settings on your iPhone is a drastic move, but it will give you a fresh start and hopefully will fix the connection problems.
Keep in mind, though, that this will delete everything you have stored on your iPhone, so make sure to back up your iPhone beforehand.
To erase your iPhone, you need to:
- Open the Settings app.
- Scroll down and go to General.
- Scroll down again and tap on Transfer or Reset iPhone.
- Tap on Erase All Content and Settings.
- Tap on Continue and follow the instructions on your screen to erase your iPhone.
If you're using an eSIM, do not select the option to erase it; otherwise, you'll need to contact your carrier to get it up and running again.
Reach Out to Apple
If you can't fix your iPhone yourself, there may be a bigger issue going on. If that's the case, talking to Apple support might be your best option.
Reach out to Apple and let them know what your problem is. Maybe your iPhone suffered a hardware problem, and the only way to fix it will be to repair a specific part.
Whatever the reason is, they'll be able to tell you exactly what the problem is and how you can fix it.