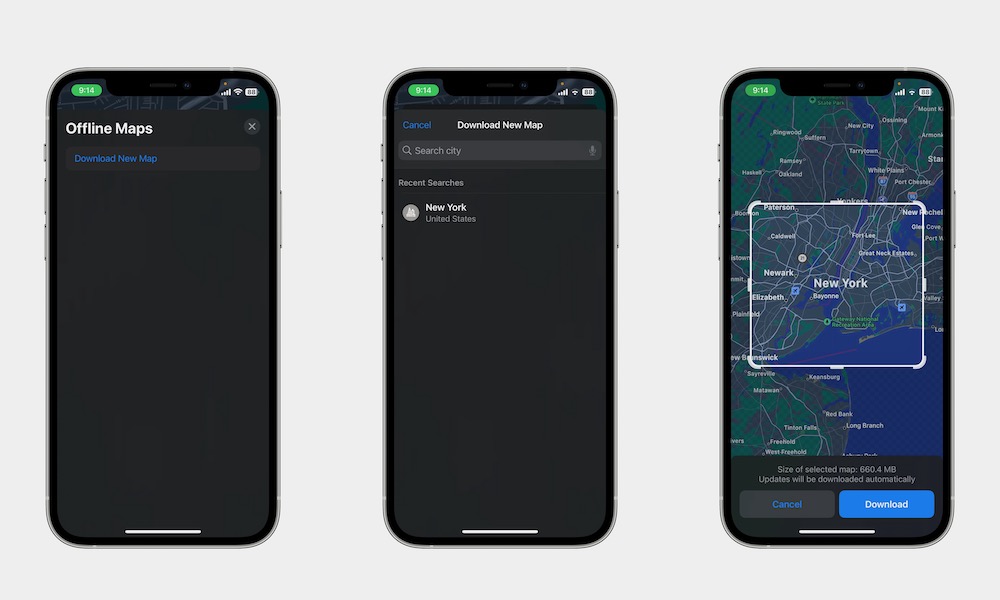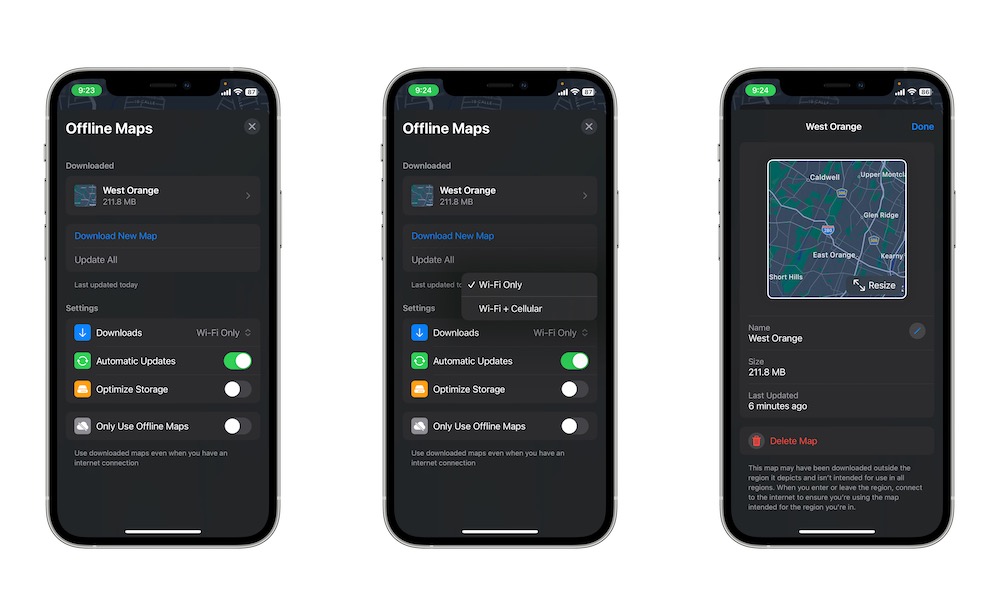iOS 17: How to Download Apple Maps to Navigate Offline
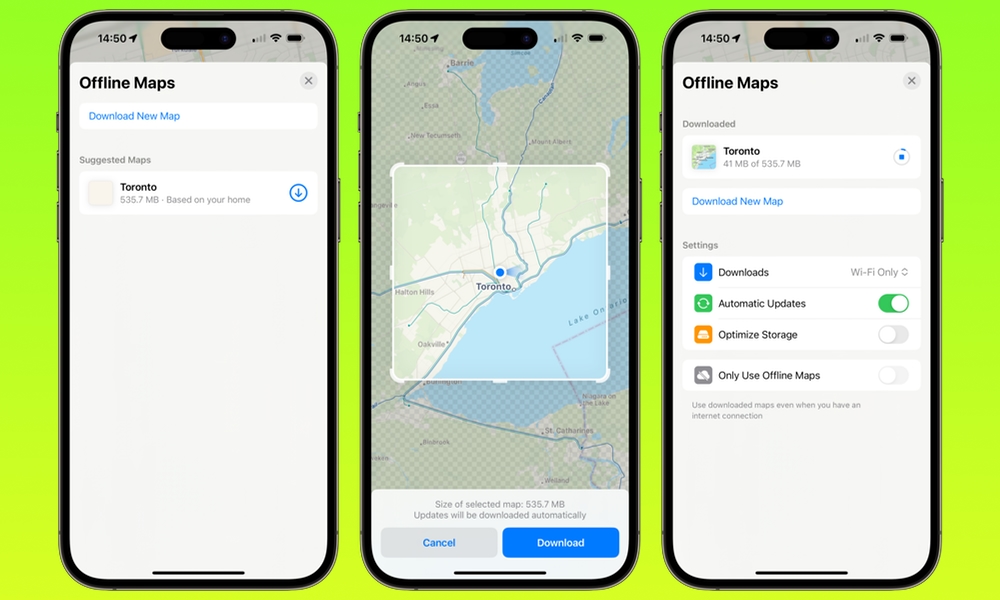 Credit: Jesse Hollington / iDrop News
Credit: Jesse Hollington / iDrop News
Toggle Dark Mode
Apple has introduced a lot of cool new features in iOS 17 that we’ll all be able to use once the public release hits next month.
Among these is the ability to download the details of an area in Apple Maps so you can access it without a cellular or Wi-Fi data connection.
That’s right; you won’t have to worry about getting lost in a new place you’re visiting just because you strayed out of data coverage, nor will you need to use expensive roaming data just to find your way around when visiting another country. This is a perfect feature for people who love to travel or even if you’re just heading to a part of town you aren’t very familiar with.
Using the new offline maps feature is super easy, and it’ll only take you a few steps. Keep reading to learn everything you need to know to use this great new feature.
Key Things to Know Before Downloading Maps on Your iPhone
There are a few things worth pointing out before you get started.
- Firstly, as we mentioned, your iPhone needs to be running at least iOS 17 to use this feature. For now, that will need to be a developer or public beta, but the final public release should arrive within a few weeks.
- You should also know that the Apple Maps app will automatically update the map you selected as soon as you’re back online.
- Keep in mind that downloaded maps will take up some storage on your device, and as you probably expect, the larger the area you download, the more storage will be required. Don’t worry, though, there’s a way to make the most out of your storage, which we’ll cover later.
- Last but not least, the default settings require you to be on a Wi-Fi network to download new maps and update any you’ve previously downloaded. You can optionally turn on cellular data for this, and we’ll show you how you to that in just a bit.
How to Download Maps on Apple Maps for iPhone
Downloading your maps is pretty straightforward, and it’ll only take you a few taps on your iPhone. Here’s what you need to do:
- Open the Apple Maps app.
- Select your profile icon to the right of the Search Maps field.
- Choose Offline Maps from the menu that pops up.
- Select Download New Map.
- Enter the location you want to use or select a location from your recent searches.
- Move the map around on your iPhone. You can zoom in and out to get a more precise location.
- When you’ve selected the area you want, choose Download.
And that’s pretty much it! Your iPhone will start downloading the region you selected so you can use it offline. If you want to delete the map, all you need to do is return to the Offline Maps section, select it, and then choose the Delete Map button at the bottom.
Important Settings You Should Change After Downloading a Map
In addition to downloading maps, you can also tweak the Maps app settings to make the most of your downloads. Here’s how:
- Open the Apple Maps app.
- Select your profile icon to the right of the Search Maps field.
- Choose Offline Maps.
If you’ve already downloaded a map, you should see it at the top of the list. If you tap the map’s name, you’ll be able to change its size, rename it or delete the map completely. You’ll also see the total amount of storage it’s taking up on your iPhone and the last time it was updated.
However, on the main page, you’ll see a bunch of options below the map you just downloaded to help you customize your Offline Maps experience.
- Downloads lets you choose to download maps using Wi-Fi Only or Wi-Fi + Cellular.
- You can also enable or disable Automatic Updates. As you can probably guess, this determines whether the Maps app will automatically update the map every time you’re connected to the internet.
- Optimize Storage will automatically remove any maps that you haven’t used in a while to save storage on your device. This is determined based on the places you regularly visit rather than how often you use Apple Maps in offline mode. This means an offline map you create for your neighborhood won’t be removed automatically unless you’re taking an extended trip away from home.
- Last but not least, the Only Use Offline Maps option lets you use the Maps app in offline mode even if you’re connected to the internet. This can be helpful for saving data.
Don’t Get Lost Ever Again
The iOS 17 software update has a bunch of cool new features that we’re excited to try, including the new Offline Maps. With this feature, you can rest assured that you’ll never get lost again, even if you don’t have an internet or cellular connection.