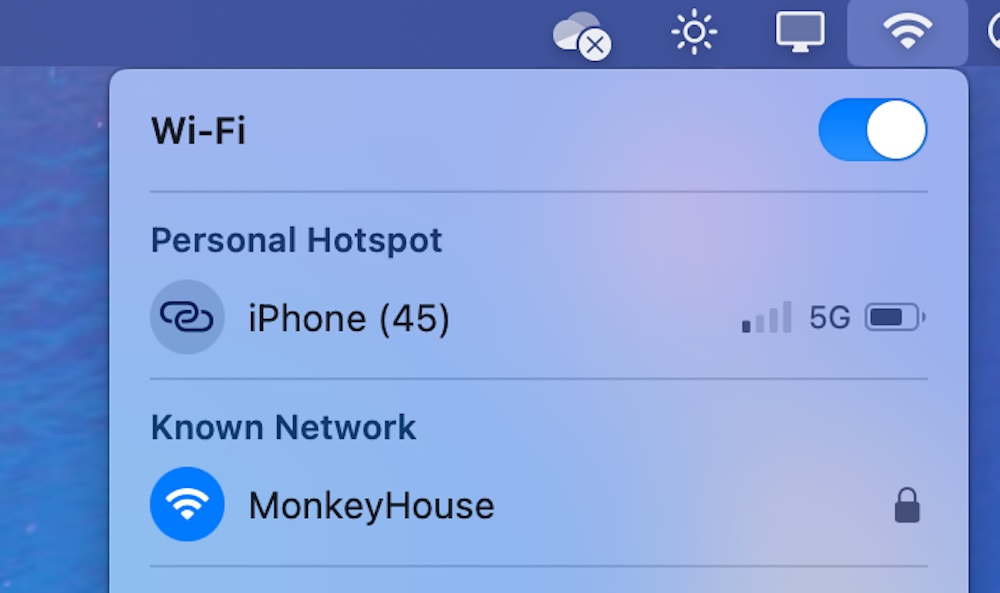How to Use Your iPhone as a Wi-Fi Internet Hotspot
 Credit: Jer / Adobe Stock
Credit: Jer / Adobe Stock
Toggle Dark Mode
In addition to being a great way to surf the net on its own, your iPhone can also double as a portable Wi-Fi router or “hotspot.” It does so by broadcasting its own Wi-Fi network to let you share your cellular data connection with any other nearby wireless devices.
This feature is particularly useful when you’re in an area without Wi-Fi, or where the Wi-Fi is slow or not trustworthy. Using your iPhone as a Wi-Fi hotspot is a convenient, reliable, and secure way for other devices to connect to a source of wireless internet.
The only limitation is the strength of your cellular network connection and how much data you have in your plan — keep in mind also that some carriers treat data used in hotspot mode differently, either charging for it separately or placing lower caps on how much you can use each month.
Nevertheless, if you’re ready to take the plunge, setting up your iPhone as a hotspot is straightforward and can be done in a few simple steps. Whether for work, travel, or emergencies, using your iPhone as a Wi-Fi hotspot is an invaluable tool for your on-the-go lifestyle.
Setting Up Your iPhone’s Personal Hotspot
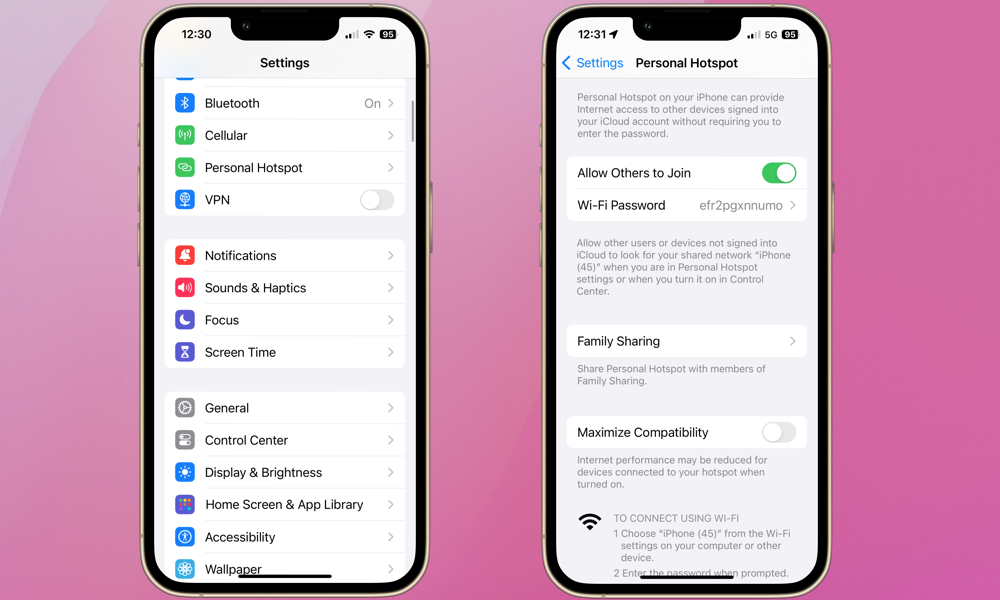
Apple calls this feature “Personal Hotspot” and it’s been around since iOS 3.0 was released in 2009, so every iPhone available today should be capable of it. However, the feature can be hidden or disabled by your carrier, so if you don’t see it or can’t turn it on, you’ll need to reach out and make sure your plan includes the ability to use your device as a hotspot.
Here’s how to turn it on:
- Open the Settings app on your iPhone.
- Select Personal Hotspot.
- You can enable/disable the Allow Others to Join feature and update the password if necessary. Note that devices logged into the same iCloud account won’t require a password to join your iPhone’s Personal Hotspot.
- Optionally, you can also select Family Sharing if you have other family members you want to allow to join your Personal Hotspot without requiring a password. You can set each family member to either be able to join automatically or require confirmation from you before they can connect.
- If you’re trying to connect from older Wi-Fi devices and your iPhone’s Wi-Fi network doesn’t appear or they fail to get a connection, you may also need to toggle on Maximize Compatibility.
By default, the name of your iPhone’s hotspot is called the same name as your iPhone. You can change the name of your iPhone by tapping on its name in Settings > General > About.
Whether you’re traveling, working remotely, or simply need a backup internet connection, the iPhone’s hotspot feature ensures you stay connected whenever and wherever needed. It’s easy to use, and it’s as reliable as your data connection.
Many people have worked full days via their hotspots when their hotel’s internet was down, or the Wi-Fi at Starbucks was too slow. With a good signal, it’s capable of handling general tasks on your tablet or laptop with ease — and with modern 5G speeds, it may be faster than most public Wi-Fi networks.
However, the best part is that it’s private and secure. Consider using your hotspot if you have to access sensitive data on the road, like banking, rather than using less secure public Wi-Fi networks.