7 Common AirPods Issues (And How to Fix Them)
 Credit: Hadrian / Shutterstock
Credit: Hadrian / Shutterstock
Apple's AirPods are the best wireless earbuds you can get for your iPhone. Not only do they have great sound quality, but they can pair up with all your Apple devices in a matter of seconds.
Of course, that doesn't mean they're perfect. Whether you have the regular AirPods or even the AirPods Pro, you might encounter some issues along the way.
The good news is that you're not alone. If you're having trouble with your AirPods, chances are, there are others who have already had the same issue — and they've probably found a way to solve it.
If you know how to take care of your AirPods, they'll last for a very long time. Be sure to keep them clean and regularly charged up. If you're still having problems, read on for some of the most common AirPods issues and how to fix them
Reset Your AirPods First
In many cases, you'll find that resetting your AirPods will actually fix most issues you encounter. However, keep in mind that doing this is just like factory resetting your iPhone; your AirPods will act as if they were brand new, and you'll need to pair them up with all your devices again. Safe to say, this should be your last resort, but it's still important that you know how to do it:
- Put your AirPods in their charging case and close the lid.
- Wait for about 30 seconds.
- Open the AirPods case again, but do not remove the AirPods.
- Press and hold the button on the back or your AirPods case for 15 seconds, until the light on the front starts to flash.
Once you've done this, your AirPods will appear on your iPhone as they did when you first took them out of the box. Re-pair them as you normally would, and if you're still having problems, read on for some other possible solutions.
Your AirPods Won't Connect to Your iPhone
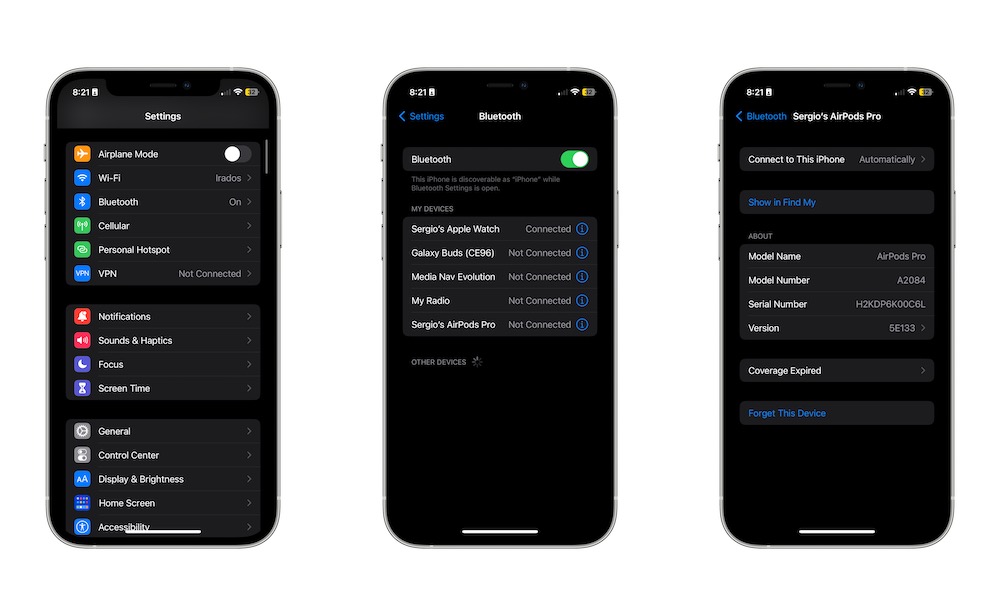
One of the best things about AirPods is how easily they connect to your iPhone, but sometimes that doesn't work every time. If your AirPods don't connect to your iPhone automatically, there are a few things you can try.
First, try putting them back in their case, wait a few seconds, and take them out again. Sometimes that's all it takes.
However, if that didn't do the trick, you can also try turning the Bluetooth on your iPhone off and back on again. All you need to do is open Control Center and tap the Bluetooth icon near the top left corner of your screen, then tap it again and see if your AirPods are now connected.
You can also try to manually connect your AirPods by going to the Settings app and selecting Bluetooth. Find your AirPods' name and tap it to connect.
Lastly, try unparing your AirPods. Once you're in the Bluetooth settings, tap the information icon (the i to the right of your AirPods), and select Forget this device. Tap Forget Device again to confirm, and then re-pair your AirPods.
One AirPod Isn't Working
If it's just one AirPod that's not working, the first thing you need to make sure is that this seemingly faulty AirPod is fully charged. You can quickly check the charge level of a single AirPod by opening the case and removing just one. The AirPods status screen that pops up on your iPhone will update to show the individual charge levels of each earbud.
If that isn't the problem, you can try putting both AirPods in the case. Then, make sure to only take out the faulty AirPod and try connecting it to your iPhone.
If that doesn't work, try unparing your AirPods as we previously showed you. Of course, you can always reset your AirPods if the other steps don't work.
AirPods Pause Randomly
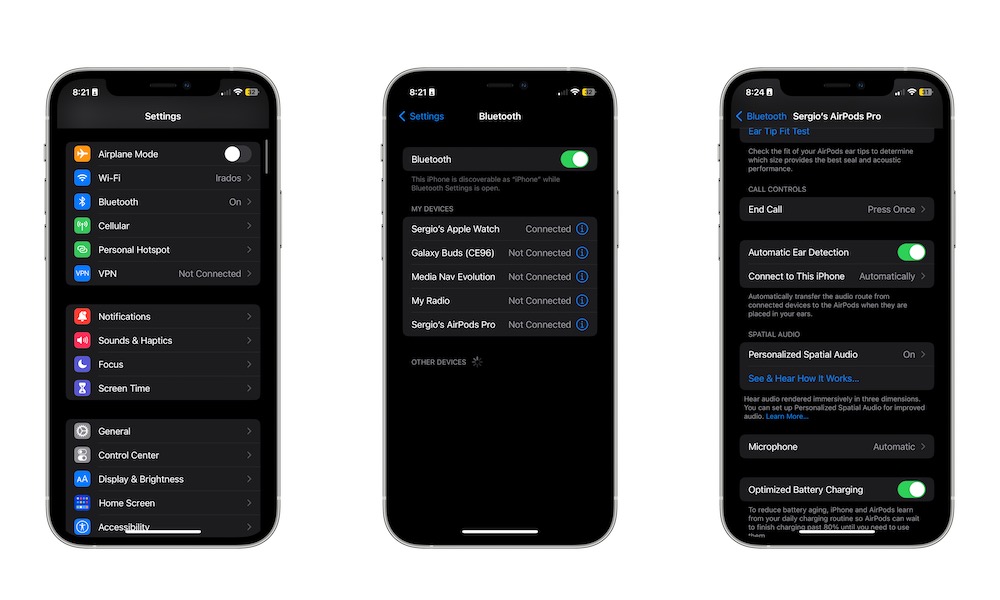
If your AirPods are constantly pausing for no apparent reason, it might be a problem with Automatic Ear Detection. This feature automatically pauses your audio when your AirPods detect they aren't in your ears, so you can save battery and don't miss out on anything. It normally works quite well, but sometimes it can be a bit too sensitive. Ensure the outside of your AirPods are clean and free of any obstructions. If you're still having problems, you can also just turn this feature off.
- Put your AirPods on.
- Open the Settings app on your iPhone.
- Select your AirPods where they appear near the top of the screen.
- Scroll down and disable Automatic Ear Detection.
Note that if you're running an iOS version older than iOS 16, your AirPods won't appear on the main settings screen. In this case, you'll have to go into the Bluetooth section and tap the "i" information icon to get there.
You Can't Find Your AirPods
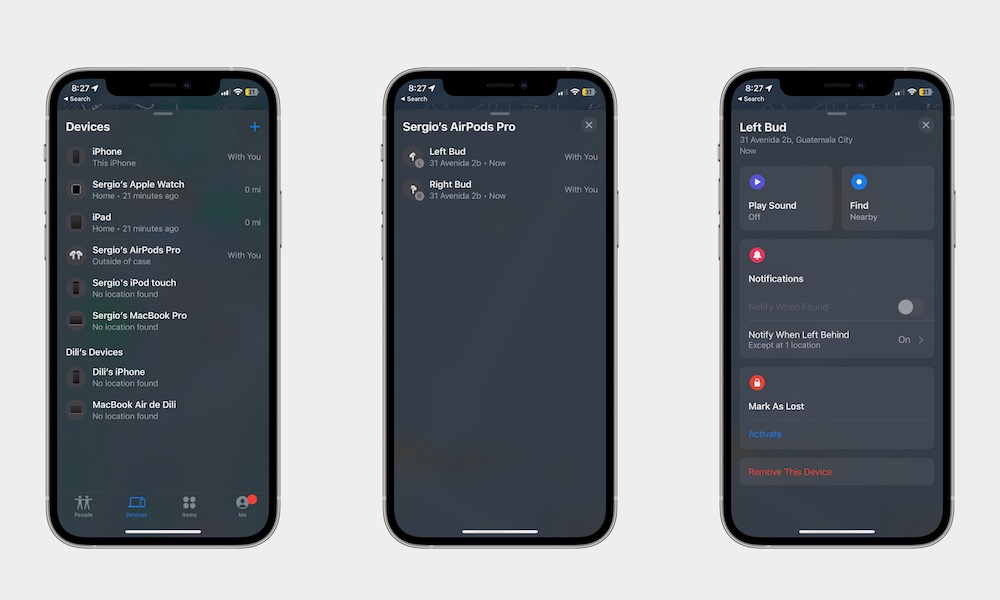
Granted, this is more of a mistake than a technical issue, but the AirPods are so small it's pretty easy to lose them. Fortunately, as long as you have your iPhone with you, you can also find them easily by doing this:
- Open the Find My app on your iPhone.
- Select Devices from the buttons at the bottom.
- Scroll down and select the AirPods you're looking for.
- Tap Play Sound to make your AirPods emit an audible alert to help you track them down. Be completely sure that no one is wearing them because this is a really loud sound.
This will only work when one or both of your AirPods are out of the charging case. However, depending on how long it's been since your AirPods were last connected, you may also see a Find button that you can use to get more precise directions to your AirPods, even when they're both in the case.
Your AirPods Constantly Connect to Your Other Apple Devices
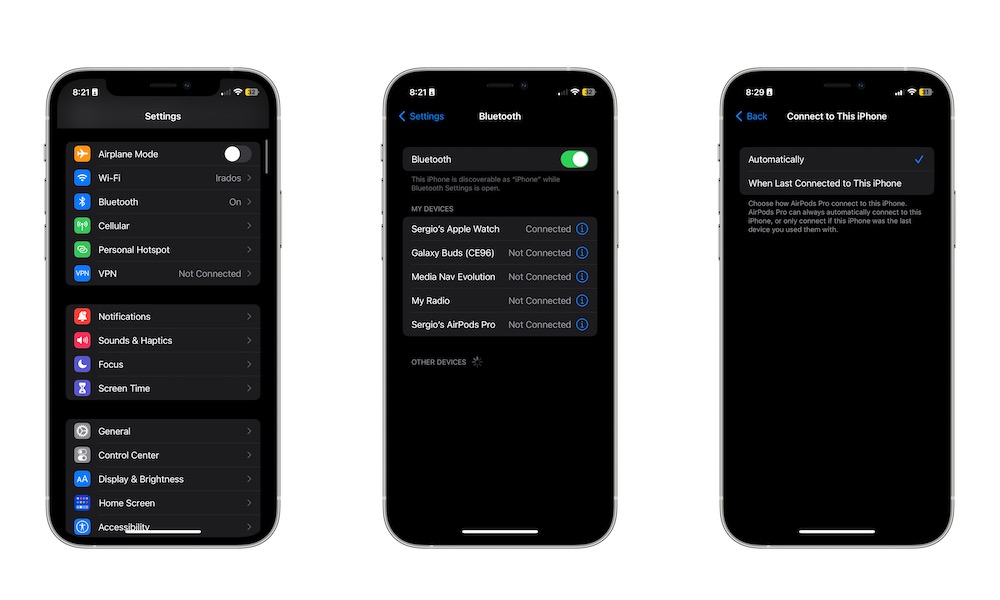
One of the coolest AirPods features is the ability to switch between your devices in a matter of seconds. However, that can sometimes get annoying if you only want to use them with one device at a time.
If you want to stop your AirPods from automatically connecting to your other Apple devices, you need to:
- Put your AirPods on or open the case.
- Open the Settings app on the iPhone or iPad that you don't want your AirPods to connect with automatically.
- Select your AirPods near the top of the screen.
- Scroll down and tap on Connect to This iPhone (or iPad).
- Select When Last Connected to This iPhone (or iPad).
You can also find a similar option in macOS. Your AirPods will be listed in the sidebar of the System Settings app in macOS Ventura. For earlier versions of macOS, iOS, or iPadOS, you'll need to go into the Bluetooth settings and select the "i" information icon to access the settings for your AirPods.
Your AirPods Keep Disconnecting Calls
There may be several reasons why your AirPods could be disconnecting your calls. Firstly, make sure that your AirPods are fully charged and that you're close enough to your iPhone. Also, avoid touching your AirPods' stems. Since these double as controls for ending calls, a simple touch might be enough to cause the phone call to drop.
If you still have this issue, you can try unpairing your AirPods and then pairing them again or resetting your AirPods, as we showed you before.
You Hear Muffled Sounds
Hearing muffled sounds isn't uncommon with AirPods, and usually, the easiest fix should do the trick. First, try charging your AirPods, and also make sure you're close enough to your iPhone when you're listening to music.
If it isn't a software issue, it might be a hardware problem. When was the last time you cleaned your AirPods? Don't worry; you aren't the only one. To clean your AirPods, get a cloth and slightly dampen it with water.
Next, wipe your AirPods until they're completely clean. Leave them outside the case until they're completely dry. And for the ear tips, you can try using a small brush to get rid of any residue. Hopefully, that should be enough to get rid of the muffled sounds.




