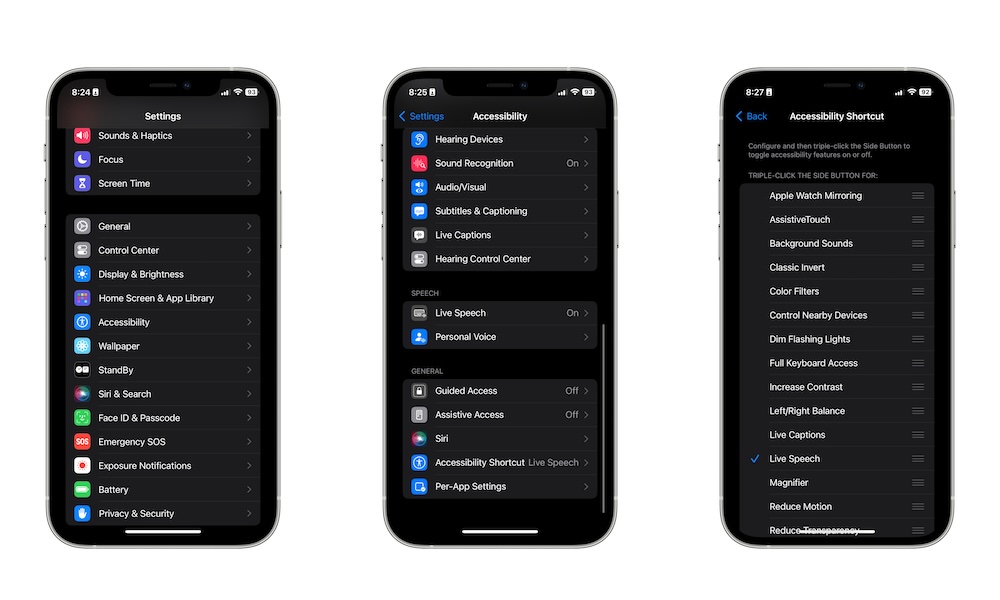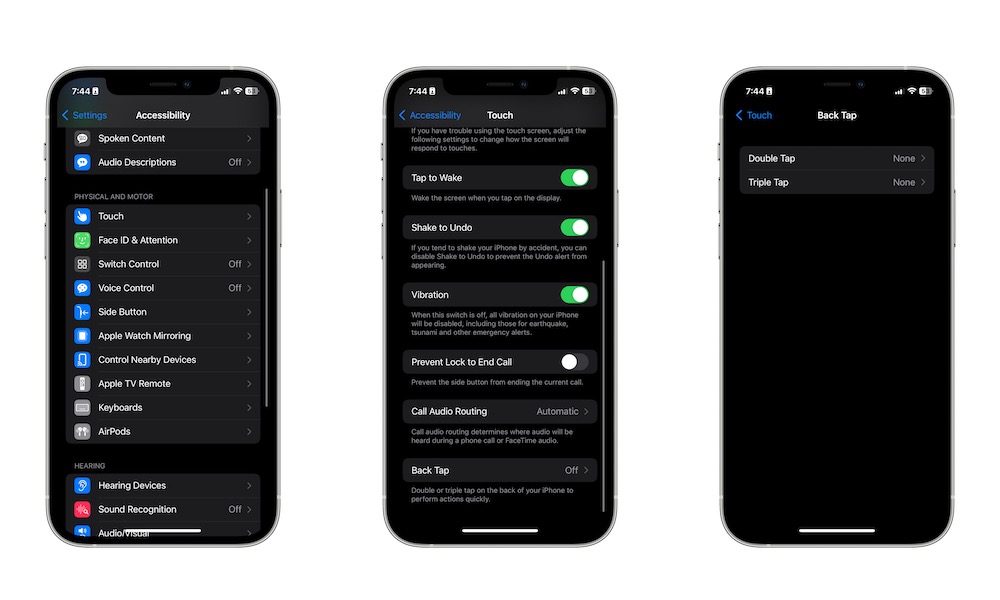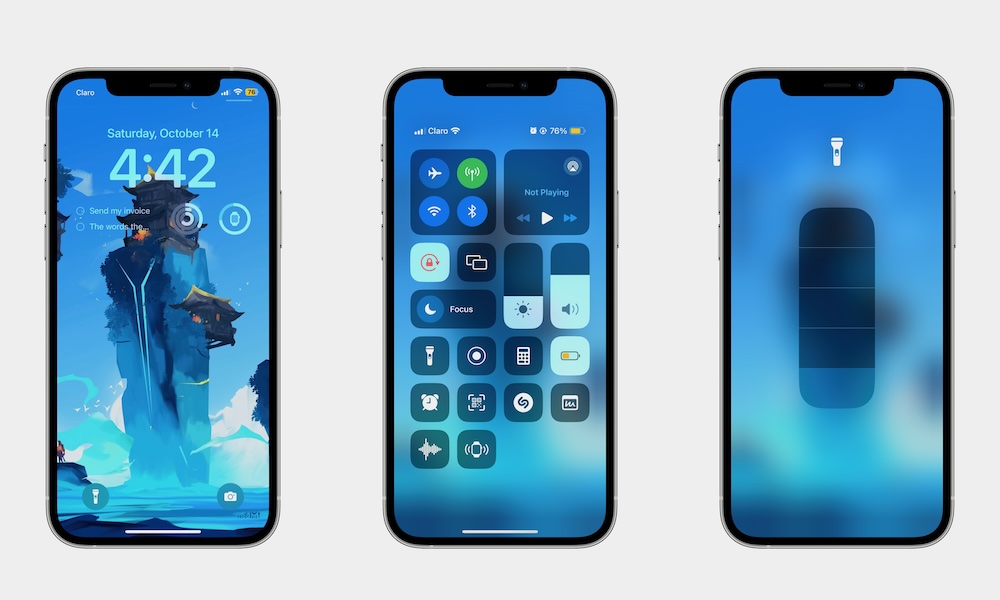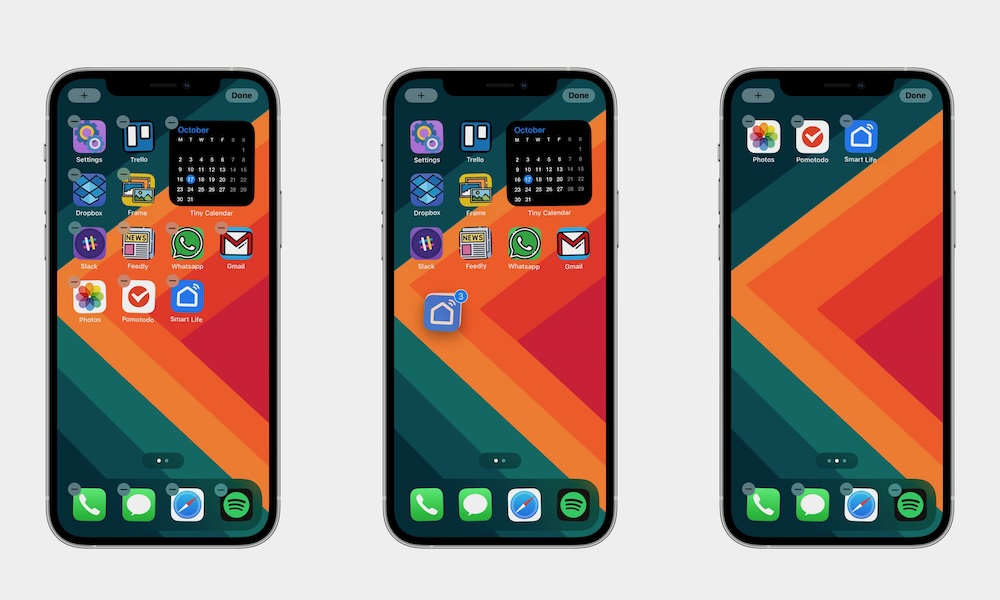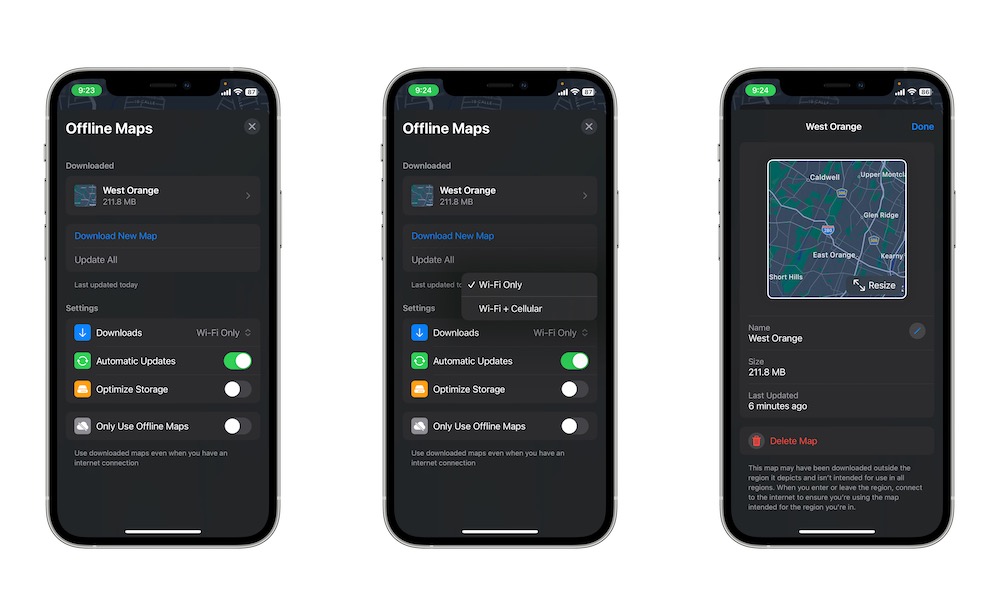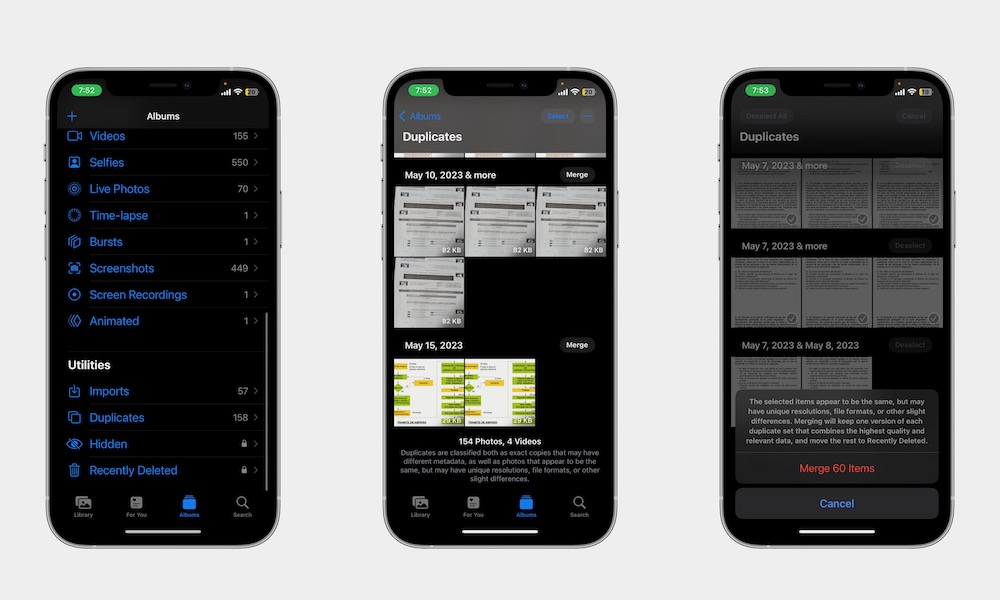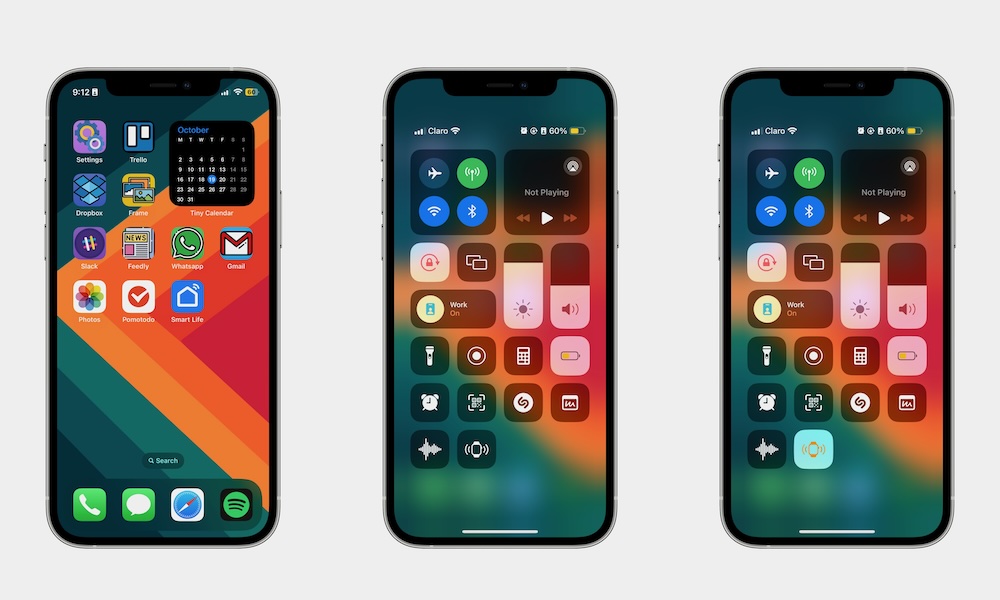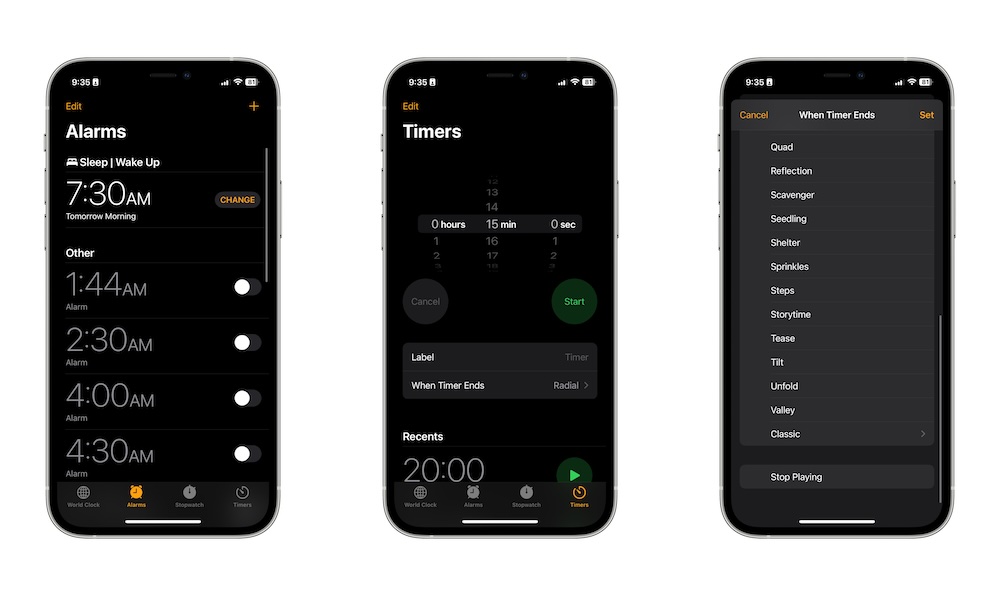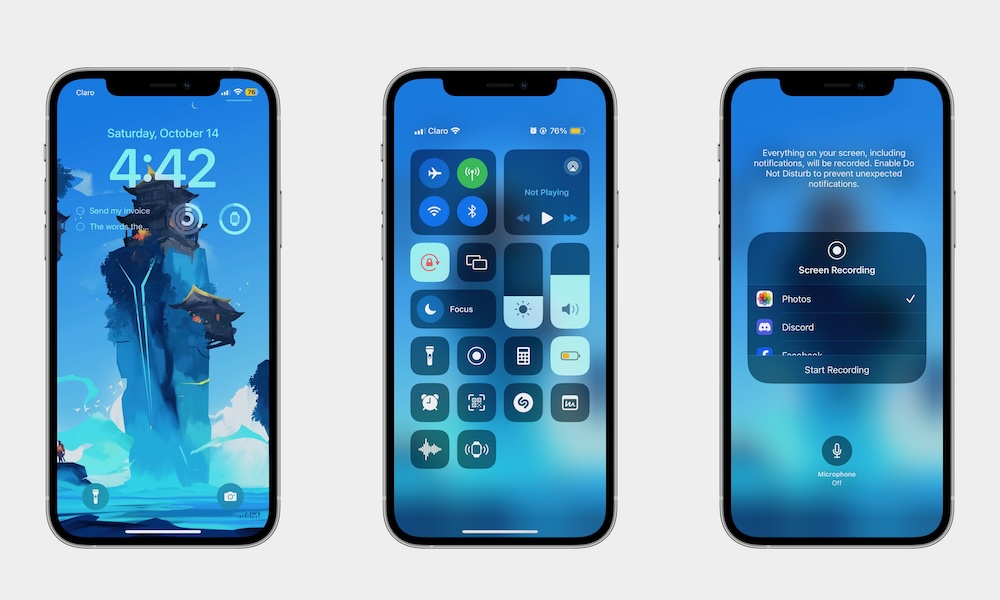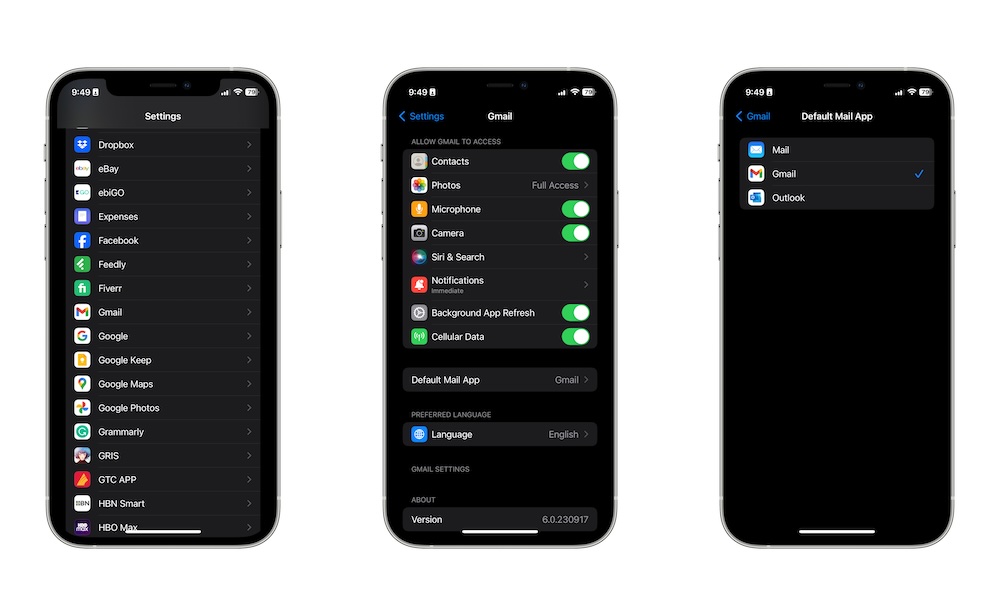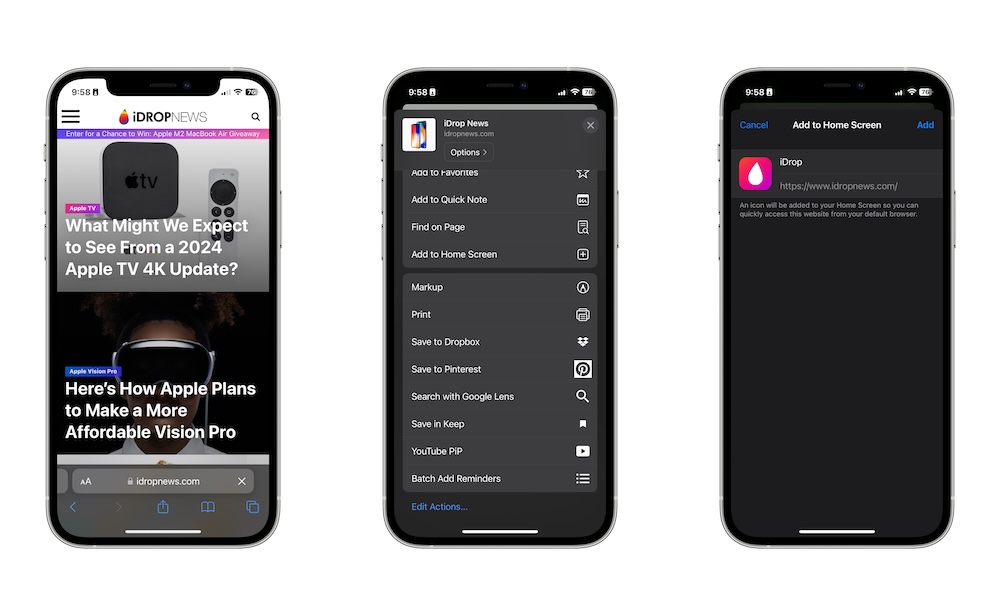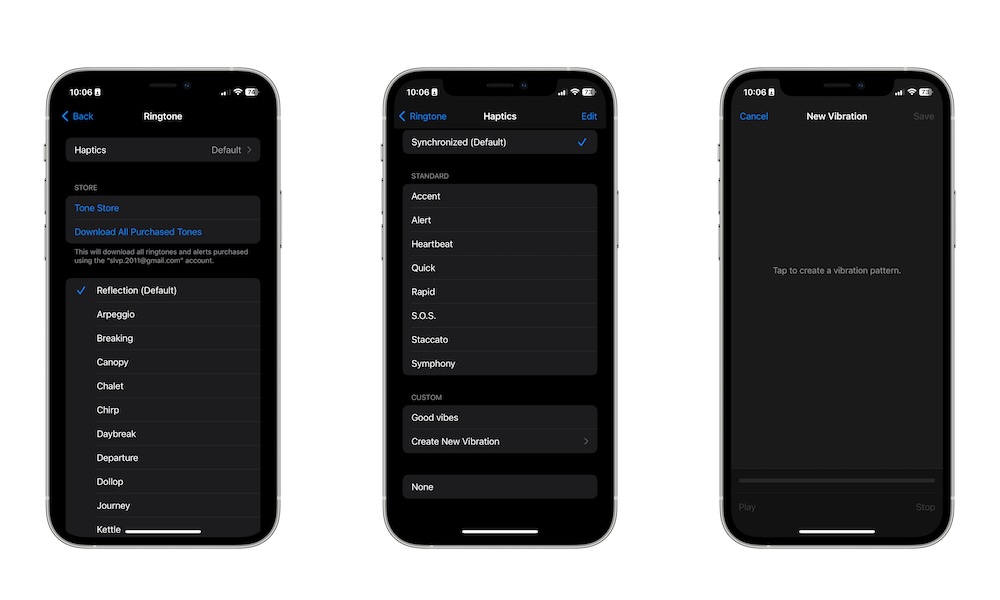17 Smart Moves and Settings Only iPhone Pros Use
 Amanz
Amanz
If you've been an iPhone user for a very long time, you've probably learned a few tricks to make your life a bit easier.
After all, the iPhone is filled with many different features, settings, and shortcuts that you can use with just a few taps or gestures.
But what if we told you you aren't using your iPhone to the fullest yet? There are many other tips and tricks you can start using today if you want to become a pro iPhone user.
There are countless ways you can master your iPhone. Whether you want extra customizable buttons or you're looking to add specific vibration patterns to your contacts, your iPhone has all the tools you need to use it like a pro.
Don't believe us? Read on for 17 things you can do to take your iPhone experience to the next level.
Quickly Swipe Between Your Home Screen Pages

Nowadays, you don't have to keep all your apps on your Home Screen, but it's still a great way to keep everything organized.
And the best part is that no matter how many different pages you have, you can go to any page almost instantly.
Right now, you probably swipe to the left or to the right to go to the page you want. However, a faster way to do this is to use the dots right above your iPhone's Dock. Instead of dots, you may also see the Search option.
If you press that and swipe to the left or the right, you'll move through your pages much faster than before. It might take a while to get used to this new motion, but it's quicker and more intuitive, especially if you have a lot of home screen pages.
Access Accessibility Features Instantly
The iPhone is packed with a lot of accessibility features. However, you may not need to use these features all the time, which is why Apple made it easy to enable some of them with the help of your iPhone's Side button or Home button.
We'll be using the Accessibility Shortcut feature, which lets you triple-press the Side button (if you have Face ID) or the Home button to trigger one or more accessibility features.
To use Accessibility Shortcut, you need to:
- Open the Settings app.
- Scroll down and tap on Accessibility.
- Scroll down to the bottom and select Accessibility Shortcut.
- Tap any shortcuts you want to add.
- You can also use the three lines to the right of the shortcut to move them to any order you want.
You can select multiple shortcuts, so grab any you need. Once you're done, you can trigger your shortcut by triple-pressing the Side or Home button of your iPhone. If you have multiple shortcuts, you'll see a menu giving you the option to select the one you want to use.
To disable the accessibility feature, simply triple-press the Side button one more time.
Add Two Extra Buttons to Your iPhone
If you have the iPhone 15 Pro or iPhone 15 Pro Max, you're probably getting used to using the new Action button. This new button lets you do anything from turning on your flashlight to accessing any shortcut you want with a single press.
However, you don't need to get Apple's latest iPhone to have your own Action button; your older iPhone can do the same thing with just a few tweaks.
This is thanks to the Back Tap feature. Granted, it doesn't work quite the same way as the Action button, but it's still a cool feature that can let you access your notifications or open your Control Center. Plus, you can actually have two Action buttons instead of just one.
Here's how you use it:
- Open the Settings app.
- Scroll down and go to Accessibility.
- Tap on Touch.
- Scroll down to the bottom and select Back Tap.
- Choose Double Tap or Triple Tap.
- Choose the action you want to use.
And that's it. Just double or triple-tap the back of your iPhone to see the magic at work.
Adjust Your Flashlight Brightness Instantly
By now, you probably already know how easily you can access your Flashlight from your Control Center. While this is already pretty useful, there's a hidden feature you're probably not using.
You can actually adjust the intensity of your flashlight to make it brighter or dimmer when you need to.
All you need to do is open your Control Center and then long-press the Flashlight control. Next, swipe up or down to adjust the brightness to whatever you want.
Discover the Name of a Song Coming Out of Your iPhone
You're probably familiar with Shazam, a useful app that lets you find the name of any song in a matter of seconds. Well, Apple is now the owner of this app, and it's made it easy to add Shazam to your Control Center.
The best part about this is that once you add it to your Control Center, you can use Shazam to identify songs that are coming from your iPhone. Now, it's easier than ever to find out what that new song's name is instead of trying to Google the lyrics.
First, you'll need to add Shazam to your Control Center:
- Open the Settings app.
- Scroll down and select Control Center.
- Scroll down again, and tap the plus icon next to the Shazam control.
Now, open your Control Center and tap the Shazam button, then go to the app where that song is playing and give Shazam a few moments to recognize the song. You'll get a notification with the song's name and a quick way to add it to your Apple Music library.
Drag Multiple Apps at Once
Rearranging your iPhone's Home Screen can be daunting, especially if you have a lot of apps you need to move around.
Fortunately, Apple has made it way easier to move multiple apps at once on your Home Screen.
All you need to do is press and hold your Home Screen until the apps start to jiggle. Next, press and hold one of the apps you want to move. Then, while holding the first app, start tapping the other apps you want to move.
All the apps will stack up with the first app, and you can easily move them all at once to another page or drop them into a folder. All you need to do is release them, and they'll be placed in the order you grabbed them.
Download Maps to Your iPhone
A new feature that Apple introduced in iOS 17 now lets you download maps of specific areas with just a few taps.
This is perfect if you plan to go to a remote place to hike or camp or you just feel like you're running out of data on a given day. Here's how to download maps.
- Open the Maps app.
- Tap your profile on the right side of the menu at the bottom.
- Select Offline Maps.
- Tap on Download New Map.
- Select your Current Location or use the search bar to search for a city or place.
- Adjust the Map and the area to download the specific location you want.
- Tap Download.
And that's it. You'll find your offline maps on the Maps app whenever you need them. Once you have an internet connection, your iPhone will automatically update these maps on a regular basis.
Merge Duplicate Pictures and Videos
It's really annoying to have multiple copies of the same picture. The good news is that the Photos app automatically detects duplicate photos, which you can then merge into one so you save up some storage. Here's how:
- Open the Photos app.
- Tap on the Albums tab at the bottom of your screen.
- Scroll down to the bottom and select Duplicates.
- Tap on Select in the top right corner of your screen.
- Manually select the photos and videos or tap on Select All in the top left corner of your screen.
- Tap on Merge at the bottom of your screen.
- If you need to, select Merge Exact Copies Only or Merge Items.
- Tap Merge Exact Copies or Merge Items again to confirm your decision.
Go Back to the Top of a Page Instantly
Isn't it annoying when you're browsing the web and want to go back to the top? You could swipe endlessly until you reach the top, or you could let your iPhone do it for you.
To instantly go back to the top of any page, all you need to do is tap the top of your iPhone right below the notch or the Dynamic Island. Your iPhone will do the rest.
This tip works in nearly any app. It's especially useful if you want to see your oldest pictures in the Photos app.
Ping Your Apple Watch With Your iPhone
If you have an Apple Watch, you probably already know about the Ping iPhone button, which helps you locate your iPhone with sounds.
But now, thanks to iOS 17, there's also a Ping My Watch control in the Control Center you can use to make your Apple Watch make a sound, so it's easier to find.
First, go to Settings > Control Center and tap the plus icon next to the Ping My Watch control to add it to your Control Center.
Next, open your Control Center and tap the Ping My Watch control. It might take a few moments, but your Apple Watch should make a sound so it's easier to find.
Pause Your Playlists or Shows With a Timer
For most of us, going to sleep while listening to music or watching a show is the perfect way to relax before going to bed.
However, if you aren't careful, you might end up playing a complete season without watching it because you fell asleep before turning your iPhone off.
The good news is that the Clock app's timer has a built-in feature that will pause any type of media once the timer hits zero. Here's how to use it:
- Open the Clock app.
- Tap on the Timer tab in the bottom right corner of your screen.
- Adjust the timer to the time you want.
- Tap on When Timer Ends.
- Scroll down to the bottom and select Stop Playing.
- Tap Set in the top right corner.
And that's it. You can use this whether you're watching YouTube, Netflix, Twitch, or if you're listening to Spotify or Apple Music.
Use Siri to Flip a Coin
Sure, you can use Siri to launch apps, create reminders, and even search the web. But that's not all the app can do.
You can also ask Siri to flip a coin for you. Whether you want to leave an important decision to luck or you just want to play around with Siri, all you need to do is say, "Hey Siri, flip a coin," and Siri will tell you heads or tails.
That's not all you can do; Siri can also roll a dice. Just say, "Siri, roll a dice," and the virtual assistant will do the rest.
There are many things you can ask Siri, so start using it to improve your life or just have fun.
Record Your Screen With Your Mic On
Apple makes it really easy to record your screen on your iPhone. All you need is to use the Screen Recording control, and you'll start recording everything you do on your screen.
However, Apple decided to take it to another level. Now, you can also record your voice while recording your screen.
- First, make sure you have the Screen Recording control added to your Control Center. For this, you'll need to go to Settings > Control Center.
- Next, you'll need to open your control center and long-press the Screen Recording control (it's the icon that has a dot inside a circle).
- Finally, tap the Microphone at the bottom of your screen to turn it red.
Now, you can start recording, and your iPhone will also record your voice. This will stay on by default, so you'll need to repeat the steps above to turn your mic off.
Change Your Default Browser and Mail Apps
For a very long time, Apple made it so you could only use its own apps as defaults.
Fortunately, the times have changed, and if you prefer Google Chrome or Gmail instead of Safari and the Mail app, Apple makes it really easy to select your default apps from Settings. Here's how:
- Open the Settings app.
- Scroll down and go to your mail app or browser app of choice.
- Tap on Default Browser App or Default Mail App.
- Select the browser or mail app you want to use.
And that's it. Next time you need to open a link or create a new mail, your iPhone will open the new default browser or mail apps you chose by default.
Search for Your Photos
Thanks to the Search function on your iPhone, you can search for pretty much anything you want. You can search for information on the web or within individual apps and even do some basic math.
But one of the coolest features is to use Search to find pictures. Granted, this feature doesn't work perfectly, but it's still pretty useful if you don't want to dig deep in your photo library.
To use Search, you need to swipe down from your Home Screen. Then, search for something that's part of a picture. For instance, you can search for specific text, a place, or a specific person you've added to the Photos app.
Again, it isn't perfect, but it'll show you the best results it can find from your photos.
Add Shortcuts of Your Favorite Websites to Your Home Screen
Your Home Screen isn't just a place to have apps and widgets. You can also add shortcuts to all your favorite websites in a matter of seconds.
Here's how you add website shortcuts to your Home Screen:
- Open Safari.
- Visit any website you want.
- Tap the Share button at the bottom of your screen.
- Scroll down and select Add to Home Screen.
- Choose the name you want to add to your new shortcut.
- When you're done, tap on Add.
You'll automatically be redirected to your Home Screen, where you'll see your new shortcut. By default, the shortcut's icon will be the website's icon, and unfortunately, you won't be able to change that.
Create Your Own Custom Vibrations
By now, you probably know that you can add and set specific ringtones on your iPhone, but did you know you can also create specific vibration patterns? That's right, if you don't like having your iPhone with sound but still want a custom vibration, your iPhone lets you create as many as you want.
- Open the Settings app.
- Scroll down and go to Sound & Haptics.
- Go to Ringtone.
- Select Haptics.
- Scroll down to the bottom and tap on Create New Vibration.
- Tap your screen to create your vibration.
- You'll have a limited time to create your new vibration, but if you don't know what else to add, tap on Stop.
- When you're done, tap on Save at the top right corner.
- Enter the vibration's name and select Save.
And that's it. By default, your iPhone will select your new custom vibration to sound everywhere, but you can go one step further and assign that custom vibration to a specific contact.
To do this, you'll need to open the Contacts app or the Phone app and go to the Contacts tab. Select the contact you want and tap Edit in the top left corner of your screen.
Next, tap on Ringtone or Text Tone. Then, select Haptics and choose your vibration's name. Go back, and then tap on Done in the top right corner of your screen.
Tap Done again to finish editing your contact.