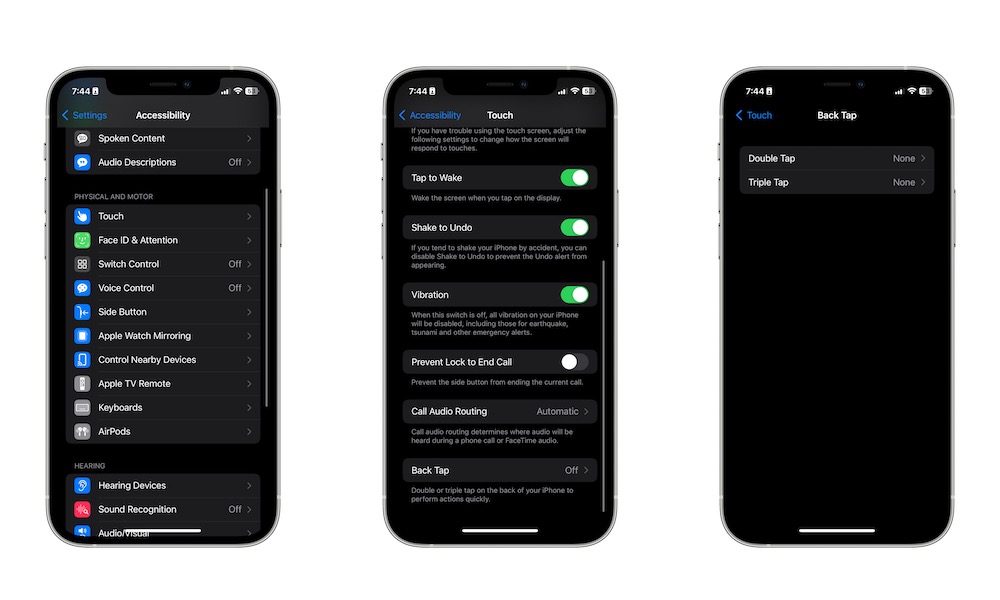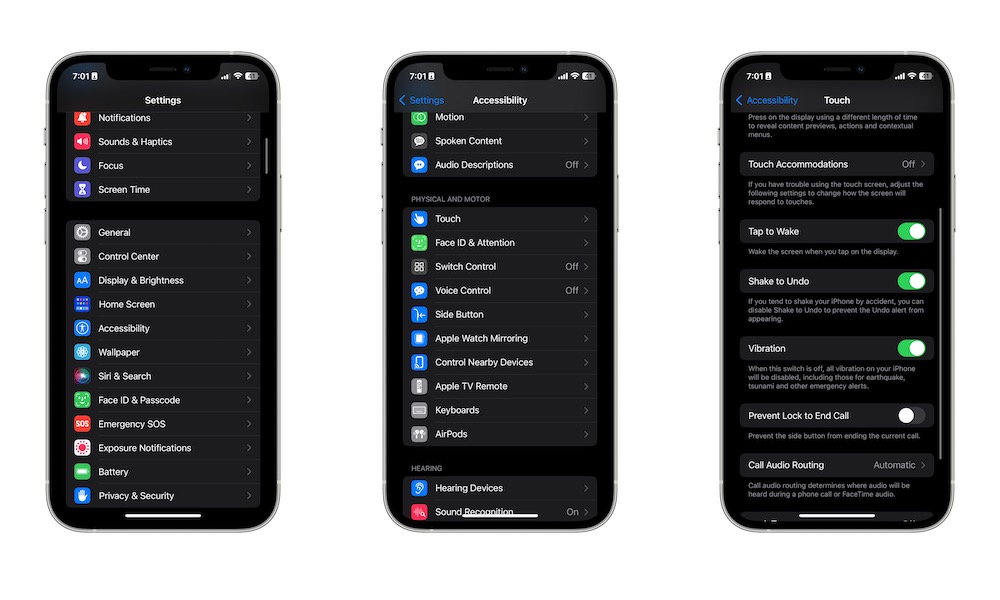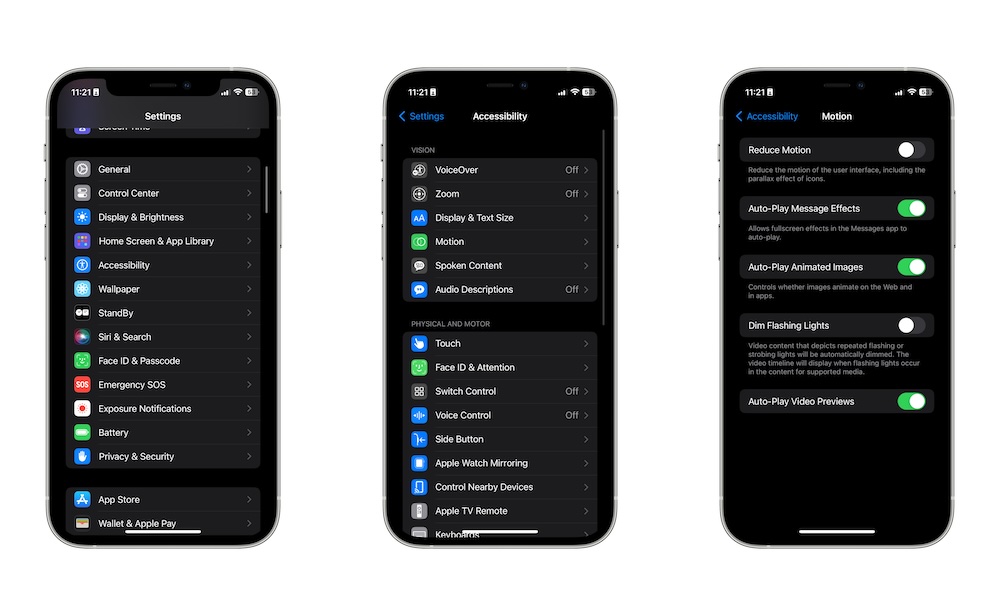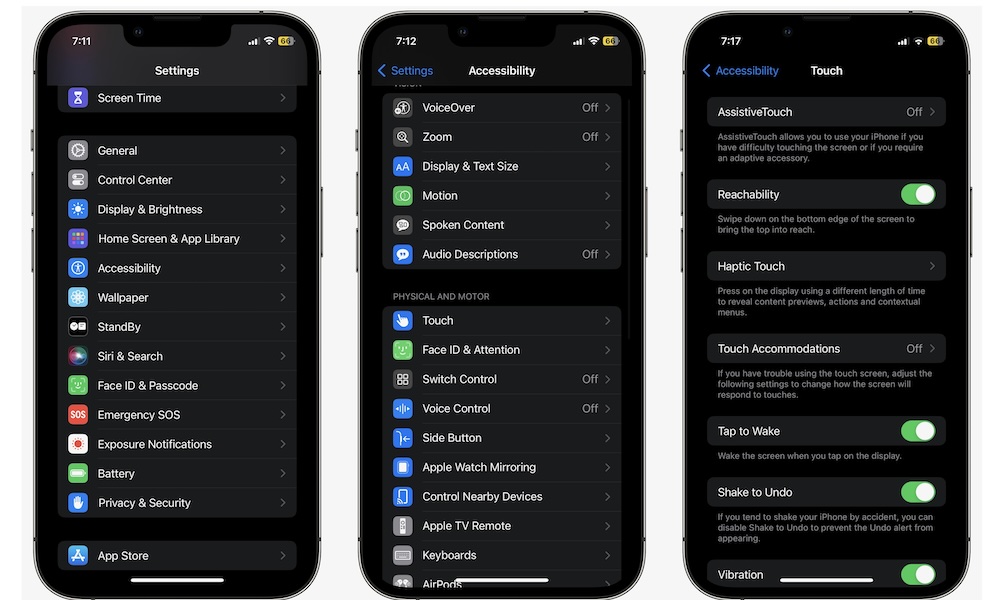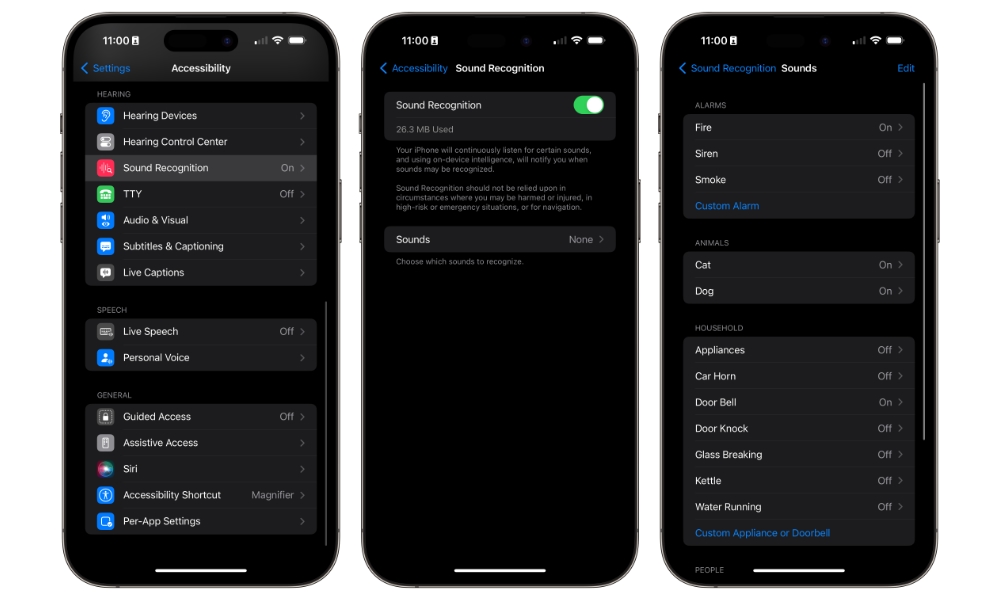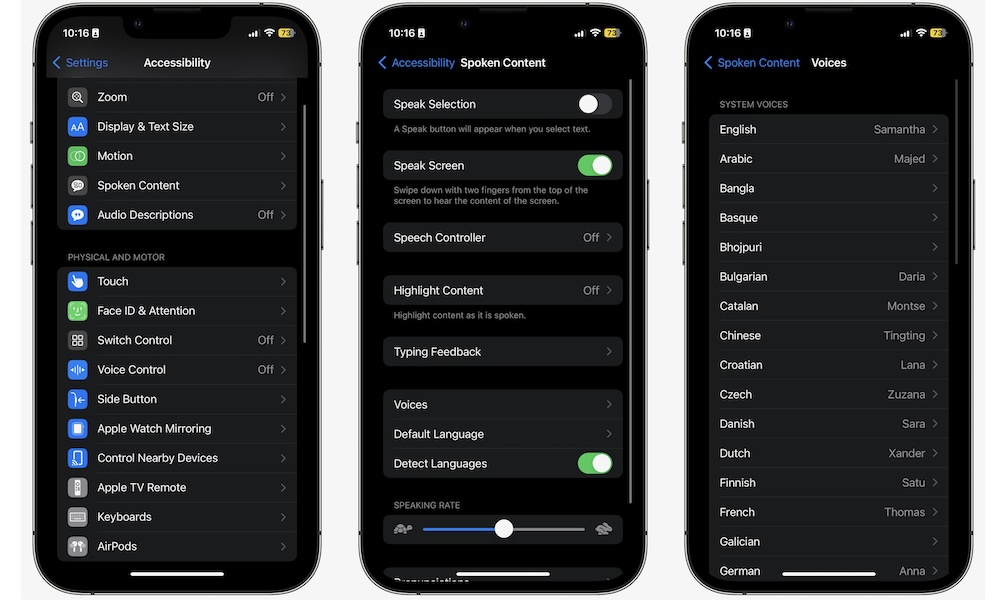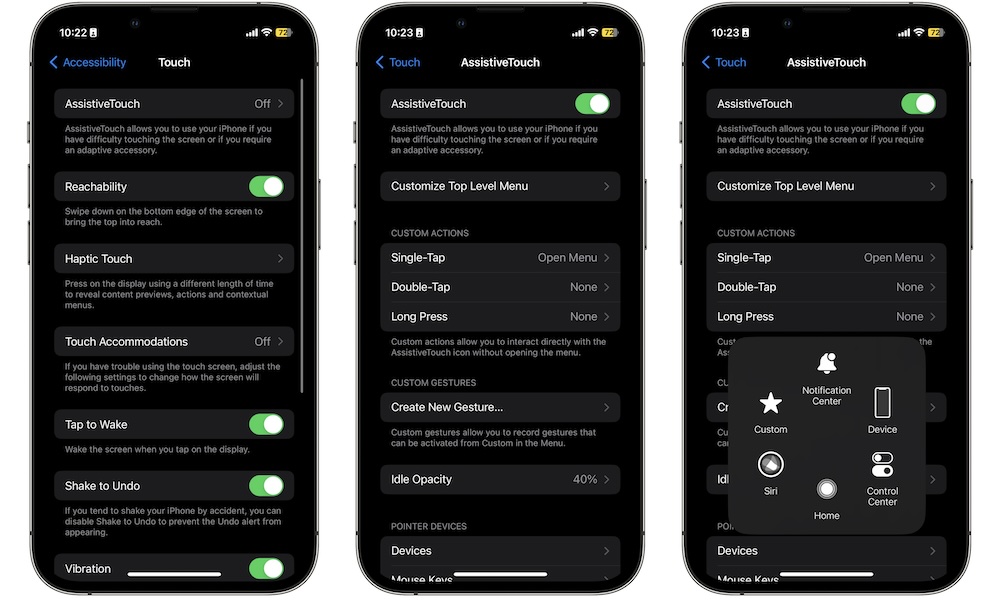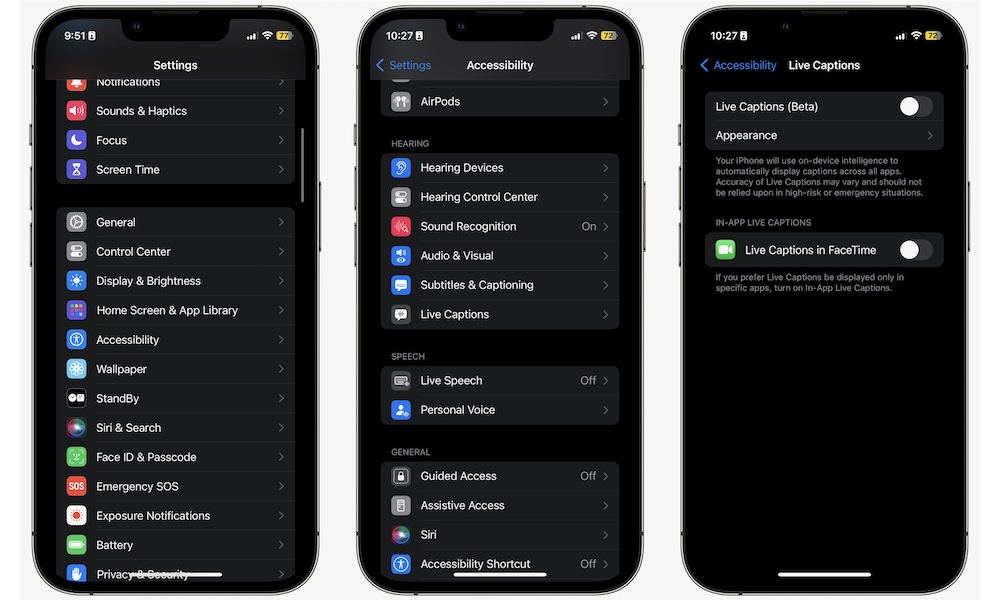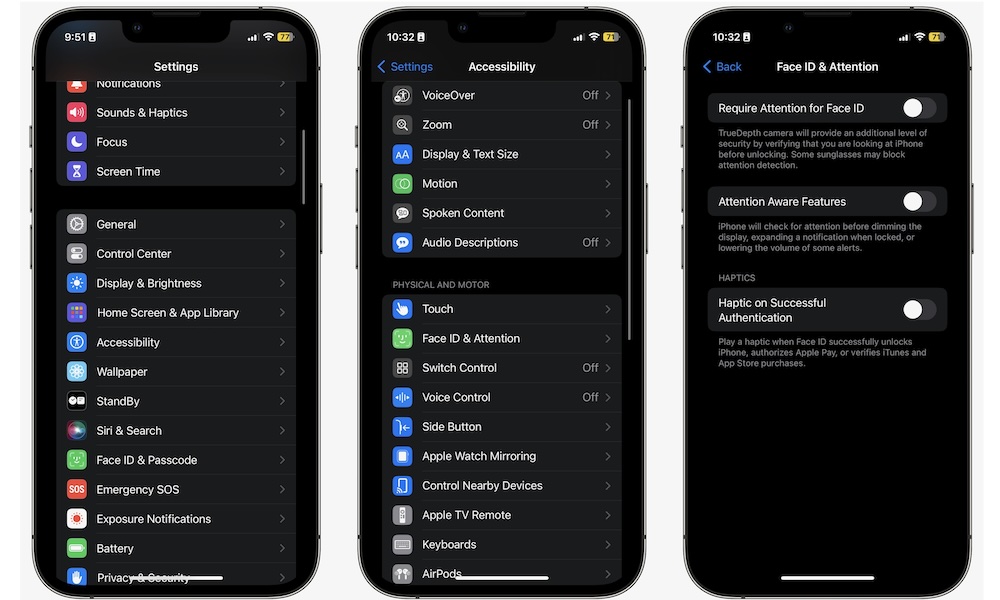10 Accessibility Features Everyone Should Try
 MONNOTONE / Shutterstock
MONNOTONE / Shutterstock
Apple has put a lot of effort into making the iPhone as accessible to anyone as possible. Sure, it's still not perfect, but the Cupertino company always comes up with new accessibility features and continues to add them with every new software update.
If you're someone who needs accessibility features, your iPhone almost certainly has your back. However, these are useful features that anyone can use. They're pretty amazing and let you use your iPhone in ways you probably never even thought about.
Whether you want to add a couple of new buttons to your iPhone or make Face ID a tad bit more secure, read on for 10 accessibility features you should check out.
Use Your iPhone's Back as Two Extra Buttons
One of the coolest accessibility features you should try is called Back Tap. This feature basically lets you add two extra buttons to the back of your iPhone.
This works by double- or triple-tapping the back of your iPhone to trigger a specific action like opening your Notification Center or taking a screenshot.
Here's how to set up Back Tap:
- Open the Settings app on your iPhone.
- Scroll down and go to Accessibility.
- Tap on Touch.
- Scroll down to the bottom and select Back Tap.
- Tap on Double Tap or Triple Tap.
- Select the actions you want the Double and Triple Tap to perform.
Now, you can go ahead and try it. Use your index finger to double- or triple-tap the back of your iPhone and see the magic happen. Keep in mind that it might not work if you don't hit it hard enough or if you have a thicker case.
Shake Your iPhone to Undo Something
Another cool feature is the ability to undo something you recently did just by shaking your iPhone. That's right; all you need to do is shake your iPhone, and it will ask you if you want to undo something you just typed, reopen a Safari tab, or even move an app back to its original place.
Shake to Undo should be turned on by default, but here's how you can enable or disable it:
- Open the Settings app.
- Scroll down and tap on Accessibility.
- Select Touch.
- Enable Shake to Undo.
Now you can write a new message or a new note and give your iPhone a good shake. You'll receive a confirmation window to make sure you want to undo what you just wrote.
Stop Auto-Playing Effects, Images, and Videos
Another cool feature you might find useful is disabling auto-play for certain things. This could help if you have issues with motion or if you just don't want things to start playing without you knowing about it.
Here's how to disable auto-play on your iPhone:
- Open the Settings app.
- Scroll down and tap on Accessibility.
- Tap on Motion.
- Disable Auto-Play Message Effects, Auto-Play Animated Images, and Auto-Play Video Previews.
Turn Your iPhone Into a Magnifying Glass
Granted, this isn't so much a feature as a stand-alone app. Still, Apple's Magnifier app is the perfect tool for those of us who don't like wearing our glasses all the time.
As you can guess by its name, the Magnifier app uses your iPhone's camera and turns it into a magnifying glass, making it easier to read small letters or see other things in front of you.
To use your iPhone as a magnifying glass, just open Apple's Magnifier app; it should be installed by default, but you can download it from the App Store if you can't find it on your iPhone. If you find yourself using it often, you can also set up an Accessibility Shortcut to access it more quickly.
Reach Anywhere on the Screen With Just One Hand
With the size of iPhones — and smartphones in general — increasing all the time, one hand isn't enough to control your iPhone anymore.
If you hold your iPhone from the bottom, you'll likely never be able to reach the top of your screen to check your notifications or access your Control Center.
Sure, you can use the Back Tap feature to make it easier to control, but there is also another way. This is called Reachability, which makes your screen drop-down so you can reach the top with just one hand.
First, you'll need to make sure Reachability is enabled. Here's how to check:
- Open the Settings app.
- Scroll down and tap on Accessibility.
- Select Touch.
- Enable Reachability.
And that's it. You can now use this feature by swiping down from the bottom of your screen on an iPhone with Face ID or double-tapping the Home button on iPhones that have one. Your iPhone's display should slide down so you can reach the top.
Once you're done, just swipe up from the bottom of the screen to return to normal.
Get Alerts For Nearby Sounds From Your iPhone
People who are deaf or hard of hearing could miss important alerts or sounds, such as someone knocking on their door or a fire alarm. However, even folks who can otherwise hear well might miss these sounds if they're wearing headphones.
To solve this, Apple created a feature called Sound Recognition, which lets your iPhone listen for these sounds and send you a notification so you won't miss anything important.
Keep in mind that this feature shouldn't be relied on for high-risk or emergency situations, as Apple can't guarantee it will be 100% reliable.
With that said, here's how you can enable Sound Recognition:
- Open the Settings app.
- Scroll down and tap on Accessibility.
- Scroll down and tap on Sound Recognition.
- Enable Sound Recognition.
- Tap on Sounds.
- Tap on the sound you want to turn on.
- Enable the sound.
- Tap on Alert Tones.
- Select the sound you want your iPhone to make to alert you. You can also use Haptics if you just want a vibration.
Make Your iPhone Read for You
Another really useful accessibility feature anyone can take advantage of is called Spoken Content. As you can probably guess, when you use this feature, the content on your screen will be read out loud by your iPhone.
Granted, the voice isn't pretty, but it could be a useful tool if you need to read a PDF file while you're on the bus or working out. Plus, you can choose from other voices, including voices from different regions and accents.
Here's how to enable Spoken Content:
- Open the Settings app.
- Scroll down and tap on Accessibility.
- Tap on Spoken Content.
- Enable Speak Screen.
Now, to use Spoken Content, swipe down from the top of your screen with two fingers. A small playback menu will pop up, and the voice will start reading the content on the screen.
You can repeat the steps above to change the voices and the speaking rate and select the default language.
Add Extra Digital Buttons to Your iPhone
In addition to using the Back Tap or the iPhone 15 Pro's Action button, you can also add digital buttons to your iPhone's screen that let you open specific apps or trigger actions no matter what else is on the screen.
This accessibility feature is called AssistiveTouch, and it basically adds a small floating button on your screen that turns into a Swiss army knife with all the actions you could need.
Here's how to set up AssistiveTouch:
- Open the Settings app.
- Scroll down and tap on Accessibility.
- Go to Touch.
- At the top of your screen, tap on AssistiveTouch.
- Enable AssistiveTouch.
And that's it. A small gray button will appear on the right side of your screen. Tap it, and you'll see a list of actions you can take.
If you want to take it to the next level, you can add custom actions that will happen when you double-tap or long-press the button. There's a lot to customize here, so feel free to play around with it.
Get Live Captions on FaceTime
One of the best general accessibility features is Live Captions, a fairly new feature that shows you live closed captions while on a FaceTime call. That means that even if you can't listen to the other person, you can still see what they're saying.
Keep in mind that this feature is still in beta, and it's been that way for a long time. So, chances are Apple is having trouble making it work perfectly. Expect a few mistakes here and there, but it's still a cool feature to use.
Here's how to enable Live Captions:
- Open the Settings app.
- Scroll down and tap on Accessibility.
- Scroll down to the bottom and select Live Captions.
- Turn on Live Captions or Live Captions in FaceTime, depending on where you want to use this feature.
Now, hop on a FaceTime call and read what the other person is saying in real time.
Make Face ID Work Only if You're Looking at Your iPhone
Depending on your settings, Face ID may be able to unlock your iPhone simply by seeing that your face is nearby. While this makes unlocking your iPhone pretty snappy, it can also be insecure.
For instance, someone could grab your iPhone and unlock it by pointing it at your face while you're sleeping or distracted. Fortunately, there's an accessibility feature that makes Face ID a bit more secure.
When this feature is turned on, your iPhone will use its TrueDepth camera to make sure you're actually looking at your iPhone before unlocking it, making it a must that you know your iPhone is getting unlocked.
This feature should be enabled by default, but here's how you can make sure:
- Open the Settings app.
- Scroll down and tap on Accessibility.
- Tap on Face ID & Attention.
- Enable Require Attention for Face ID.
- Enter your passcode when prompted.
And that's it. Now, if you want to try it, simply lock your iPhone and try unlocking it, but instead of looking at it, look up or to the sides or close your eyes. Your iPhone won't unlock until you look at it.
Another cool option you'll find here is Attention Aware Features. When this is enabled, your iPhone display won't dim or turn off as long as you're looking at it, which means you can use a shorter Auto-Lock interval, which will improve both security and battery life without worrying about your iPhone's screen turning off while you're in the middle of reading something. It also lowers the volume of alerts and notifications when you're already looking at your iPhone.
You can also find both of these options under Settings > Face ID & Passcode.