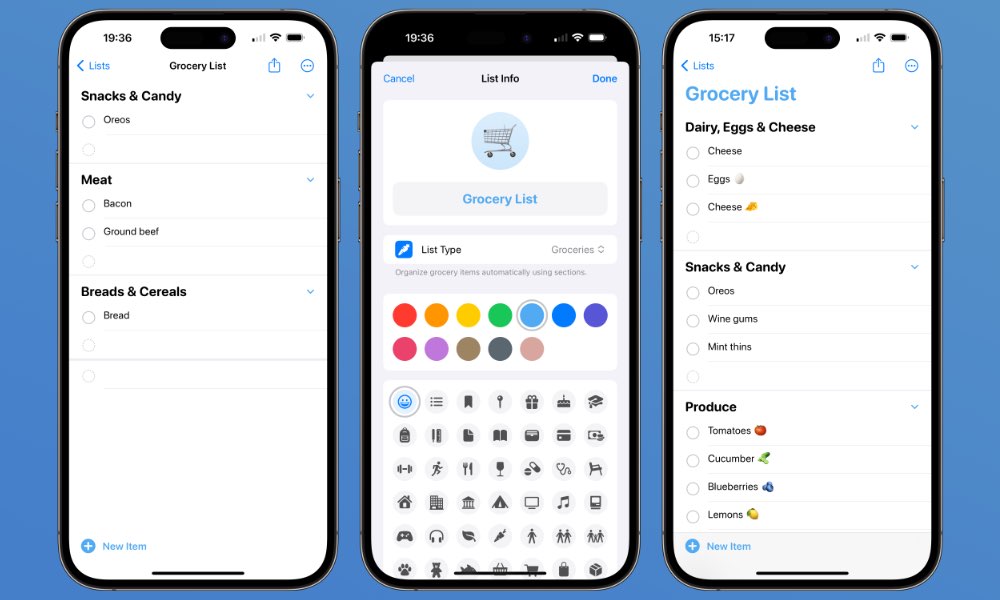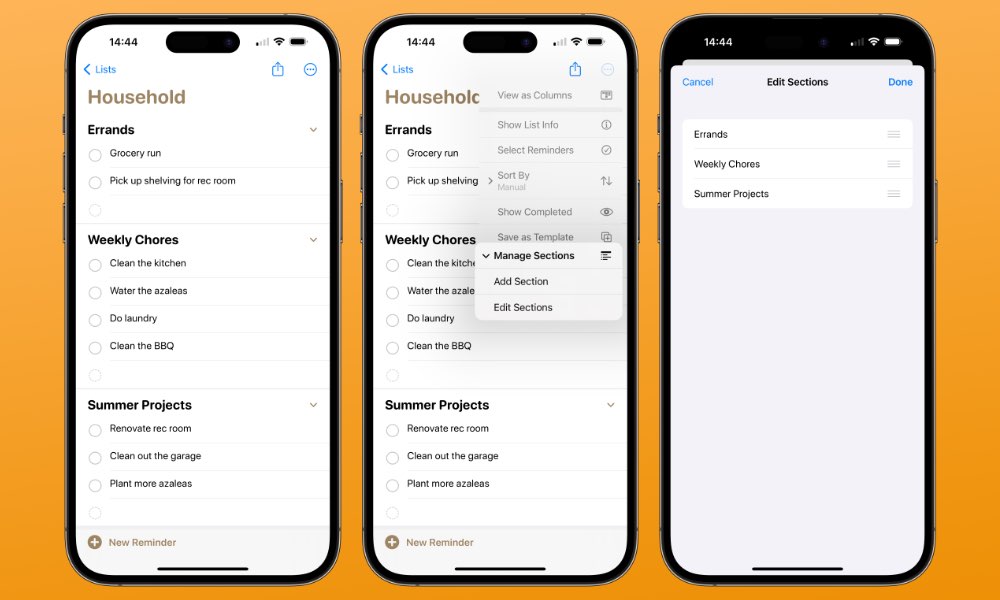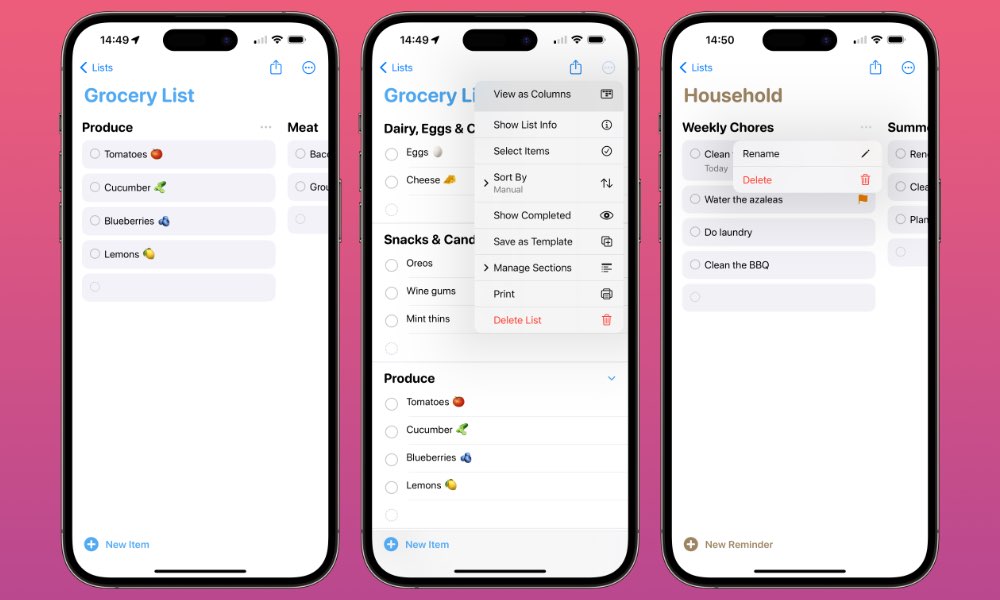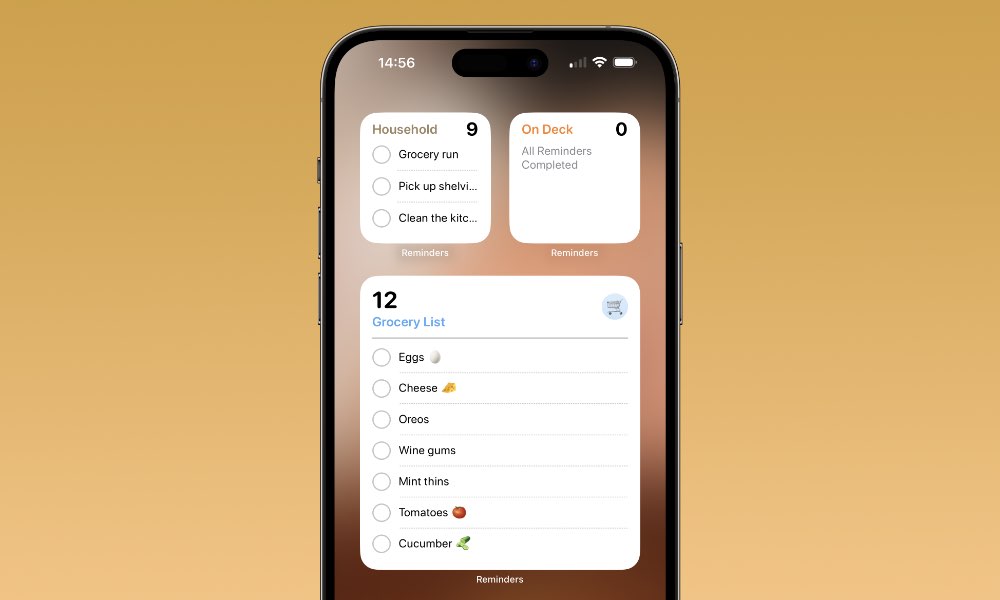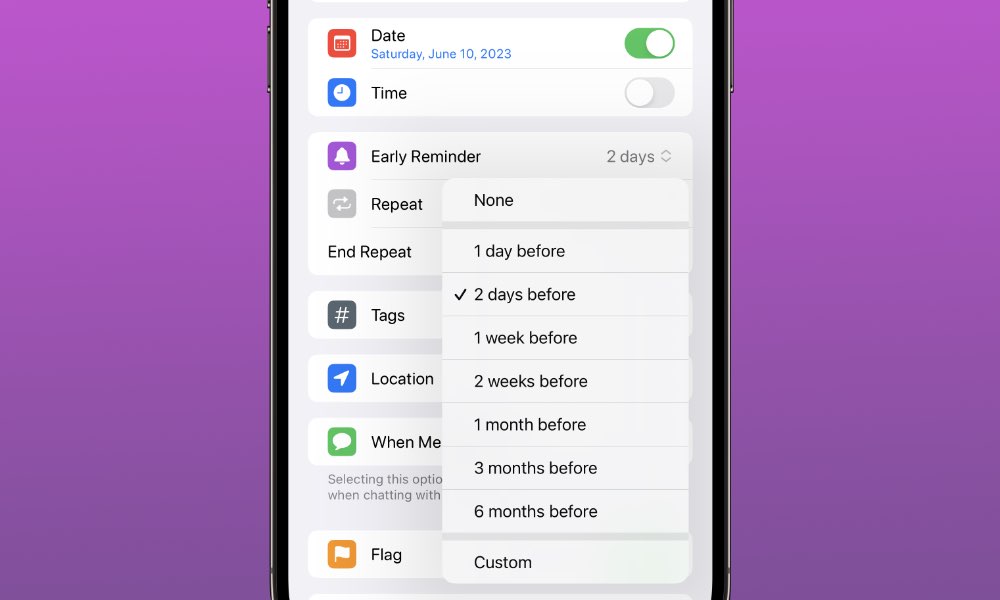5 New iOS 17 Features That Will Make Apple’s Reminders Even More Useful
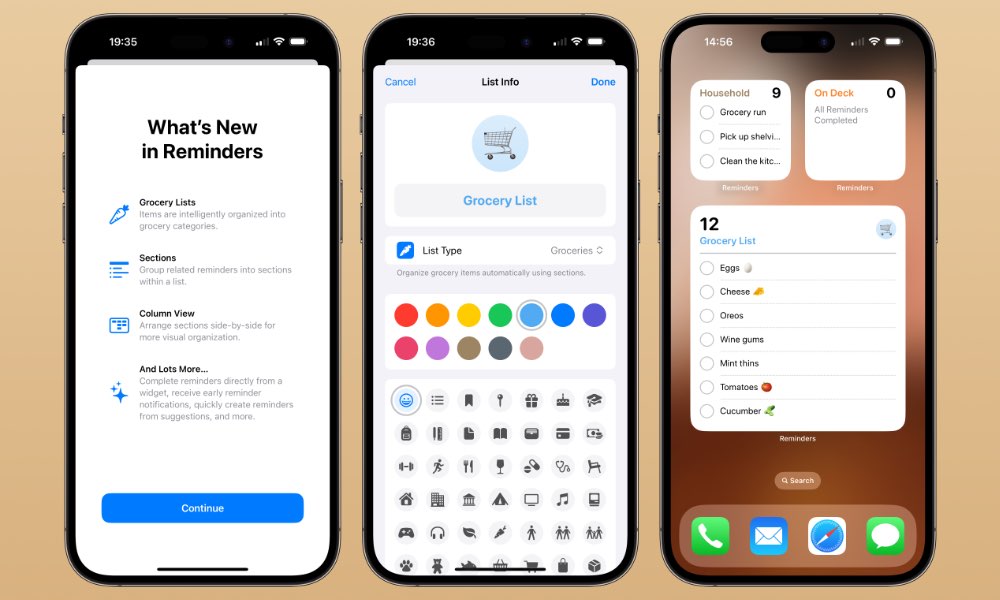 Credit: Jesse Hollington
Credit: Jesse Hollington
The Reminders app built into the iPhone, iPad, and Mac hides a surprising number of valuable features. It’s evolved from its humble beginnings as a basic to-do list in iOS 5 to become a complete task management system with some unique capabilities, thanks to its home field advantage of deeper integration with Siri and other aspects of iOS and iPadOS.
Although the App Store hosts a wealth of powerful task management apps, Apple has also been slowly but steadily evolving its built-in Reminders app with new and useful features in almost every new iOS release. Apple doesn’t talk about Reminders much, so sometimes it’s easy to miss the improvements that come nearly every year.
For instance, iOS 13 introduced a significant redesign for the app, with smart lists, nested lists, natural language entry for tasks, and even linking reminders to conversations in Messages. Then, iOS 16 came along last year and added templates, time organization, note formatting, and more.
Now, only a year later, iOS 17 is upping Reminders’ game again with five more new features that could turn it into the only task and list manager many folks need. Read on to find out more about what's coming...
Grocery Lists
While you can scribble down your Grocery Lists in Apple’s Notes app, the Reminders has always been a handier way to keep a running list. It’s easier to add new items using Siri, reorganize lists, and even check things off on your Apple Watch while you’re shopping. Plus, Reminders’ location-based features can give you a nudge to pick something up when you happen to be near the store.
However, there’s never been anything special about a Grocery List in Reminders — it’s just another list of tasks. That’s set to change in iOS 17, though. You’ll soon be able to designate one or more of your lists as a “Grocery List” and have it automatically organized for you.
Doing this will automatically organize your items into grocery categories using your iPhone’s machine-learning smarts. It’s already pretty intelligent in the first beta, not only recognizing obvious items like “Bacon” and “Ground Beef” but brand name items like “Oreos” as “Snacks & Candy.”
If Reminders gets it wrong, you can drag and drop any item to place it into another category, and the app will learn from this to better organize your items in the future. There’s also a Reset Grocery Categories button in the settings app to clear out that learning and return to the defaults.
This organization passes over to the Apple Watch Reminders app, so you can see it on your wrist while you’re out at the store. The headings can also be collapsed to let you focus on whatever aisle you’re currently in. Of course, you can access the list on your iPhone or iPad and even check things off from your home screen without opening the Reminders app, thanks to the new interactive widgets in iOS 17.
Designating a list as a “Grocery List” is done by setting the “List Type” when creating or editing a list’s settings. Right now, the choices are “Standard” or “Grocery List,” but we can see Apple expanding that later to encompass other special types of lists.
Organize your Reminders into Sections
Categories and sections aren’t just for the new Grocery List feature. While Reminders will organize your grocery list entries automatically, you can also create similar headers in any standard list, using them to organize your tasks however you’d like.
Sections can be expanded and collapsed, individual reminders can be dragged and dropped between sections, and entire sections can be moved by either dragging and dropping them elsewhere in the list order or using a new Manage Sections screen.
Sections are unique to each list. They’ll appear in the All smart list but not in others like Today, Scheduled, Flagged, or any other smart lists you create on your own. Sadly, there’s no way to use section headers in smart lists — at least not yet. That could change by the time the iOS 17 public release arrives this fall.
View your Reminders in Columns
The introduction of Sections leads to another helpful feature, Columns. As the name suggests, this lets you view your reminders in separate columns, organized by section.
Depending on how you use sections, this could allow you to build a list into a Kanban board, depicting a workflow that shows where each stage of a task is at. Or, it could simply be a simpler way of zeroing in on a specific aisle as the grocery store (the column view works in a Grocery List) or an area you want to focus on in a list of chores or projects.
Complete Reminders from a Widget
Reminders’ widgets feature an attractive design, but one of their biggest limitations is that they’re mostly just for looking at your reminders. While you can tap on an individual reminder to be brought into the Reminders app, you still have to complete it manually when you get there.
That changes in iOS 17. Widgets are becoming interactive throughout the entire operating system, and Apple has chosen to use Reminders as one of the best examples of how useful this can be. Now, tapping on a reminder in any widget will immediately mark it as completed — without opening the Reminders app. The completed reminder will remain for about a second in case you change your mind before smoothly disappearing from view.
Naturally, Reminders is the only app that supports this right now, but Apple has opened interactive widgets to third-party developers, so you can expect all of the other popular task management apps to add support after iOS 17 is released in the fall.
Early Reminder Notifications
One limitation of Reminders is that there’s never been an easy way to get advance notice of a task. You can set a date and time for a task, but that triggers the notification at the moment it comes due — not before. The workaround for this has always been a bit clumsy; set the task to be due a day or two in advance and then just move the date when the first reminder goes off.
With iOS 17, you’ll be able to set an “Early Reminder” for any task that has a due date. This can be anywhere from one minute to 200 months before the task is due, with some reasonable default options from 5 minutes to one month for quick selection.
If your task has a time set, the Early Reminder will trigger based on that time. So, for instance, a two-day Early Reminder for a task due at 2:00 p.m. on Friday would fire off a 2:00 p.m. on Wednesday. Tasks with only a date and no time will use the all-day reminder time from settings.