23 Exciting New iOS 11 Features You’ll Love

23. Screen Recording

Apple has finally added the screen recording capability to iOS 11 so that users can record their iPhone or iPad screen without using a computer. Previously, users depended on their Mac or third-party applications, but this is no longer the case in iOS 11 as now there's a native screen recorder built-in which can be found in the Control Center. Learn more about screen recording here.
Navigate to #22 Using the Right Arrow
22. Wi-Fi Password Sharing

This is one of the most interesting features of iOS 11. Usually, when you want to connect to a new Wi-Fi network on your iPhone, you have to enter its password. In iOS 11, things are simpler. An iOS device that is connected to a Wi-Fi network can grant access to another device that wants to connect. So when you want to connect to a new Wi-Fi network, if there's any iOS device nearby that is already connected to that network, it will receive a popup to grant you with access to that network, without requiring you to enter its password.
Navigate to #21 Using the Right Arrow
21. Peer-to-Peer Payments in Apple Pay

Inspired by Venmo and PayPal, Apple has rolled out peer-to-peer payments using Apple Pay in iOS 11. Via iMessage you can send and receive payments from friends using Apple Pay. If you receive money, the amount is added to your Apple Pay wallet which you can use to make purchases in physical stores or online, or transfer to your bank account.
Navigate to #20 Using the Right Arrow
20. Offload Unused Apps

Another useful feature of iOS 11 is that you can 'Offload Unused Apps'. This feature automatically removes the apps that haven't been used in a while to save space. When an app is removed this way, its data will remain on your device so that when you re-install it the next time, you easily restore and reuse that data. Learn more here.
Navigate to #19 Using the Right Arrow
19. QR Code Scanning

iOS 11 brings one of the most requested features, the ability to scan QR codes directly from your iPhone or iPad. You can now use the Camera app to scan QR codes quickly without depending on third-party apps such as Google Chrome. To scan a QR code, open the Camera app on your device, point it at a QR code and tap on the screen to focus if required. Your device will quickly scan the code and display the output in a notification banner. Learn more here.
Navigate to #18 Using the Right Arrow
18. One-Handed Keyboard

Typing with a single hand on large iPhones is not that easy. iOS 11 solves this problem by introducing one-handed keyboard mode. When you enable it, the keyboard keys move closer to each other and shift a little to the left or right so that you can type easily with a single hand. To turn on one-handed keyboard mode, open the keyboard and tap and hold on the globe icon. From the menu that opens, you'll find three keyboard icons at the bottom. The first icon shifts the keys to the left, the middle icon disables one-handed keyboard mode, and the third one shifts the keys to the right.
Navigate to #17 Using the Right Arrow
17. Type to Siri

If you're in a place where you can't speak to Siri, such as in a crowded metro, iOS 11 allows you to type it instead. This is especially useful for people who have an accent that cannot be understood by Siri. Now when you invoke Siri in iOS 11, a text field appears for typing your question instead of speaking. Learn more here.
Navigate to #16 Using the Right Arrow
16. Move Multiple Apps at Once
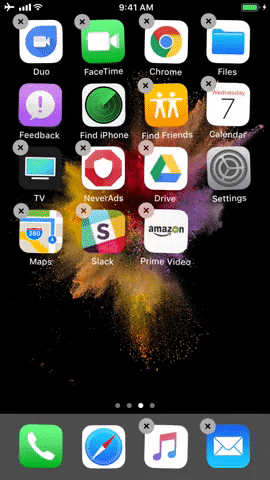
Organizing your Home screen when it's filled with lots of apps can be a hectic task. iOS 11 tackles this issue by allowing you to move multiple apps and folders at once. This is a feature that many users have been eagerly waiting for, including myself, so it's great to see that Apple has finally added it. Learn more here.
Navigate to #15 Using the Right Arrow
15. Searchable News

If you're a frequent user of Apple's News app, you'll be glad to know that they've added a search feature to it so that you can perform a text search relevant to your topic of interest. No more scrolling through your news feed to find what you're looking for.
Navigate to #14 Using the Right Arrow
14. Customizable Control Center

One of the biggest changes of iOS 11 is the redesigned Control Center, which is now based on tiles. But it doesn't end here. You can also customize Control Center by adding and removing toggles, as well as reordering their position. This can be done from Settings > Control Center. Learn more here.
Navigate to #13 Using the Right Arrow
13. More Control Center Toggles

Aside from the default toggles found in iOS 10, the new Control Center in iOS 11 provides additional controls for Cellular Data, Alarm, Screen Recording, Personal Hotspot, Notes, Low Power Mode, Apple TV Remote, and much more.
Navigate to #12 Using the Right Arrow
12. New Features in Apple Maps

Apple Maps in iOS 11 has received a couple of new features. The first one is indoor mappings for malls and airports. It also shows the floor plan at different levels. Currently, the mappings are available for a select few malls and airports from around the world, but more will be added over time. Other new features include speed limit indicators as well as lane guidance so that you don't miss your next exit while driving.
Navigate to #11 Using the Right Arrow
11. Do Not Disturb While Driving

Using your phone while driving is very dangerous and Apple wants to make sure that you don't do this. In iOS 11, there's a new feature called 'Do Not Disturb While Driving'. This is enabled automatically when your iPhone connects to your car's Bluetooth. Even if you're not connected via Bluetooth, your phone can detect whether your driving by using Wi-Fi signals. Once enabled, it disables notifications and keeps your iPhone's screen black. It can also auto-reply to the people who’re trying to contact you to let them know that you’re driving.
Navigate to #10 Using the Right Arrow
10. Slimmer Volume HUD

Many users, including myself, hate the current design of the volume HUD, which is large and obtrusive. iOS 11 partially solves this problem by displaying a thinner volume HUD when watching full-screen videos.
Navigate to #9 Using the Right Arrow
9. New Screen Effects for iMessage

Remember the new screen effects that were added to iMessage in iOS 10? It is going to get much better in iOS 11 as more effects are being added. The effect shown above is called 'Echo'.
Navigate to #8 Using the Right Arrow
8. There's a New Files App

iOS 11 comes with a new Files app that allows you to manage your local files as well as the files stored in iCloud and other third-party cloud services, such as Dropbox and Google Drive. If you don't see the iCloud Drive app in iOS 11, it's because it has been replaced by the new Files app.
Navigate to #7 Using the Right Arrow
7. Capture Live Photos During FaceTime Call

FaceTime in iOS 11 has a new feature that will allow you to capture Live Photos during a call, which will be saved automatically to the Photos app.
Navigate to #6 Using the Right Arrow
6. New Editing Options for Live Photos

When you send a Live Photo to an Android user, they'll view a still image, but this image may not be what you actually wanted to show. In iOS 11, you can now select the Live Photo frame that should be set as the still image. Additionally, you can trim Live Photos to include the portion that you want.
Navigate to #5 Using the Right Arrow
5. Live Photo Effects - Loop & Bounce

Apple has added a couple of new effects for Live Photos. These are called 'Loop' and 'Bounce'. The Loop effect keeps replaying a Live Photo like a GIF, whereas the Bounce effect would play it back and forth continuously.
Navigate to #4 Using the Right Arrow
4. Enhanced Safari Privacy

Everyone is concerned about their privacy and Apple tackles this issue to some extent in iOS 11 by introducing a couple of new settings to enhance your privacy in Safari.
1. Prevent Cross-Site Tracking: The first option is to prevent cross-site tracking in Safari. By using machine learning, Safari prevents websites from tracking your internet usage by identifying trackers and segregating the cross-site scripting data. These trackers are usually used by ad networks to collect your usage data and show the most relevant ads. Cross-site tracking is enabled by default in iOS 11, but if you wish to disable it, you can do so from Settings > Safari.
2. Block New Cookies and Data: Cookies also play a role in tracking your internet usage, which is why iOS 11 provides an option to "Block New Cookies and Data". By enabling this option, Safari prevents sites from storing cookies on your iPhone.
3. Prevent Camera and Microphone Access: The final option is blocking camera and microphone access. If you're worried that some sites might be spying on you using the camera or microphone, then this option allows you to disable access to these features.
Navigate to #3 Using the Right Arrow
3. Easily Markup Screenshots

Many people would want to edit screenshots right after they are taken. Apple makes this possible in iOS 11 by providing a shortcut to add markup to screenshots after they are taken. When you take a screenshot, a thumbnail appears in bottom left corner of the screen. Tap on it to open the editing page where you can doodle on the screenshot and crop it before saving to your photos.
Navigate to #2 Using the Right Arrow
2. Smart Invert (Dark-ish Mode)

Everyone wants Apple to add dark mode to iOS. While we haven't yet seen this happen, there's a new feature in iOS 11 that is quite similar to Dark Mode. Called Smart Invert, this feature is based on the old Invert Colors functionality, except that it is smart enough to prevent reversing the color of images and interfaces that are already dark.
Navigate to #1 Using the Right Arrow
1. Unified Notifications

The Lock Screen has changed in iOS 11. It allows you to view all of your notifications on the Lock screen without opening the Notification Center.
