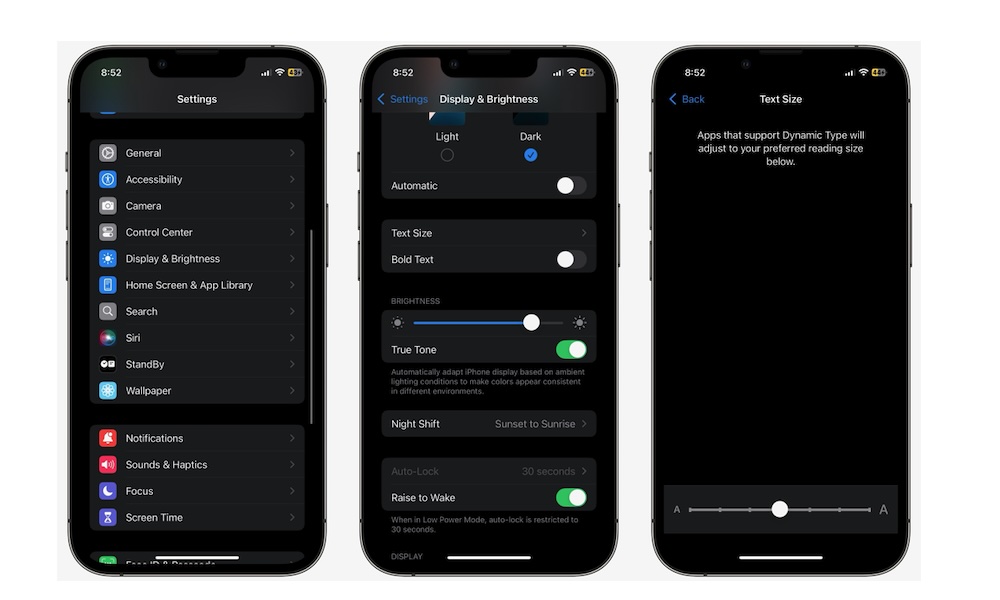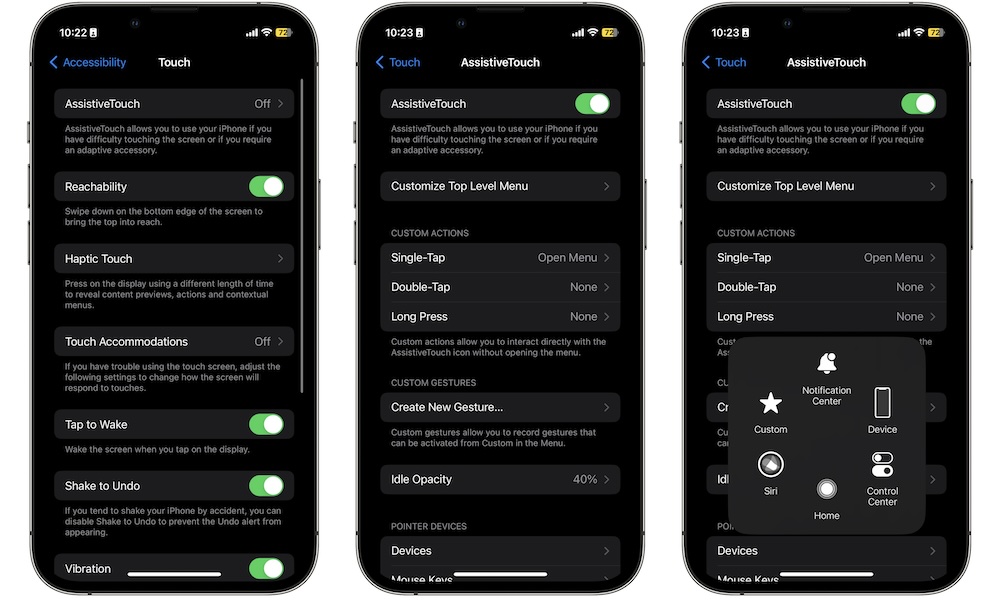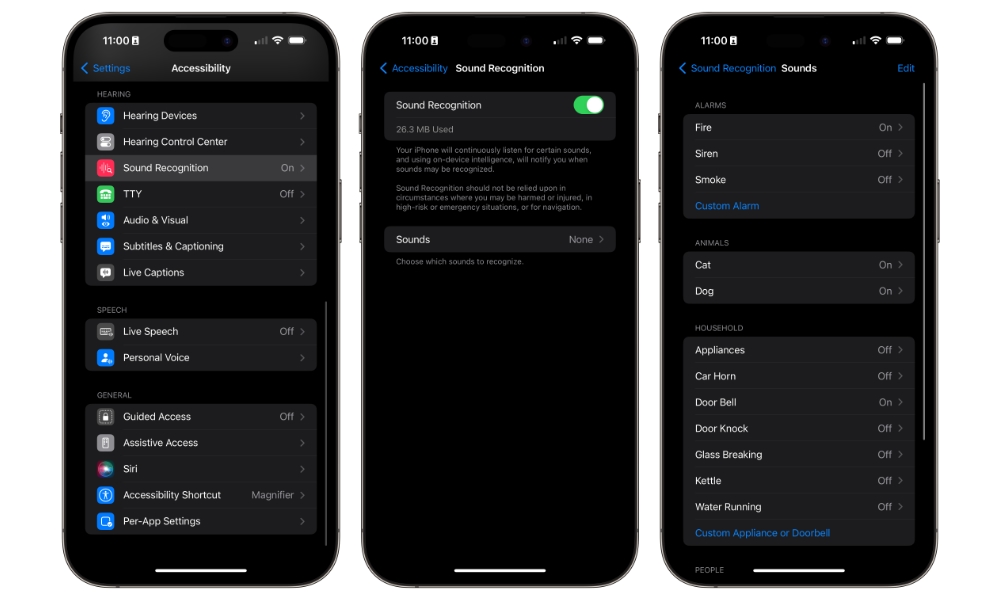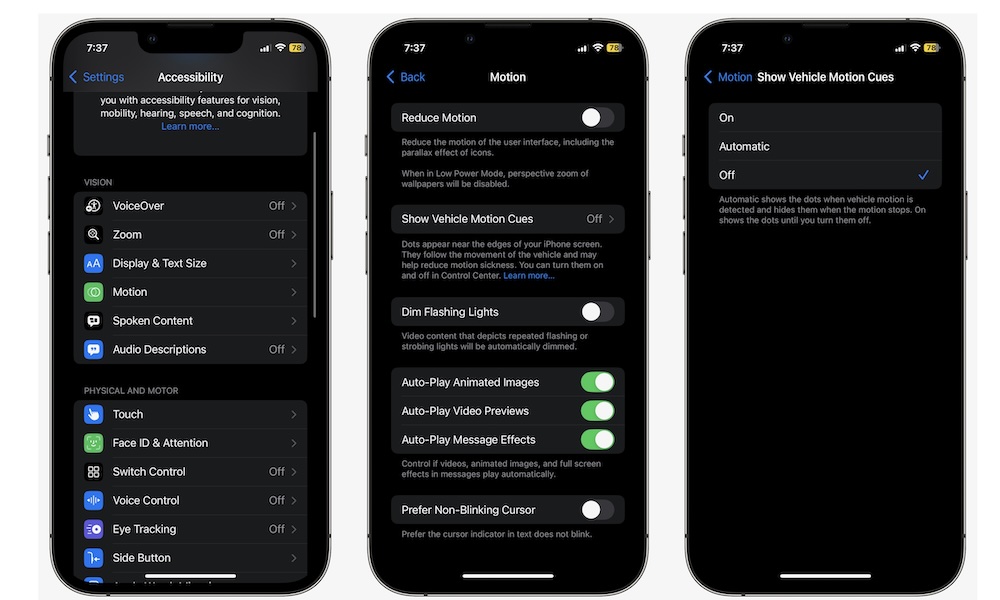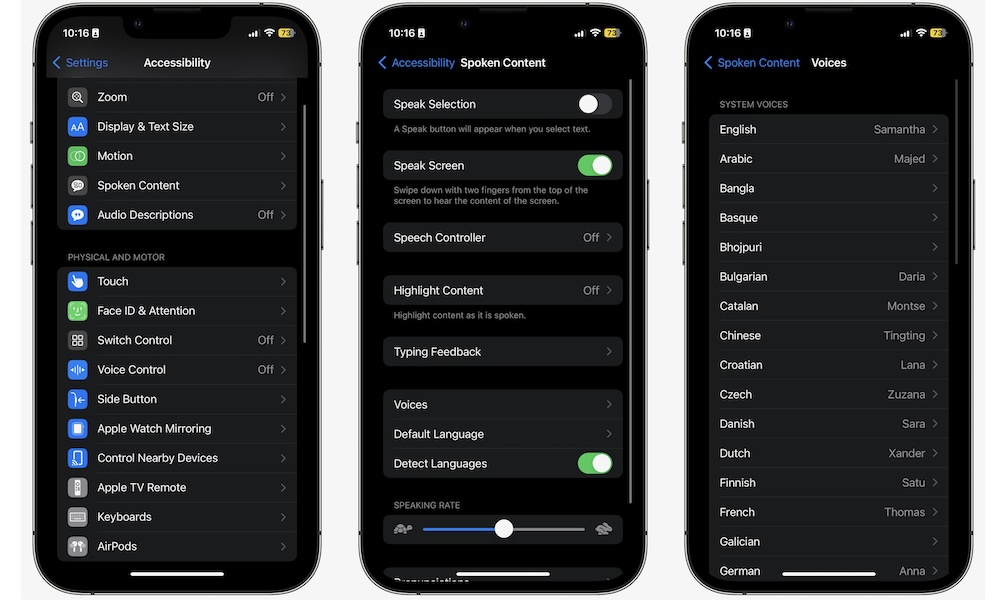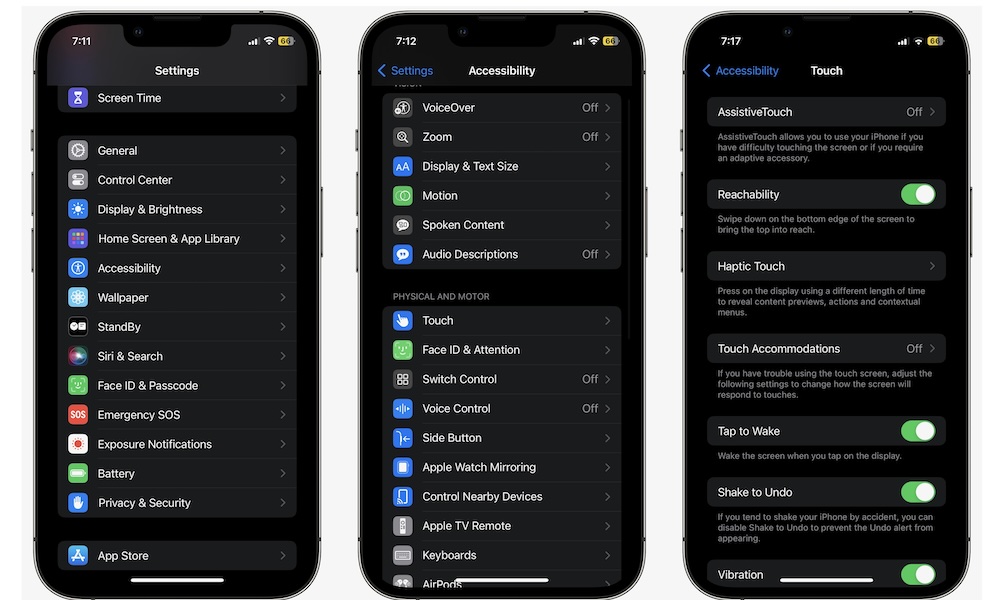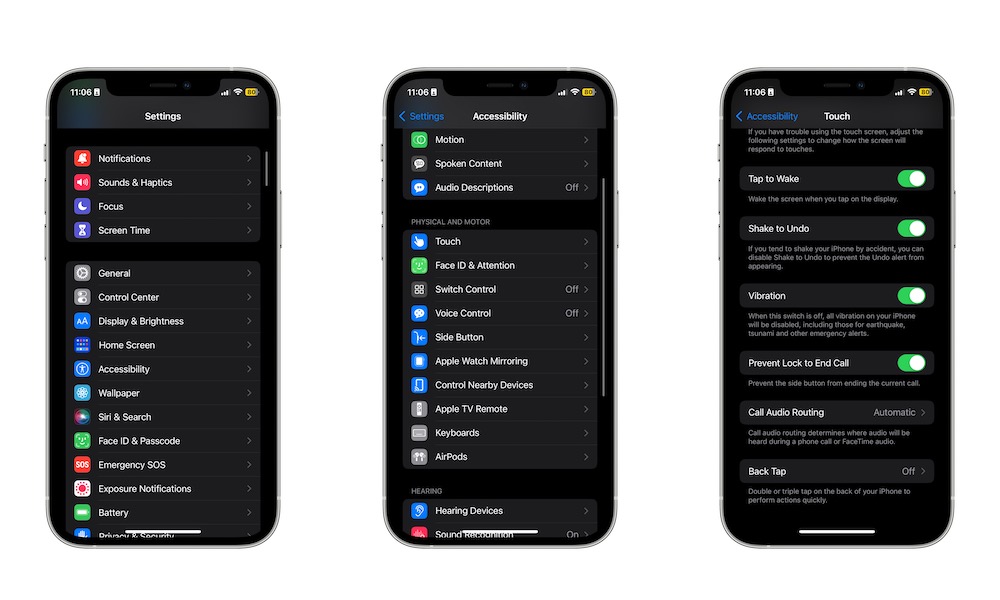Top iPhone Accessibility Features Everyone Should Try
 Primakov / Shutterstock
Primakov / Shutterstock
One of the biggest things that makes the iPhone stand out is its accessibility features. Apple has spent considerable time creating different ways to make the iPhone as accessible as possible for everyone. The best part is that each new software update introduces even more new accessibility features.
Even though accessibility features are a game changer for people with any type of disability, anyone can use them. Your iPhone has some amazing accessibility features that will help improve your experience, even if you don't technically need them.
Whether you want to add a couple of extra buttons, make your iPhone alert you to environmental sounds, or maybe even save some battery life for when you really need it, read on for 10 must-have iPhone accessibility features you should try.
Reduce White Point
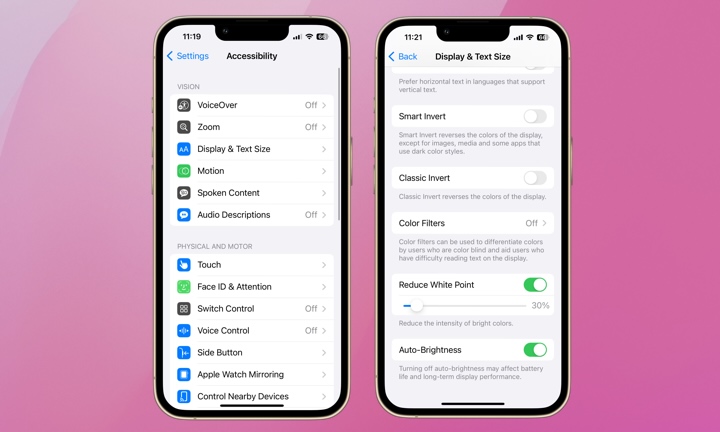
You might not have heard about this accessibility feature before, but it's an amazing one to have, especially if you use your iPhone at night.
When Reduce White Point is turned on, your iPhone lowers the intensity of bright colors on your screen. Have you ever been momentarily blinded because you looked at your iPhone at night, even if you had the brightness all the way down? Well, the Reduce White Point feature will decrease that brightness even more. Here's how to use it:
- Open the Settings app.
- Scroll down and go to Accessibility.
- Under Vision, tap on Display & Text Size.
- Scroll down to the bottom, and turn on Reduce White Point.
You'll immediately notice your iPhone's screen is darker than usual. You can go one step further and play around with the slider that appears after you turn this feature on to find the best brightness level for you.
Of course, doing this every day and night might be pretty annoying, but if you have iOS 18 on your iPhone, you can add the Reduce White Point control to your Control Center.
Open your Control Center by swiping down from the top right corner (if your iPhone has Face ID) or swiping up from the bottom of your screen (if your iPhone has Touch ID), and then tap the plus button in the top left corner of your screen.
Tap on Add a control and find the Reduce White Point control (which should be at the bottom of the menu) to add it to your Control Center.
Back Tap
The iPhone has a limited number of physical buttons. Except for the Action button, you can't customize them to perform different actions.
Fortunately, there's an accessibility feature called Back Tap, which lets you effectively add two extra buttons to the back of your iPhone. With Back Tap turned on, you can tap the back of your iPhone twice or thrice, triggering a specific action you set beforehand.
For instance, you can open Control Center or activate Siri. There are many options, and here's how to set them up:
- Open the Settings app.
- Scroll down and tap on Accessibility.
- Under Physical and Motor, tap on Touch.
- Scroll to the bottom and select Back Tap.
- Tap Double Tap or Triple Tap, and choose the action you want your iPhone to perform when you trigger these gestures.
And that's it! After selecting the action, you can tap your iPhone twice or thrice to see how well it works. Keep in mind that this will only work with iPhones with Face ID. Moreover, how well this feature works will depend on whether or not you're using a case and how thick it is. So, you might need to give it a hard tap for your iPhone to register it.
Change the Font Size of Specific Apps
Some of us need glasses for everything, even looking at our iPhones. That said, wearing glasses at all times can be annoying, especially if you're in bed or just trying to unwind.
Fortunately, you can change the font size of any app so it's easier for you to read without your glasses. Your iPhone also lets you choose which apps will have a larger font while keeping the apps that don't need it at their default font size.
While you can access the Text Size option from the Display & Brightness section of the Settings app, that can get pretty cumbersome if you want to change your text size more often. Fortunately, you can add it to your Control Center. Here's how:
- If you have an iPhone with Face ID, swipe down from the top right corner of your screen. On the other hand, if you have an iPhone with Touch ID, swipe up from the bottom of your screen.
- Once you open the Control Center, tap the plus icon in the top left corner of your screen. Next, tap on Add a Control.
- Finally, search for the Text Size control in the options. Usually, you will probably find it at the top of the menu, but you can write text size in the search bar at the top to find it.
Once you add it to your control center, enter any app, open your Control Center, and change the font size to whatever you want. By default, this will change the text size for all apps on your iPhone (as long as they support dynamic text sizes).
If you only want to change the text size for a single app, open Control Center and press and hold the Text Size control while using that app. This will show a menu where you can select whether you want to change the font size of the current app you're on or the font size of all apps.
You can experiment with these settings to find the right font size, but if you want, you can set the slider to 100% to return to the default size.
Make Your iPhone Flash When You Get a Notification
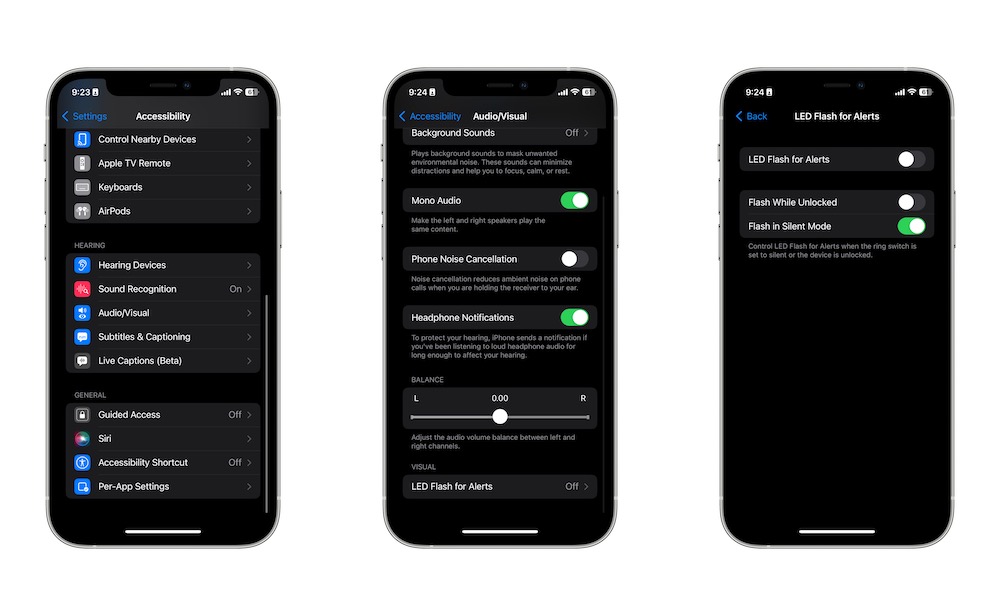
Sometimes, notifications are just too important to miss, which is why you might want to turn off Silent mode or Do Not Disturb so you can hear them as soon as they come in.
However, if you want to take it one step further, your iPhone's camera flash can also help. That's right; you can make your iPhone use its flash every time you get an alert. Here's how:
- Open the Settings app.
- Scroll down and go to Accessibility.
- Scroll down again, and under Hearing, tap on Audio & Visual.
- Scroll to the bottom of the settings and tap on LED Flash for Alerts.
- Turn on LED Flash for Alerts.
By default, this feature will make your iPhone flash when any notification comes in, but you can change the settings and turn off Flash While Unlocked or Flash in Silent Mode so your iPhone doesn't flash when your iPhone is unlocked or silent mode is turned on.
Assistive Touch
Just like you can add a couple of extra buttons to the back of your iPhone, you can also add more buttons to your iPhone's screen.
This feature is called Assistive Touch, and it basically adds a set of different buttons and options that you can access from any app.
When this feature is turned on, a small button hovers on the edge of your screen. You can tap it to access a bunch of useful options at any time. You can also customize the primary button so it does a specific action when you double tap or press and hold it for a second.
Here's how to set up Assistive Touch on your iPhone:
- Open the Settings app.
- Scroll down and go to Accessibility.
- Under Physical and Motor, tap on Touch.
- Select AssistiveTouch at the top.
- Turn on AssistiveTouch.
Now, you'll see a small white button near the bottom right corner of your screen. You can start using it right away, or you can try customizing the AssitiveTouch settings to your liking.
Sound Recognition
Another cool and useful accessibility feature on your iPhone is called Sound Recognition.
As you can probably guess by its name, Sound Recognition will make your iPhone recognize specific sounds in your environment, like someone knocking on the door or a baby crying. Once your iPhone recognizes those sounds, it will send you a notification.
While this feature should never be used in a life-or-death situation, it's really useful if you want to put on your noise-canceling headphones but want to ensure you still can "hear" the doorbell or your dog.
Here's how to use Sound Recognition:
- Open the Settings app.
- Scroll down and go to Accessibility.
- Scroll down, and under Hearing, tap on Sound Recognition.
- Turn on Sound Recognition.
- Tap on Sounds.
- Tap the type of sound you want to be alerted of.
- Tap the toggle next to the sound
- You can also tap on Alert Tones to choose the notification sound you want.
Your iPhone will have to download this sounds as it uses on-device intelligence to listen to these types of sounds. That's partly because Apple doesn't want you to think it's always listening to you, but it also makes it easier for your iPhone to recognize sounds even if you're not connected to the internet.
Vehicle Motion Cues
Apple recently added a new accessibility feature called Vehicle Motion Cues. While this feature will help many users, it's not necessarily for everyone.
This accessibility feature adds a couple of digital dots to your iPhone's screen. These dots move to the left or right side when you're in a moving vehicle, and they're meant to help reduce motion sickness while you're on the go.
This feature works pretty well for most people, and if you suffer from motion sickness, you can set it up by doing the following:
- Open the Settings app.
- Scroll down and open Accessibility.
- Under Vision, tap on Motion.
- Tap on Show Vehicle Motion Cues.
- Tap on On or Automatic.
With Automatic, your iPhone will try to detect when you're in a moving vehicle and trigger Vehicle Motion Cues automatically. In our experience, using Automatic is hit or miss. Sometimes, it might not trigger inside a moving car, while other times might trigger because you pulled your iPhone out of your pocket a little too fast.
Still, give it a go and see if it works for you. If you have iOS 18, you can also add it to your Control Center. Open the Control Center, choose Add a Control, and search for "Vehicle Motion Cues" in the search bar at the top.
Make Your iPhone Read for You
Some of us love reading articles when we have some free time, but unfortunately, not all of us have a lot of free time on our hands to just sit down and read.
Fortunately, you don't have to do the reading yourself. Instead, you can make your iPhone read for you with its Spoken Content feature.
When you trigger Spoken Content, your iPhone will read everything on your screen. This is extremely helpful if you want to read an article while you're going to work or check a file you need to read for school.
Here's how to use Spoken Content:
- Open the Settings app.
- Scroll down and go to Accessibility.
- Under Vision, tap on Spoken Content.
- Turn on Speak Screen.
As you can see, Spoken Content has many different settings you can adjust however you like. However, if you want your iPhone to start reading for you right away, turning on Speak Screen will be enough.
After you do so, swipe from the top of your screen with two fingers, and your iPhone will do the rest.
Reach the Top of your Screen With One Hand
There's no doubt that iPhones — and smartphones in general — aren't getting any smaller. While that's great for watching movies or browsing the web, it can be hard to control your iPhone with just one hand.
Luckily, there's an accessibility feature for that, too. This feature, called Reachability, will move the top of your screen down so it's easier to reach with your thumb.
Reachability should be turned on by default, but you can turn it on or off by doing the following:
- Open the Settings app.
- Scroll down and go to Accessibility.
- Scroll down, and under Physical and Motor, tap on Touch.
- Turn on Reachability.
Once it's turned on, you can use it by swiping down on the screen's bottom edge. This will bring your screen down so you can reach it with one hand. Your iPhone's screen will return to normal after a few seconds, or you can swipe up from the bottom edge to manually bring it back to normal. If you find that bottom swipe too awkward, you can also assign Reachability to a Back Tap gesture using the steps we described earlier
Don't Hang Up Calls By Pressing the Side Button
If you've been in this situation, you know how aggravating it is that you end a phone call just because you accidentally pressed the Side button.
While that feature might be helpful in theory, it can also be annoying. The good news is that Apple knows this, which is why it added a way for you to stop hanging up phone calls with the side button. This is how to change it:
- Open the Settings app.
- Scroll down and open Accessibility.
- Scroll down and, under Physical and Motor, tap on Touch.
- Scroll down one more time and turn off Prevent Lock to End Call.
Accessibility Features Are Made for Everyone
Accessibility features are incredibly helpful, and whether you need them or not, some features will definitely make using your iPhone a little bit easier.
There are a ton of accessibility features you can try using. The ones on this list are some of the best to help you get started, but you can play around with your iPhone's settings to find the best accessibility features for you.