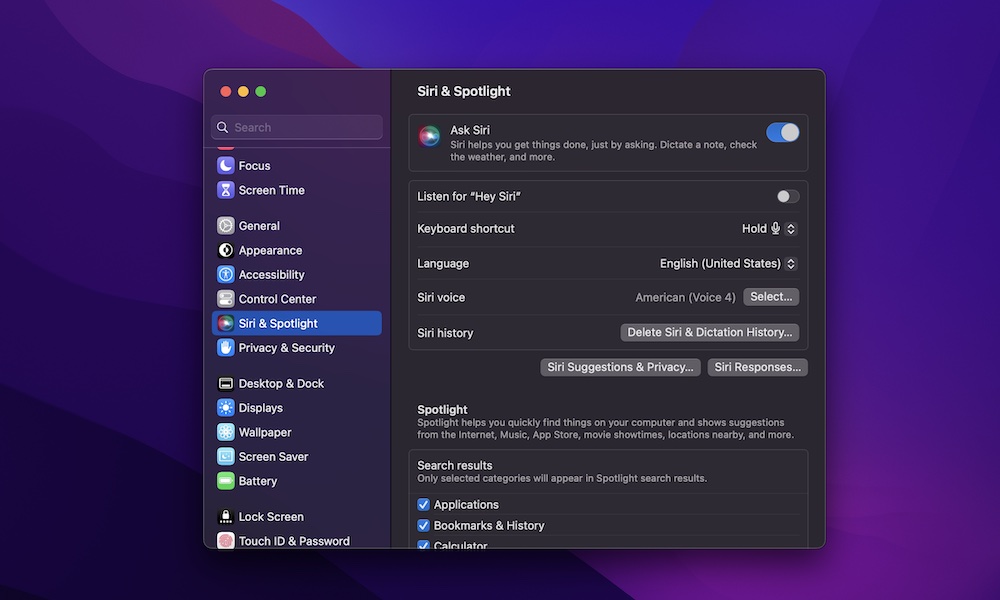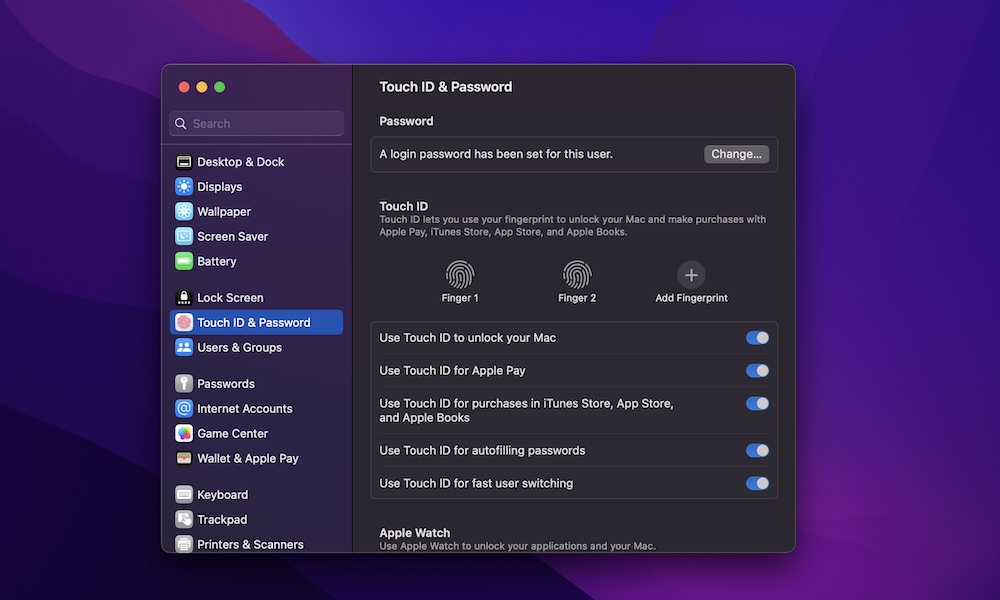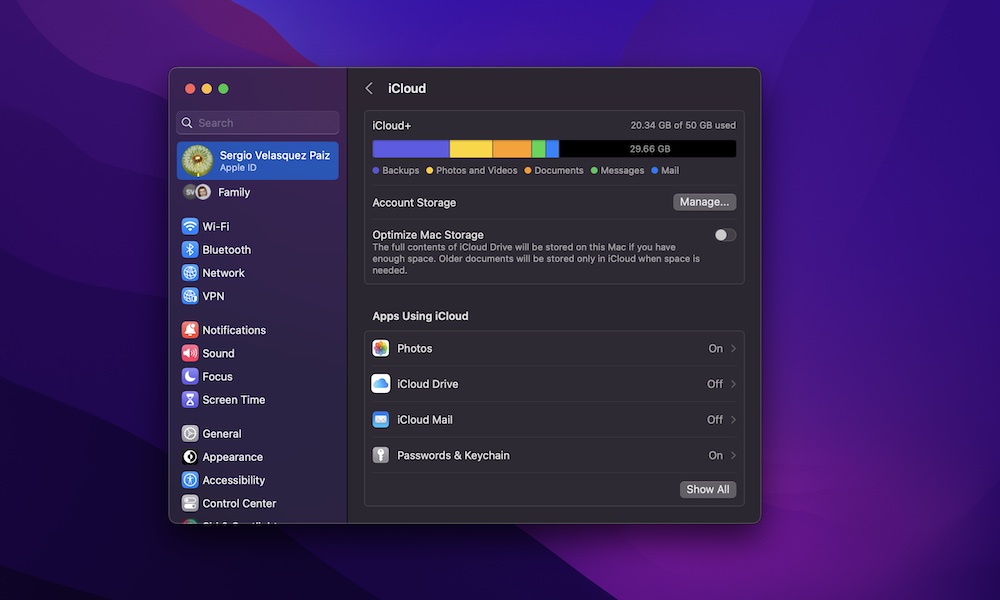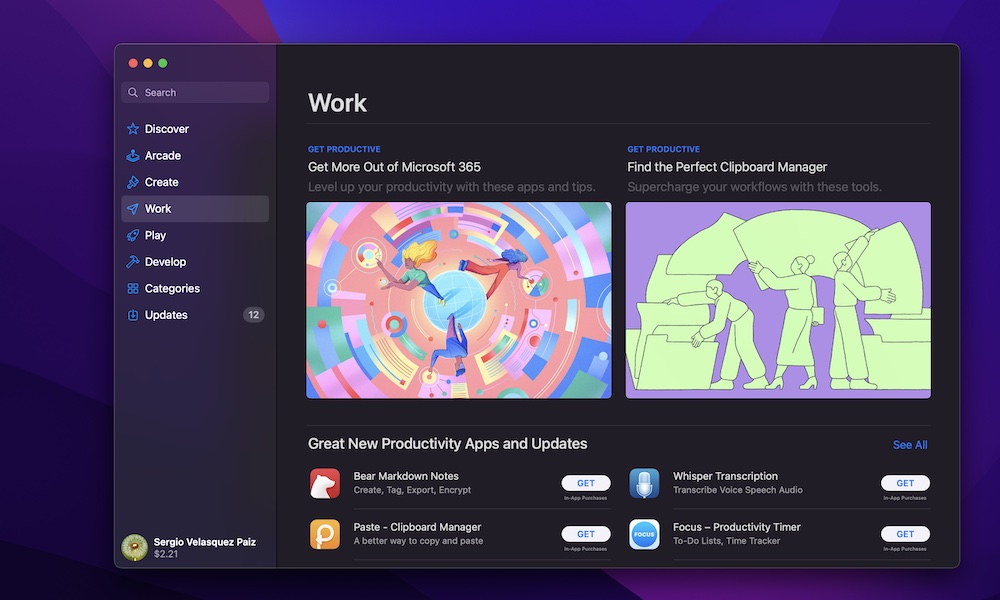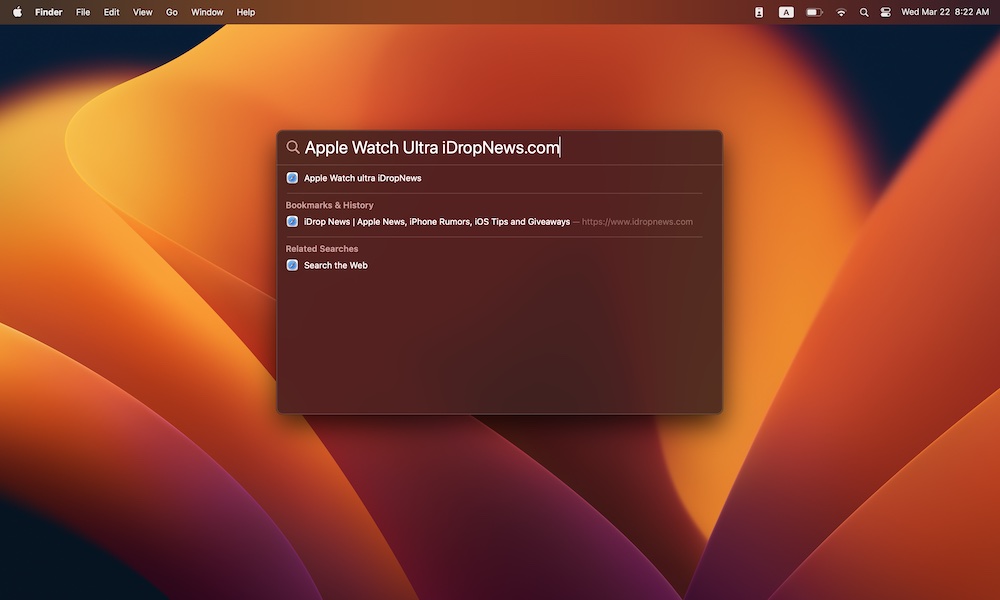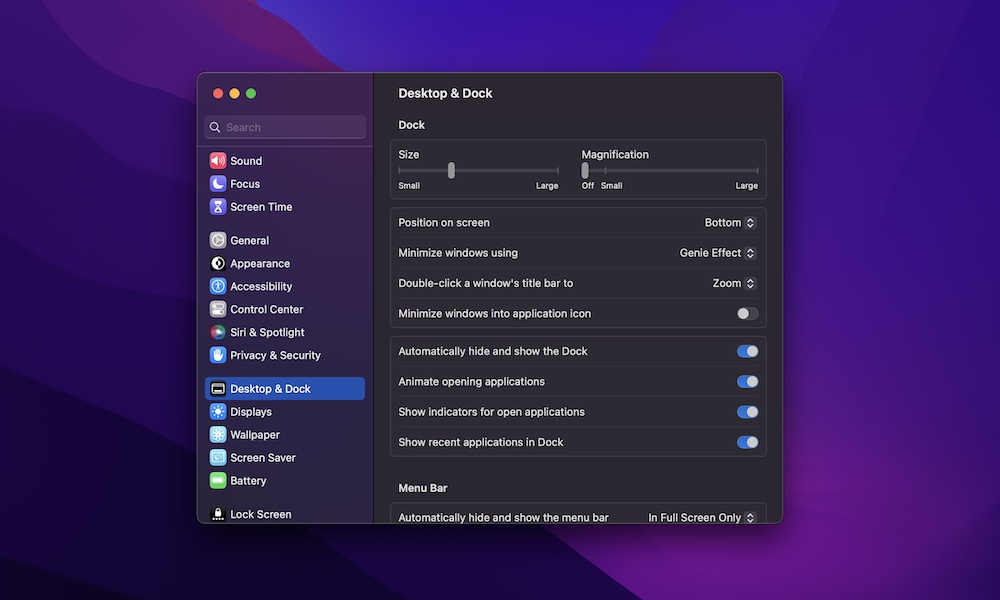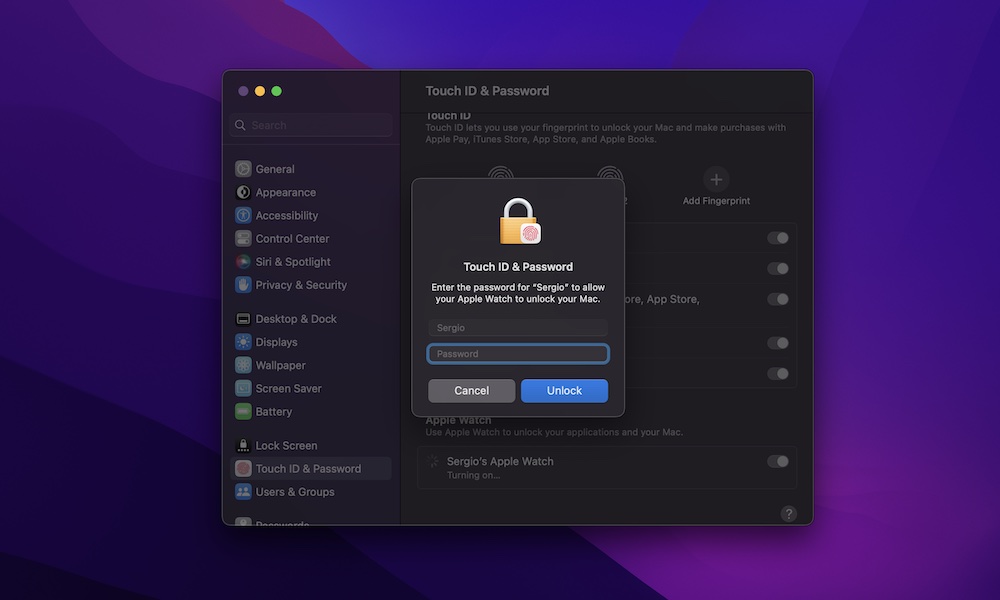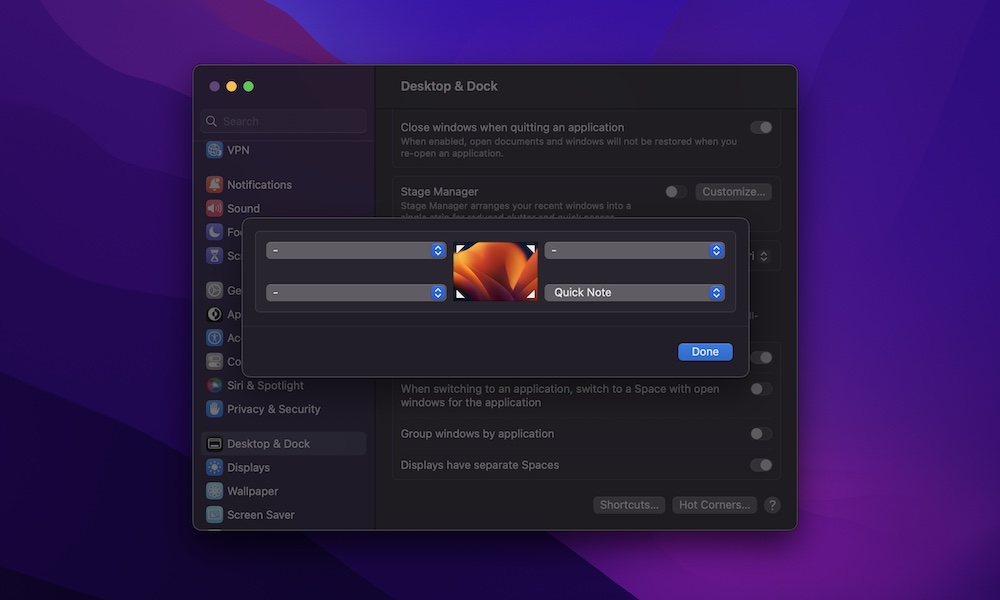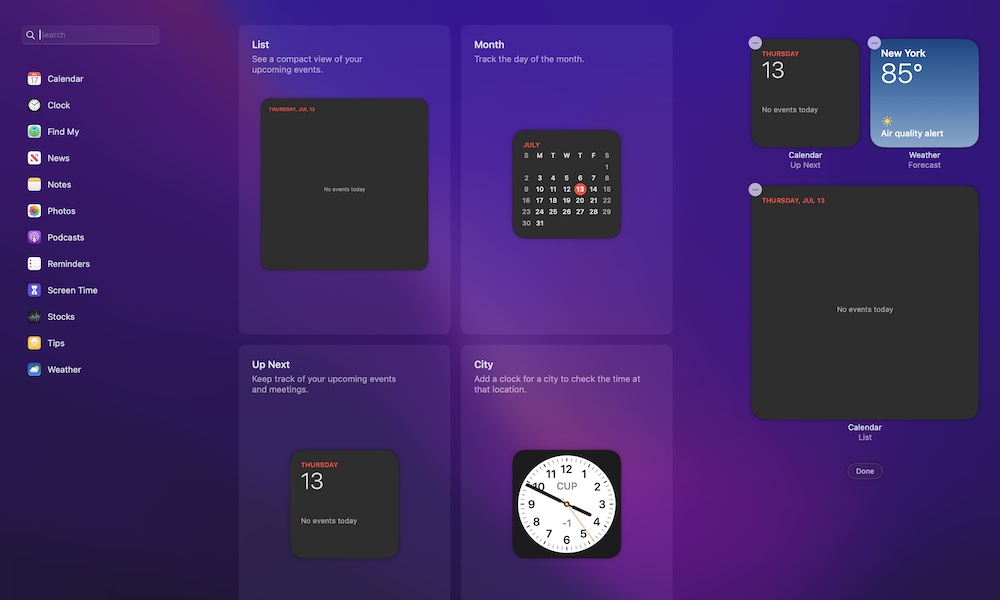The First 11 Things to Do When You Get a New MacBook
 Sergey Zolkin
Sergey Zolkin
So you just got yourself a new Mac? Welcome! The macOS world is definitely different from Windows, but you'll surely love it here.
Setting up your new Mac is a pretty straightforward process. All you need to do is basically follow the instructions on your screen.
However, if you want to start making the most out of your new computer, you'll need to dive into its settings so you can get a better and more personalized experience.
If you don't know where to start, we've gathered a list of tips to help get you started. While you might have experience with other computers, macOS is a bit different in a lot of ways. Fortunately, by using these tips, you can quickly improve your experience on your Mac and start the journey to master macOS.
Read on for 11 ways to make the most out of your new Mac right from the get-go.
Set Up Siri on Your Mac
In case you didn't know, Siri, Apple's virtual assistant, is also available on the Mac — and the best part is that it's pretty easy to set up. All you need to do is follow these steps:
- Click the Apple menu in the top right corner of your screen (it's the button with the Apple logo).
- Go to System Settings.
- Scroll down on the left sidebar and click on Siri & Spotlight.
- Enable Ask Siri.
That's pretty much it. You can now trigger Siri by pressing the F5 key or by pressing and holding Command + Space, Option + Space, or fn + Space. The option will depend on what you choose in the Keyboard shortcut section in the Settings app.
Keep in mind that you can also use your voice to trigger Siri. All you need to do is enable Listen for Hey Siri and then follow the instructions on the screen so your Mac learns what your voice sounds like.
Protect Your Mac With Touch ID
If you have a MacBook or use a keyboard with Touch ID, you can use your fingerprint to unlock your Mac in a flash.
When you start to set up your Mac, it will ask you to set up Touch ID, but you can also do this later, plus you can add up to three fingerprints, either for yourself or other close family members. Here's how:
- Click the Apple menu in the top left corner of your screen.
- Go to System Settings.
- On the left sidebar, scroll down and clock Touch ID & Password.
- Click on Add Fingerprint.
- Follow the instructions on the screen to add your fingerprint.
Manage Your iCloud Storage
If you're new to the Apple ecosystem, you probably haven't subscribed to iCloud+ yet. While you don't need to to do this, it's a useful service that will give you at least 50GB of storage in the cloud, which can come in handy if you have other Apple devices.
If you don't pay for a subscription, you can still use iCloud, but you'll only have 5 GB of cloud storage, and won't have access to some of the other features like iCloud Private Relay.
If you don't have much storage to work with, you might want to disable some apps that automatically use iCloud. You can do this by doing the following:
- Click the Apple menu in the top right corner of your screen.
- Select System Settings.
- Click your Apple ID. That is, click your name on the left sidebar in the settings window.
- Click on iCloud.
- Under Apps using iCloud, click Show All.
- Select the app you want and then enable or disable Sync this Mac.
Download the Best Apps on the App Store
Just like the iPhone, you can find a pretty big library of apps on your Mac's App Store. All of these apps are pretty easy to download and install, and it'll only take you a few clicks.
Keep in mind, though, that you won't find all the apps that are available for the Mac. Some apps are only available from the developer's own website. However, unless you truly trust that app, you should be wary when downloading apps outside the App Store.
To install apps from the App Store, all you need to do is open the App Store app on your Mac and search for the app you want in the search bar located in the top right corner of your screen.
Once you find the app you want, click Get or the app's price to start downloading it.
Find Anything You Want With Spotlight Search
Apple's Spotlight Search is one of the best Mac features you need to try. This is basically a search feature you can use to search for anything on your Mac, like apps, files, and even pictures.
You can even use it for basic calculations like "123530 X 23095823" or for conversions like finding out how much 100 euros is in US dollars.
If Spotlight doesn't find anything on your Mac, it'll automatically search on the web to try to find what you're looking for. It's definitely a powerful feature worth using.
To get started, all you need to do is press Command + Space, and your Mac will open Spotlight Search in the middle of your screen. Enter whatever you want, and your Mac will do its best to help you.
Customize Your Dock
At the bottom of the screen, you'll find your Mac's Dock. This is where you'll be able to place your most used apps. It will also automatically show any other apps you've recently opened.
However, by default, you'll only find apps that Apple thinks will be useful for you. Don't worry; you can customize it and add or remove any apps you want.
To do this, all you need to do is open an app and then Control-click (right-click) it on your Dock. Next, go to Options and then choose Keep in Dock.
Additionally, you can also customize the appearance of the Dock by doing the following:
- Click the Apple menu in the top right corner of your screen.
- Go to System Settings.
- On the left sidebar, scroll down and click on Desktop & Dock.
From here, you can customize the size and effects of your Dock. You can also automatically hide it once you open an app in full screen. Play around with the settings to find what works best for you.
Unlock Your Mac With Your Apple Watch
Besides being able to use your fingerprints, you can also unlock your Mac without even touching it.
All you need to have is an Apple Watch connected to the same Apple ID as your Mac. Afterward, you can enable this feature by following these steps:
- Click the Apple menu in the top right corner of your screen.
- Click on System Settings.
- Scroll down and select Touch ID & Password.
- Scroll down again to the bottom, and you should see your Apple Watch's name. Toggle it on to enable this feature.
- Enter your Mac's password.
Keep in mind that in order to use this feature, your Apple Watch must have a passcode, and it must be unlocked when you try this.
Start Using Keyboard Shortcuts
If you want to use your Mac more productively, you should definitely try keyboard shortcuts. These shortcuts will make your workflow a lot easier and help you with productivity.
There are countless keyboard shortcuts available, but here are some basic ones to get you started:
- Take a screenshot: Command + Shift + 3.
- Open Spotlight Search: Command + Space.
- Copy and paste: Command + C and Command + V, respectively.
- Close apps: Command + Q.
- Lock your Mac: Control + Command + Q.
You can also create your own custom keyboard shortcuts for any app by going to Keyboard Shortcuts in the System Settings app.
Add Extra Buttons to Your Screen With Hot Corners
Hot Corners is a pretty useful feature that'll let you turn your screen's corners into useful shortcuts or action buttons.
For instance, you can use Hot Corners to open a Quick Note or to lock your Mac. Here's how to start using them:
- Open the Apple menu.
- Go to System Settings.
- On the left sidebar, scroll down and click on Desktop & Dock.
- Scroll down to the bottom and click on Hot Corners.
- Select the corner you want to use.
- Then, select the action you want from the drop-down menu.
- Once you're finished, click Done in the bottom right corner of the window.
Customize Your Mac's Menu Bar
Besides having the Dock, you can also have specific buttons appear in your menu bar at the top of your screen. You can add buttons for stuff like the Wi-Fi settings, Spotlight search, and more.
Here's how to customize your menu bar:
- Click the Apple menu.
- Go to System Settings.
- Scroll down and select Control Center.
- Select the control you want to add and click the button on the left side of it.
- Next, select Show in Menu Bar, Always Show in Menu Bar, or Don't Show, depending on what you want.
Use Your Favorite Widgets
While they're pretty hidden, your Mac also lets you use many widgets to make your experience a bit easier.
What's more, you can customize it and add or remove any widgets you want. This is how:
- Click the time in the top right corner of your screen.
- Select Edit Widgets.
- Use the left sidebar or the search bar to find the widgets you want to use.
- Click the widget to add it to your list of widgets.
You can also click the minus button (-) on the top left corner of a widget to remove it from your list of widgets. Or you can click and drag any widget to change its place.