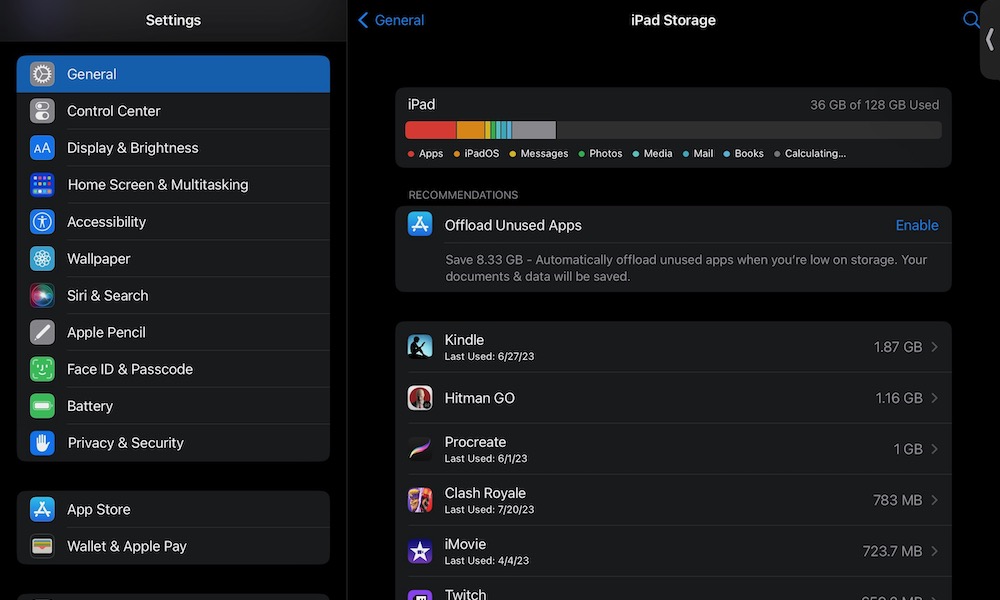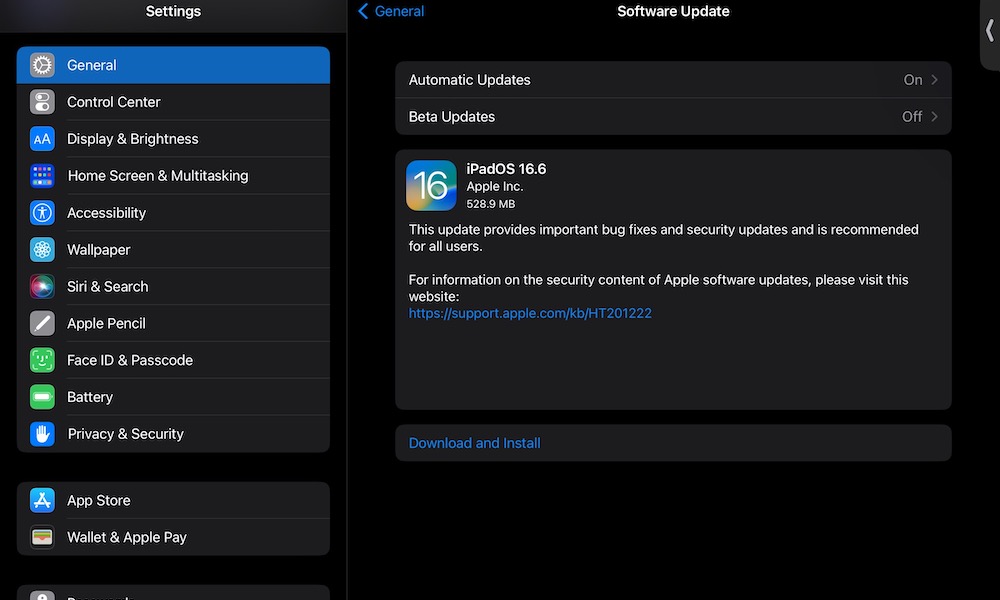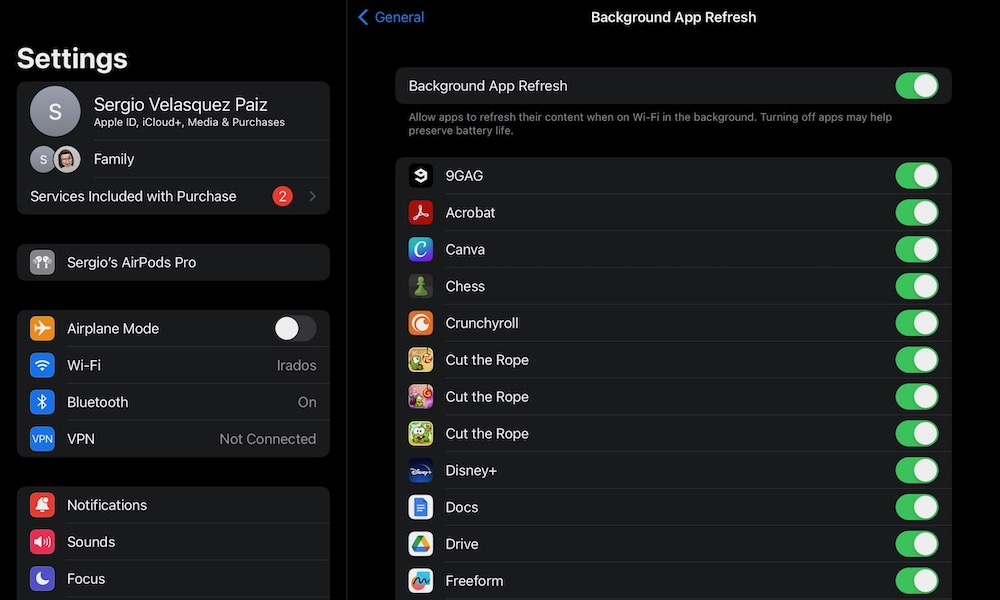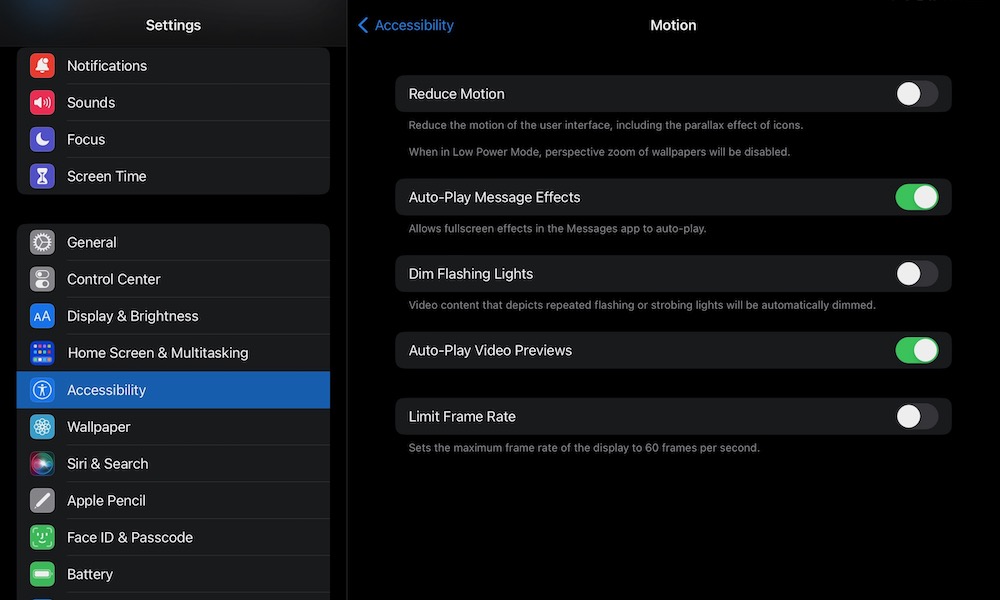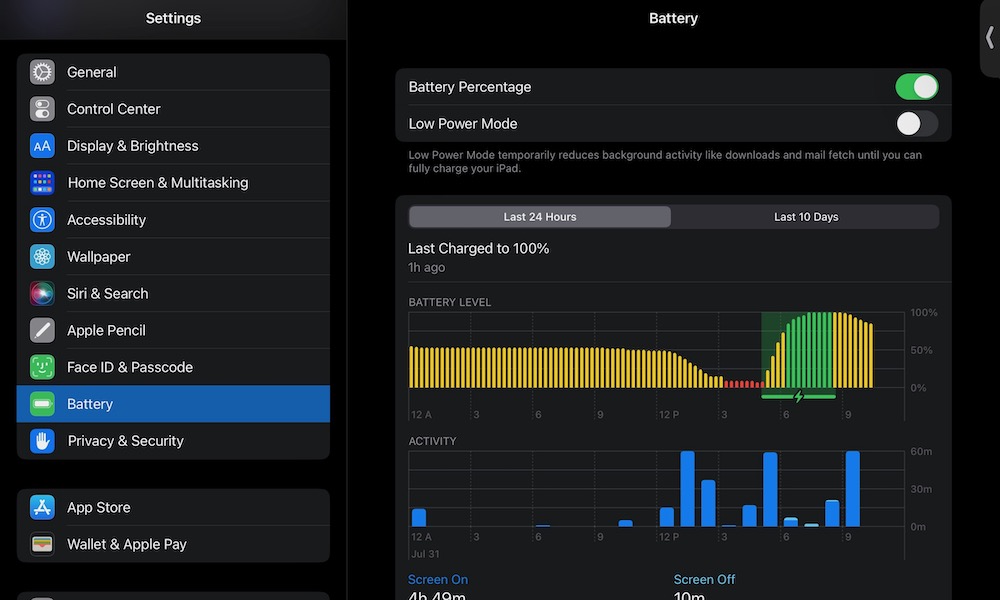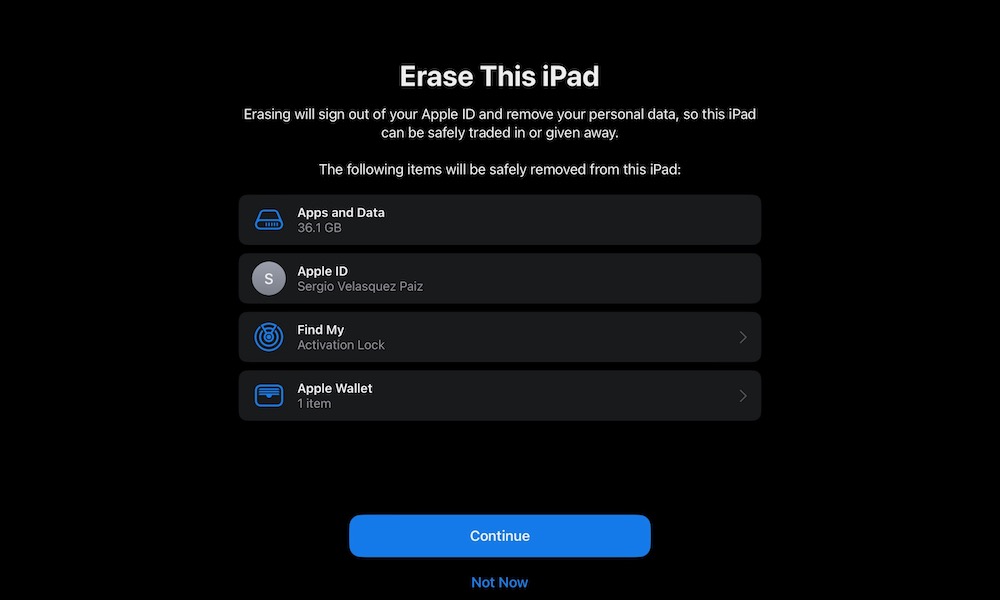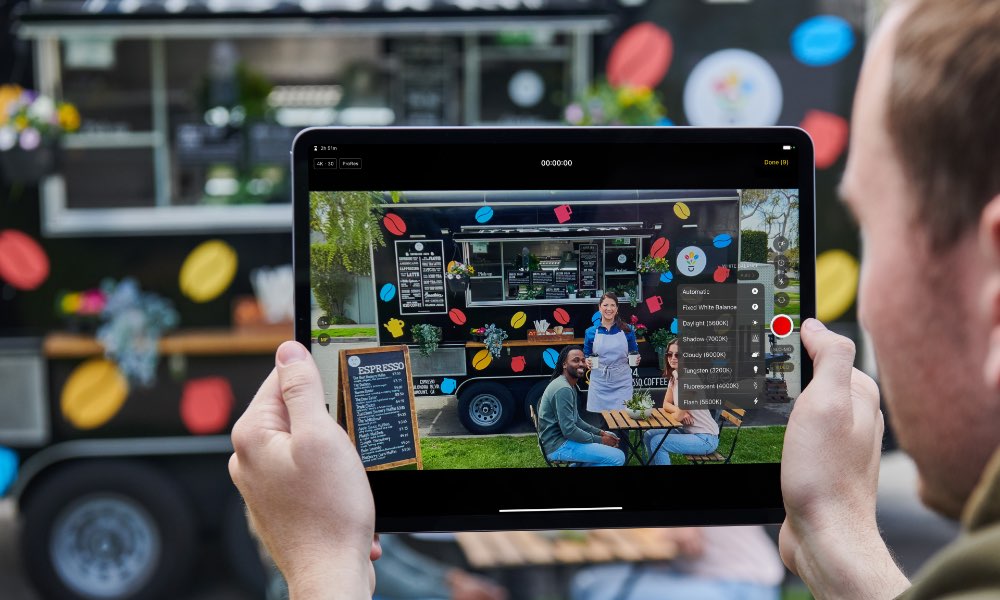Is Your iPad Running Slow? Here are 10 Ways to Fix It
 Apple
Apple
If you have an iPad, you know how powerful of a device it really is. After all, Apple wants to make your iPad a solid laptop replacement, so it needs to be powerful enough for the job.
With that said, your iPad won't work perfectly every time. There will be times when your iPad feels like it's running slower than usual.
Don't worry — that's something that happens to any electronic device over time. Sure, you could buy another iPad and start from scratch, but there are lots of other ways to make your iPad run faster. Read on for 10 tips to speed up your iPad.
Make Sure Your iPad Has Enough Storage
The more expensive iPad models have more than enough storage for you to save all the photos, videos, and apps you want. However, if you have an older model or opted for a basic iPad tier on a newer one, you may not have enough storage to go around.
Sometimes, when your iPad is low on storage, it starts to act up and slows down over time.
You can check your iPad storage by doing the following:
- Open the Settings app on your iPad.
- Scroll down and choose General.
- Select iPad Storage.
You'll see which apps and files are taking most of your storage. If you're near full capacity, you can delete some apps and files you don't really use anymore.
We tend to save stuff in case we need them someday, but the truth is we won't use them any time soon. Get rid of anything you don't use and make space for what really matters on your iPad.
Close Apps That Aren't Working
Sometimes, the problem isn't your iPad but rather the specific apps that you've installed that could still be running in the background and taking up memory and other resources. If that's the case, the quickest way to make your iPad go faster again is to close the problematic apps.
Open the App Switcher on your iPad. If you have an iPad with a Home button, double-press it. If you have an iPad without a Home button, swipe up from the bottom to the middle of your screen.
Close the app or apps that are causing issues on your iPad by swiping up to "flick" them off the top of the screen.
If the problem persists, you may want to consider deleting the app and finding a replacement. You can also check the App Store and search for the app to make sure there isn't a software update you need to install.
Since you're using the App Switcher, you might as well try closing all apps in there. Usually, apps in the App Switcher won't affect your iPad, but it might be a good idea to try and see if that fixes the issue.
Update Your iPad
Sometimes, your iPad could be running a faulty software version. If that's the case, Apple is probably already aware of the problem and has been working on an update to solve this issue.
Before you do anything else, you should try updating your iPad and see if that fixes things. You can check for updates by doing the following:
- Open the Settings app.
- Select General.
- Go to Software Update.
If there's an update available, choose Download and Install and check if that solves the issue.
Restart Your iPad
Believe it or not, turning off and back on a device actually works. It helps your iPad get rid of anything lurking memory that might cause it to run slower than usual.
To restart your iPad, you'll need to press and hold the button at the top and one of the volume buttons at the same time. Then, drag the slider that will appear on your screen to turn off your iPad.
To turn it back on, all you need to do is press and hold the button at the top of your iPad for a few moments until the Apple logo appears.
Unlock your iPad and see if that fixes the issue.
Turn Off Background App Refresh
Background App Refresh is a useful feature that lets certain apps run in the background so you can always get the latest updates as soon as they happen. However, this might cause your iPad to run slower and your battery to drain faster. Needless to say, you should manage Background App Refresh properly.
Here's how to check which apps are enabled for background refresh and switch off the ones you don't need:
- Open the Settings app.
- Select General.
- Go to Background App Refresh
- Disable Background App Refresh.
If you still want to use this feature, you can leave it on and only disable it for certain apps. After all, not every app you use needs to run in the background.
Get Rid of Your iPad's Animations
By default, your iPad shows different animations when you're using it. It helps create a flow animation that makes it look cool and satisfying.
With that said, it might also cause your iPad to run slower than it should. To get rid of animations, do this:
- Open the Settings app.
- Scroll down and tap on Accessibility.
- Go to Motion.
- Toggle Reduce Motion on.
The change is big enough to notice, but it won't really affect your user experience. It will only look a bit weird at first, but if it helps with your iPad performance, it might be worth it.
Turn Off Low Power Mode
While Low Power Mode is a really useful feature to make your battery last as long as possible, it might also cause your iPad to feel slower than usual.
Here's how to turn off Low Power Mode:
- Open the Settings app.
- Scroll down and tap on Battery.
- Disable Low Power Mode.
See if that does the trick. If not, or if you really need to save some battery life, you can always turn Low Power Mode back on again.
Erase Your iPad
If nothing is working and your iPad is still running slower than usual, you should consider factory resetting it. This will delete every type of app, file, or data your iPad has stored and basically make it a brand-new iPad again.
Keep in mind, though, that doing this will delete everything. Consider using this as a last resort, and always back up your iPad before resetting it.
Here's how to restore your iPad to factory settings:
- Open the Settings app.
- Select General.
- Scroll down to the bottom of your screen and choose Transfer or Reset iPad.
- choose Erase All Content and Settings.
- Select Continue and follow the instructions on the screen to reset your iPad.
Once this is done, you can restart your iPad as if it were a new one. This will hopefully make your iPad run faster.
Reach Out to Apple

If nothing seems to be working, it might be a good moment to talk to Apple Support.
They will help you to try to make your iPad go a little faster again. They might give you a few tips to follow by yourself, and if they don't work, they'll probably ask you to bring it in to a store so they can take a look at it.
Is It Time to Get a New iPad?
One of the greatest things about the iPad is that it can last for a really, really long time. Even if you don't get software updates anymore, you can still use your iPad for most things without worrying about upgrading.
However, there will come a time when you really do need to upgrade. If your iPad isn't working as well as it used to, or if the battery doesn't last as long anymore, and nothing that you do seems to fix the issue, it might be a good time to consider getting a new iPad.