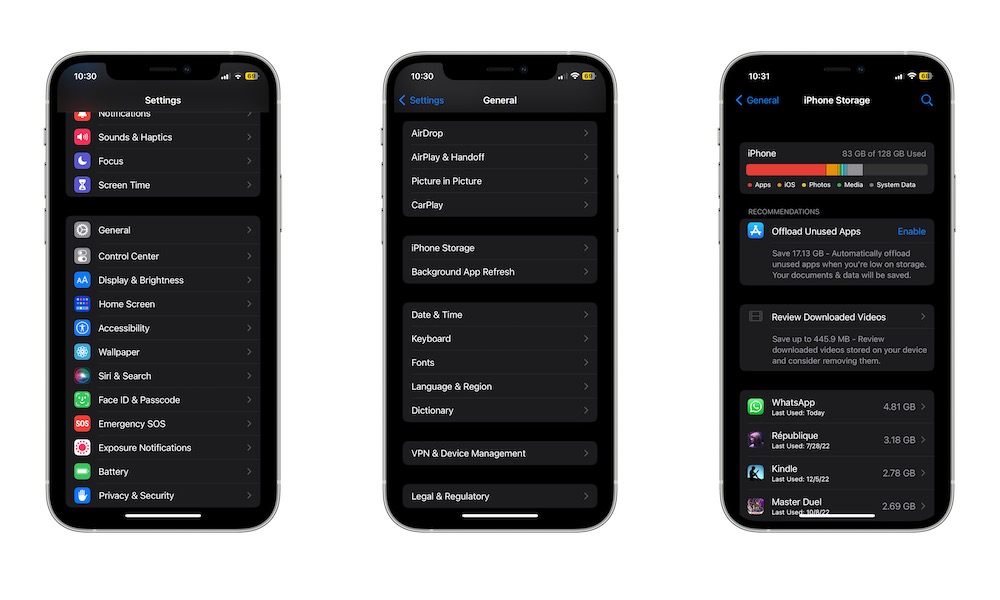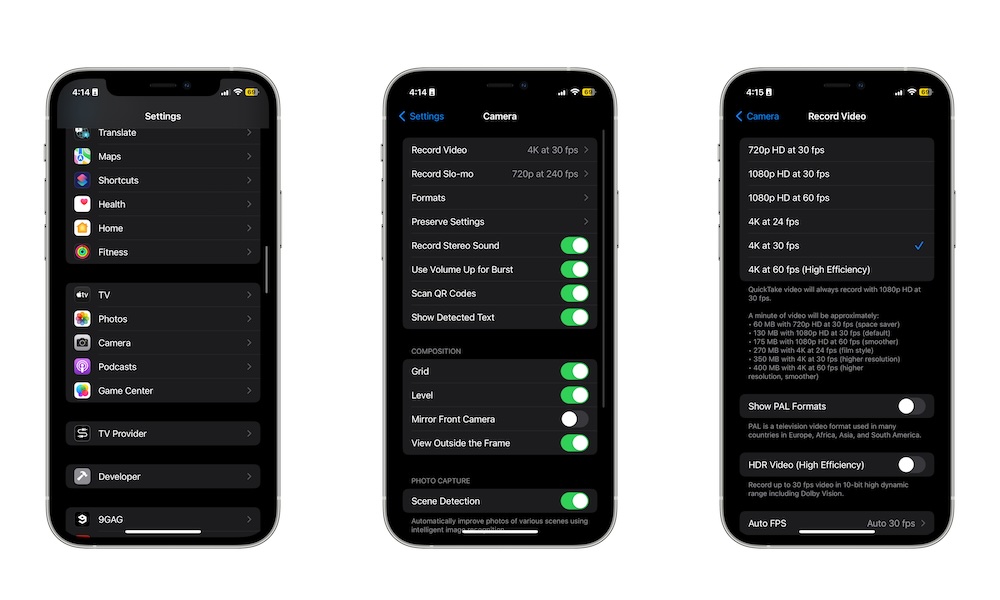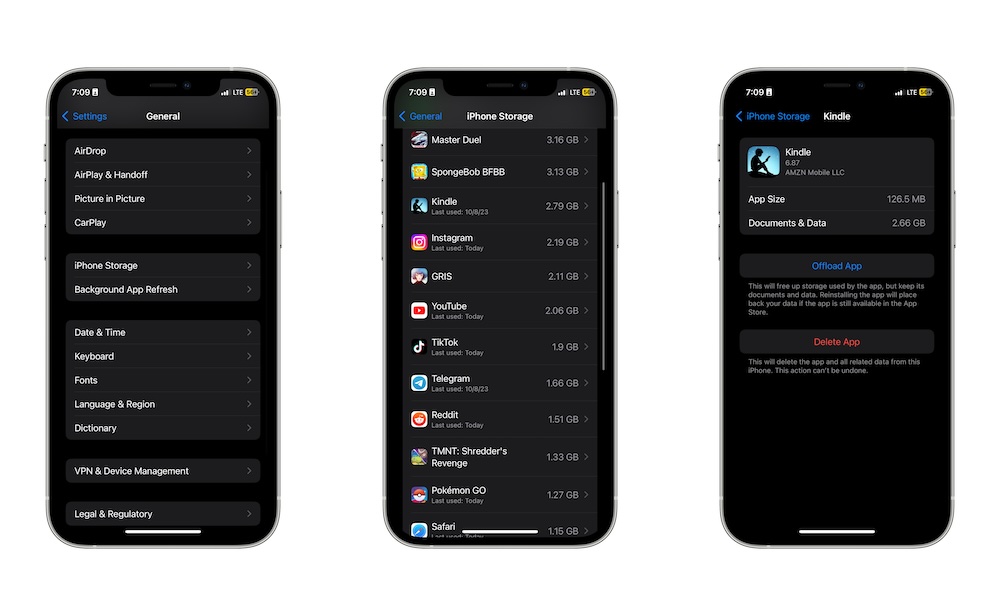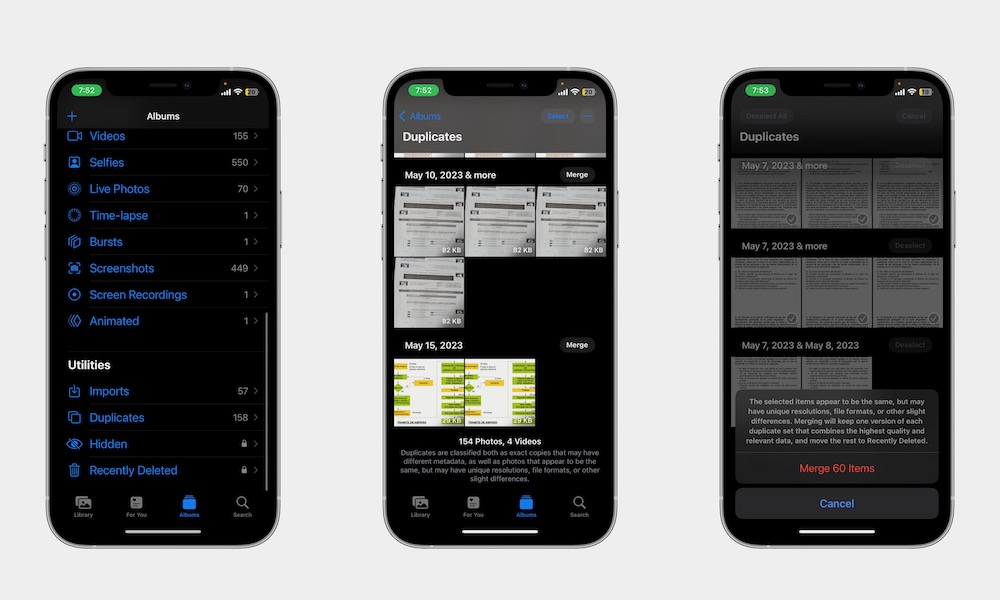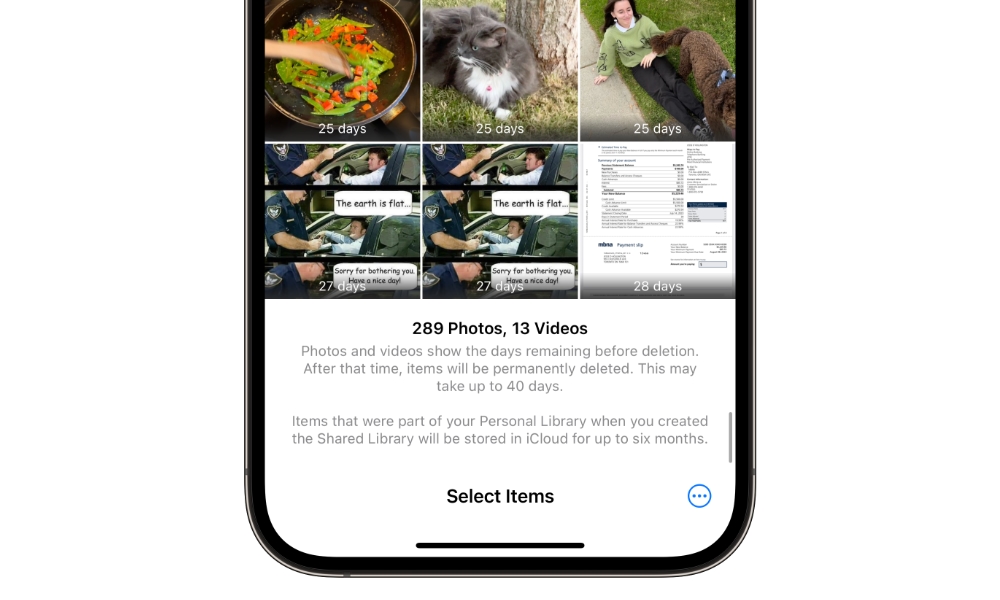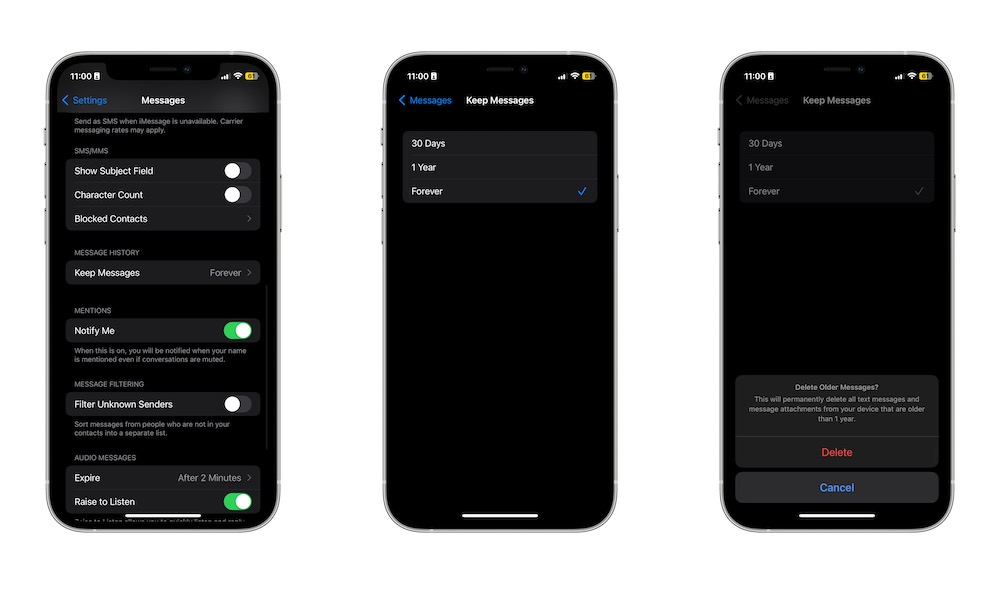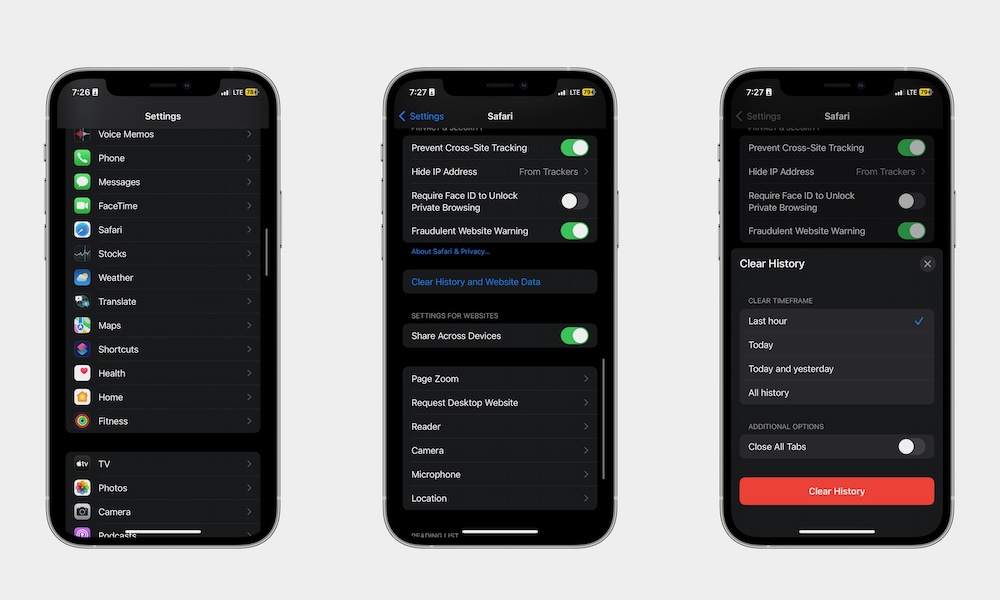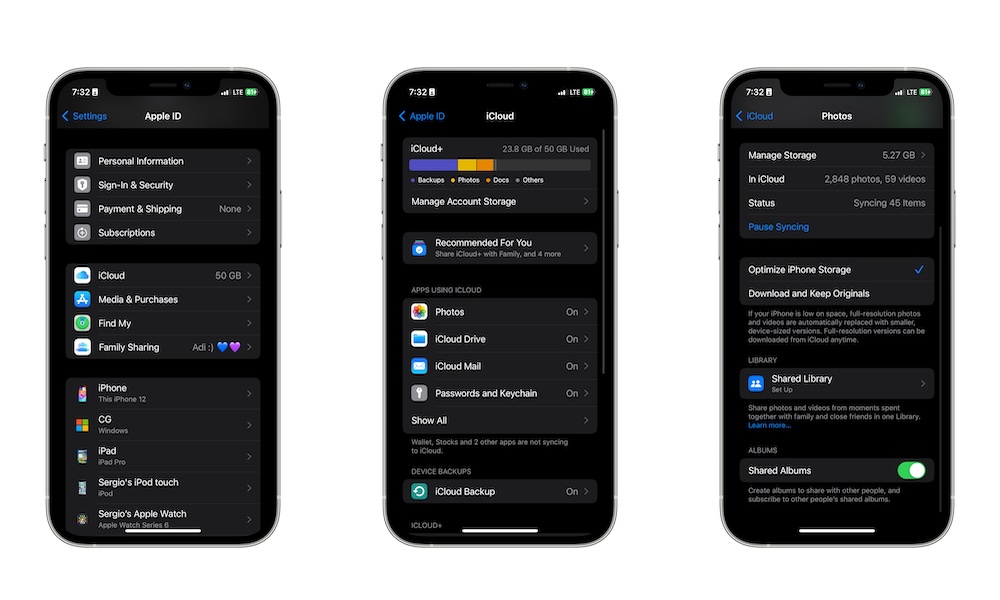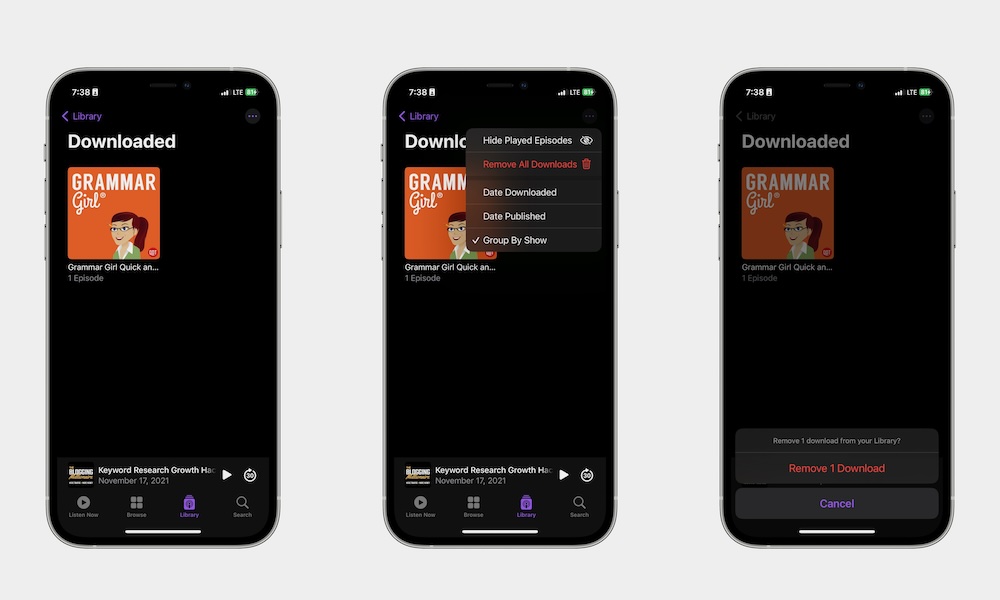Genius yet Simple Ways to Free Up Storage on Your iPhone
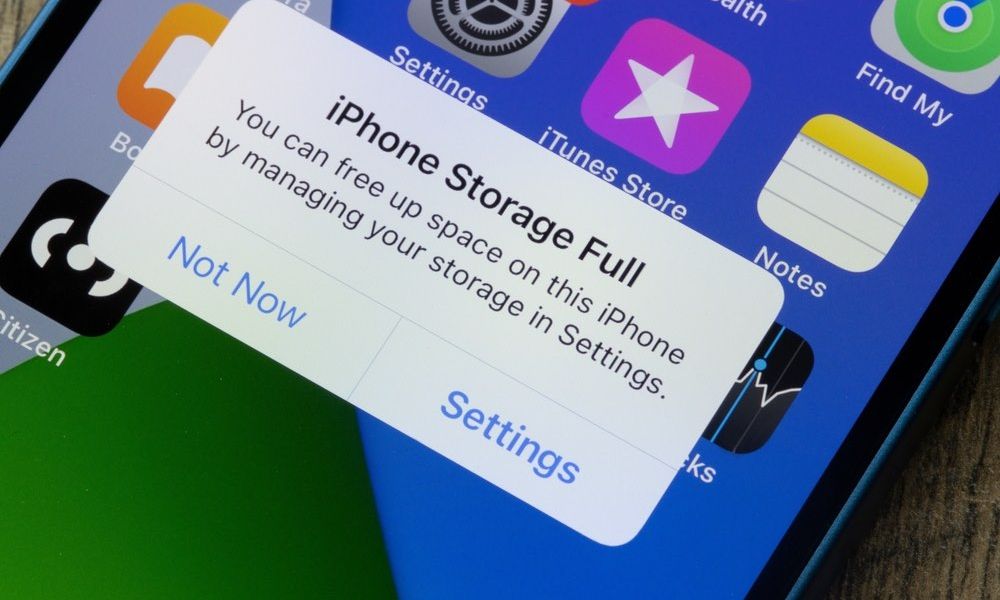
Unless you've made a conscious choice to pay extra for the upgrade, chances are you have an iPhone with no more than 128GB of storage.
While that amount of storage is more than enough for some of us, there are power users who tend to take their iPhone storage to the limit.
If that's the case with you, then you'll probably be looking for ways to free up storage on your iPhone. Don't worry; you're not the only one.
Fortunately, Apple makes it really easy to free up storage on your iPhone with just a few taps. Not only that, but it even gives you hints as to what you should do to get more storage.
Managing your iPhone storage may take some time, but if you plan to keep the same iPhone with the same storage for a while, it's definitely worth it. You'll have more room for future apps, pictures, or content you love. Plus, your iPhone will continue to perform at a decent pace over time.
Read on for 10 tips on how to free up storage on your iPhone.
Check Your Storage
Checking your storage should be the first course of action. Not only will you learn how much storage you have left, but you'll also understand which apps or files are taking up more space than they really need.
Here's how to check your iPhone's storage:
- Open the Settings app.
- Scroll down and select General.
- Go to iPhone Storage.
And that's it. You'll see at the top how much storage you have left, and you'll be able to see which apps and games are taking up the most space.
Tip: You may also see a couple of suggestions from your iPhone telling you how you can free up some storage space. For instance, you might get suggestions to review large files or offload apps. Accept these suggestions to immediately get more storage space.
Record Videos at a Lower Resolution
The iPhone lets you capture videos in 4K resolution, which is great for both professionals and aficionados alike.
After all, the higher the resolution, the better. But it also means the more storage each video will take up on your iPhone.
If you're running low on storage, the best solution is to lower the resolution of your videos by doing the following:
- Open the Settings app.
- Scroll down and go to Camera.
- Tap on Record Video.
- Choose the resolution you want.
If you really want to save space, 720p HD at 30 fps is the best option for you.
Get Rid of Apps You Don't Need
We're all guilty of this; we've all installed a ton of apps that we may use one day. Unfortunately, that day never comes, but your iPhone still has to deal with the extra apps you don't need.
The best option is to delete them, and if you need them in the future, you can always install them again.
To delete apps, all you need to do is press and hold your Home Screen until the apps start to jiggle. Find the app you want to delete and tap the minus button in the top right corner of the icon. Select Delete App and then tap Delete again to confirm your choice.
Offload Apps You Barely Use
If you don't want to delete any of the apps you have, you can always offload them. What this does is delete the app from your iPhone, but you still get to keep important information that's been stored by the app. That way, if you ever install the app again, you'll still have access to that data.
Here's how to offload apps from your iPhone:
- Open Settings.
- Scroll down and tap on General.
- Go to iPhone Storage.
- Scroll down and tap the app you want to offload.
- Tap on Offload App.
- Tap Offload App again to confirm your decision.
How much space you'll save by doing this depends on the app; this works great for games but not so much for apps that store a lot of data, like books or videos. Pay careful attention to the numbers beside App Size and Documents & Data that appear above the Offload App button; since only the app is removed and not the data, you'll only be freeing up what's listed beside App Size.
Merge Your Duplicate Photos
Many of us have a lot of duplicate photos stored on our iPhones. While it might sound daunting to get rid of any duplicates, your iPhone is actually smart enough to handle the job for you.
The Photos app has a feature that merges duplicated photos, clearing up some iPhone space in the process. This is how you use it:
- Open the Photos app.
- Tap on the Albums tab.
- Scroll down and select Duplicates.
- Tap the Select button in the top right corner of your screen.
- Tap on Select All or select the photos you want to merge manually.
- Tap on Merge at the bottom of your screen.
Delete Photos and Videos You Don't Want Anymore
Granted, this might take a while if you have a lot of pictures or videos, but manually going over your albums and getting rid of the photos you don't want can free up a lot of space on your iPhone.
To delete multiple pictures at once, you can go to the Library tab in the Photos app and then tap on Select in the top right corner. Then tap on any pictures you want to get rid of. Tap the trash can icon in the bottom right corner and then select Delete Photo.
Just keep in mind that deleted photos go into a Recently Deleted folder for 30 days, so if you're in a hurry to free up space, you should also select the Albums tab, scroll down and open Recently Deleted, and then delete them again from there.
Get Rid of Old Messages
Deleting old messages in the Messages app will also help you get some storage back.
To delete whole conversations, open the Messages app and select the three-button menu in the top right corner. Choose Select Messages from the pop-up menu and then start selecting as many conversations as you want.
When you're done, tap Delete in the bottom right corner and then tap Delete again to confirm.
While deleting text-only messages won't save you much space, clearing out photos and videos that you've sent and received can make a really big difference. You can also do this from individual conversations by opening a conversation, selecting the person's image at the top and then scrolling down to see documents, photos, and links that you've shared with that person. Choose See All beside the Photos section, then Select in the top-right corner; select any photos or videos you'd like to remove and tap Delete in the bottom-right corner.
If you want to go one step further, you can tell your iPhone to only keep your messages for 30 days, so it automatically cleans itself.
All you need to do is go to Settings > Messages > Keep Messages and then select 30 Days or 1 Year. Keep in mind that this will get rid of all messages, so you need to be completely sure you want to do that.
Delete Safari's History and Cache
Another thing that can take up a lot of storage from your iPhone is your Safari's cache and browsing history.
While you might want to keep your older history, it might be a good idea to get rid of your newer one if you don't think you'll need it. Granted, it won't be much, but it can definitely help. This is how you do it:
- Open the Settings app.
- Scroll down and tap on Safari.
- Scroll down again and go to Clear History and Website Data.
- Select the clear Time frame and then tap on Clear History.
Optimize Your iPhone's Photos Storage
If you're using iCloud Photo Library, one of the quickest and easy ways to get more storage on your iPhone is to let your iPhone optimize its own photo storage. This keeps only smaller pictures and videos on your iPhone to make the most of your storage.
- Open Settings.
- Go to your Apple ID.
- Tap on iCloud.
- Select Photos.
- Choose Optimize iPhone Storage.
Keep in mind that the photos that will stay on your iPhone will have a lower resolution that's suitable for viewing on your device's smaller screen and sharing to social media. The original, high-resolution photos will be kept in iCloud and downloaded only when they're needed for editing or higher-quality sharing.
Manage Your Downloaded Content
Nowadays, you can download all your favorite shows, movies, and songs into your iPhone. While that's great if you don't have a lot of cellular data, it can also be a lot for your iPhone to handle.
To avoid losing data to shows you've already watched, you'll need to go to all the apps where you've downloaded content and manually delete it.
For instance, you can go to the Podcasts app and go to the Library tab. Then, tap Downloaded. Finally, tap the three-dot button in the top right corner and select Remove All Downloaded Episodes.
You can also do this with other apps like Spotify, Netflix, Apple TV+, and many more.