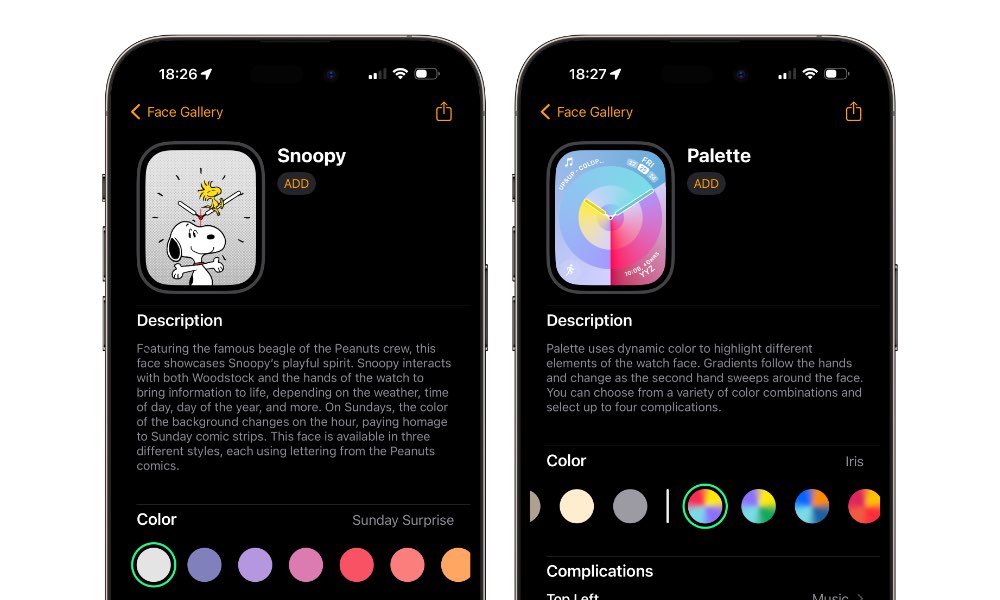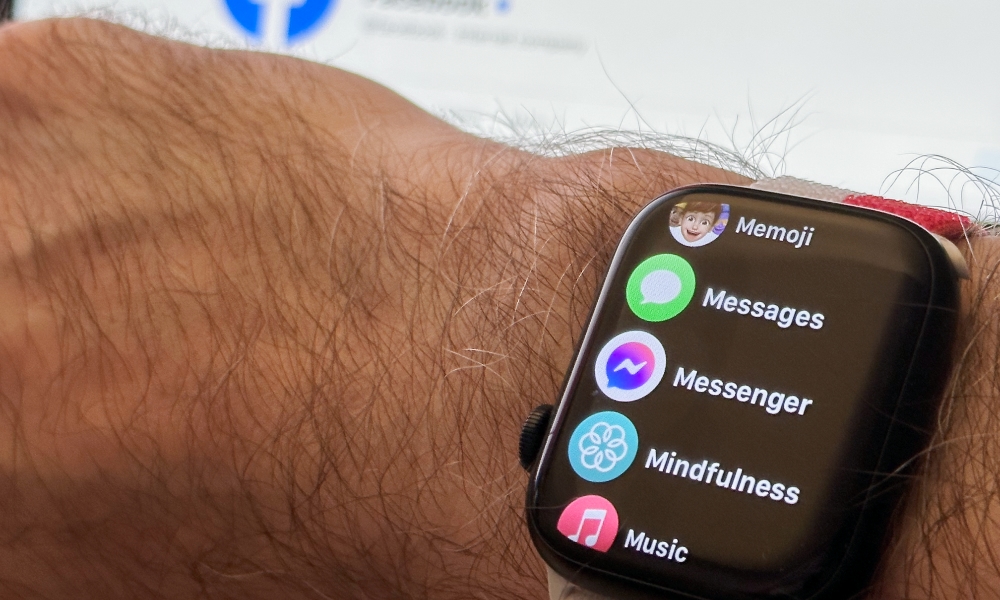8 Ways to Personalize Your Apple Watch
 Credit: Gabo Arts / Shutterstock
Credit: Gabo Arts / Shutterstock
The Apple Watch is the perfect companion for your iPhone in your everyday life.
Whether you want to check your notifications without taking out your iPhone or want to keep track of all your daily activities to become a healthier person, the Apple Watch has everything you need and then some.
But the best part about the Apple Watch is how easy it is to customize. You can change pretty much anything in the settings to make your Apple Watch really stand out.
You can start with watch faces and complications and finish off by changing your Control Center to have your most useful tools at a moment's notice.
Read on for 8 ways to make your Apple Watch feel like your own.
Change Your Watch Face
Your Apple Watch comes with a pretty useful feature that lets you add and change watch faces whenever you feel like it.
Granted, you won't find as many watch faces as some other operating systems offer, but there are still plenty of options worth checking out.
First, you'll need to load up the watch face on your iPhone so you can use it on your Apple Watch. To do this, do the following:
- Open the Watch app on your iPhone.
- Select the Face Gallery button at the bottom of your screen.
- Browse the watch faces until you find one you like.
- Choose the watch face and then select ADD right below its name.
Give your iPhone a few moments to add the watch face to your collection, and then you can go back to the My Watch tab. Tap on Edit in the top right corner of the screen and then rearrange your watch faces however you like.
Once your new watch face is added, you can also swipe to the left or the right on your Apple Watch to switch between watch faces on the fly.
Add Your Favorite Complications to Your Watch Faces
Besides looking pretty, watch faces are also functional. On most watch faces, you can add one or more complications, which are basically shortcuts for other apps. For instance, you could add a complication to start a timer and another to tell you the weather in real time.
Here's how to add complications to your Apple Watch from your iPhone:
- Open the Watch app on your iPhone.
- Near the top of your screen and under My Faces, select the watch face you want to edit.
- Below Complications, choose the complication you want to change.
- Browse the complications available and choose the one you want.
- Once you're done, select the back button in the top left corner of your screen.
You can do this with all your watch faces, and if you pay attention, you can also use these steps to customize the colors of your watch faces, too.
You can also customize your complications directly on your Apple Watch by long-pressing your watch face and then selecting Edit. Choose the complication you want to change and browse through the options available. When you're done, you can place your hand on top of your watch to go back to your watch face.
Change How Your Home Screen Looks
Your Apple Watch's Home screen is the place where you'll find all the apps that you have installed. By default, it looks like a grid view, but you can change it to a list view by following these steps:
- Open the Watch app on your iPhone.
- Select App View.
- Choose Grid View or List View, depending on what you want.
You can also change this on your Apple Watch by pressing the Digital Crown to access your Home Screen. Then, long-press your Home Screen until the apps start to jiggle and scroll all the way down and select List View or Grid View, depending on the current view you're using.
Rearrange Your App Icons
If you choose to use the Grid View, you'll notice you can also change the position of your app icons on your Home Screen. This will help you keep your most used apps at the top while all the others go to the bottom.
Unfortunately, you can't rearrange your icons if you're using the List View; you'll always see the apps in alphabetical order.
Here's how to rearrange your apps in Grid View:
- Open the Watch app on your iPhone.
- Select App View.
- Scroll down and choose Arrangement.
- Long-press any app you want to move and drag it to where you want it.
On your Apple Watch, you can do this by pushing the Digital Crown to get to your Home Screen and then long pressing on the screen until the apps start to jiggle. Hold your finger on the app you want to move and drag it to where you want it, and then press the Digital Crown to finish.
Install Any App You Want From your Apple Watch
What's great about the Apple Watch is that developers have created apps that can make the most out of its tiny size. Because of this, you'll find tons of apps designed specifically for the Apple Watch. You can even find games if you know where to look.
You can also download apps directly onto your Apple Watch. To do this, just press the Digital Crown to open the Home Screen and tap the App Store icon.
Once the App Store opens, you can browse through the feature selections or choose the search button in the top left corner and enter the name of a specific app you want. Once you find it, choose Get or the app's price to install it.
Get Rid of the iPhone Apps on Your Watch
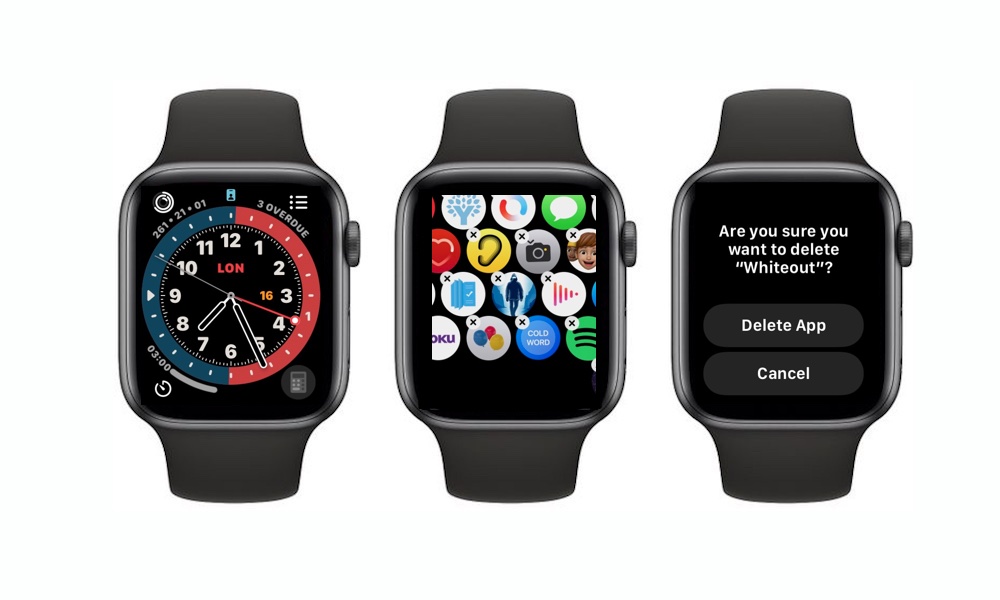
On the other hand, you might want to uninstall apps that you originally used on your iPhone. After all, not every app will work on your Apple Watch the same way it works on your iPhone.
To get rid of your Apple Watch apps from your iPhone, you need to open the Watch app and then scroll down until you see the Installed on Apple Watch section, which lists all the third-party apps that have been installed on your Apple Watch.
To remove an app, select it and then toggle the switch off beside Show App on Apple Watch and then choose the name of your Apple Watch in the top-left corner to return to the previous screen. The app will be uninstalled from your Apple Watch. However, it will remain on your iPhone. If you change your mind later and want to put it back, you can find it further down on that same screen under Available Apps.
To remove an app directly on your Apple Watch, you'll need to press the Digital Crown to access your Home Screen. From there, press and hold your screen until the apps start to jiggle. Tap the x icon in the top left side of the app and then tap on Delete App to confirm your decision.
Rearrange Your Control Center
Just like your iPhone, your Apple Watch also comes with a Control Center. While the controls available are set there by default, you can still rearrange them to put your most used ones at the top.
You can only change your Control Center from your Apple Watch. If you have watchOS 9 or below, swipe up from the bottom of your screen. If you're running watchOS 10 on your Apple Watch, press the Side button.
Scroll down to the bottom and select the Edit button, and then drag the controls to where you want them. You can also tap the minus button in the top left to get rid of that button or the plus button in the top left to add a control to your Control Center. When you've finished, choose Done at the bottom of the Control Center.
Customize Your Widgets
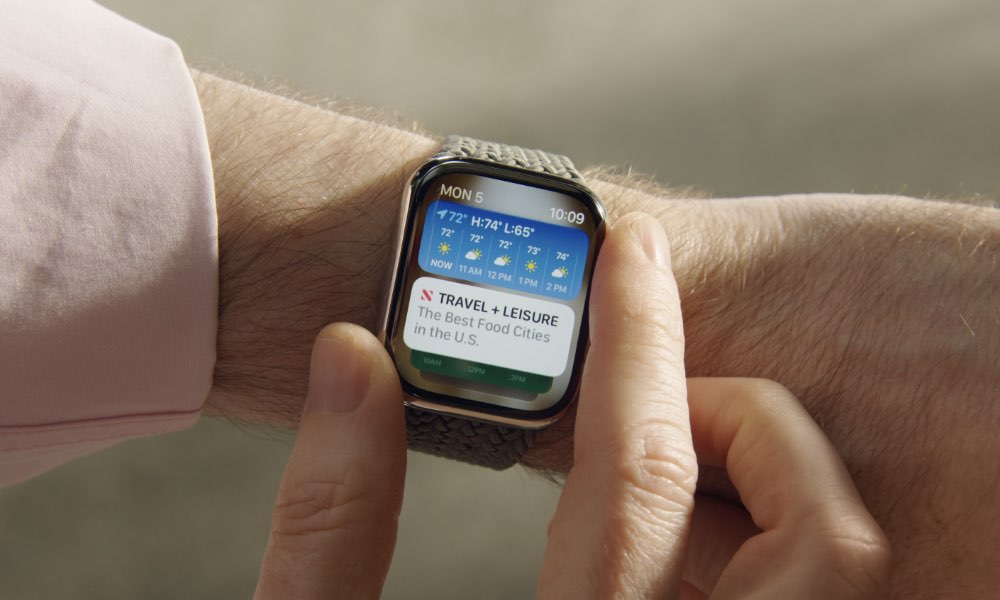
Just like your iPhone, your Apple Watch now also has widgets too. Moreover, you can customize them and add the widgets you want at the top of your screen.
Keep in mind, however, that this is a feature exclusive to watchOS 10. If you have an older OS, you won't be able to even access widgets.
To edit your widgets, begin by swiping up from the bottom of your screen or scrolling up with your Digital Crown to display them. Then, press and hold any widget to go into editing mode. From there, you can drag the widgets up or down to rearrange their order.
You can also tap the minus button in the top left to get rid of the widget or press the pin button to pin your widget at the top.
If you want to add more widgets, tap the plus button and find the widgets you want. Keep in mind that not every third-party app has widgets available on the Apple Watch. When you're finished, tap Done in the top right corner of your screen.