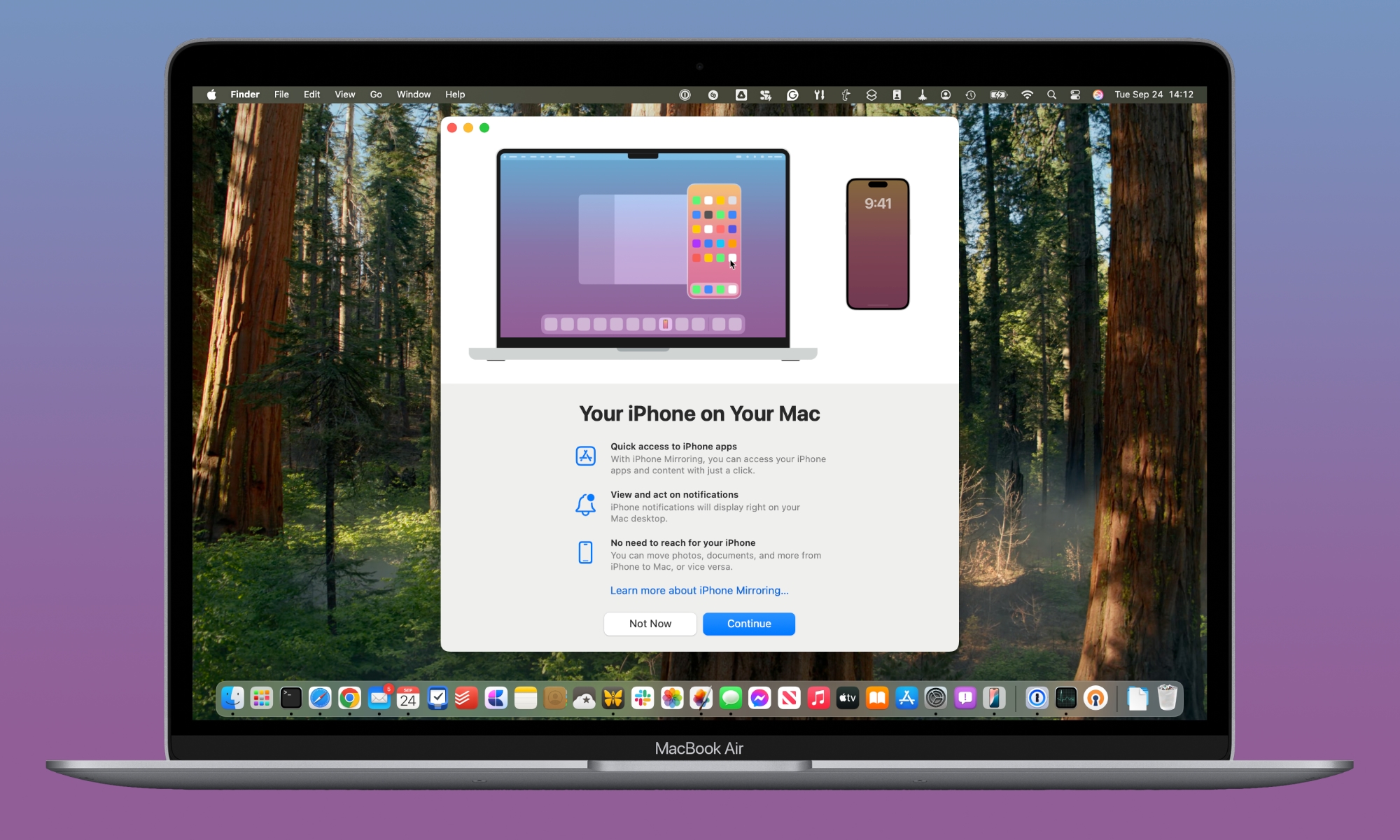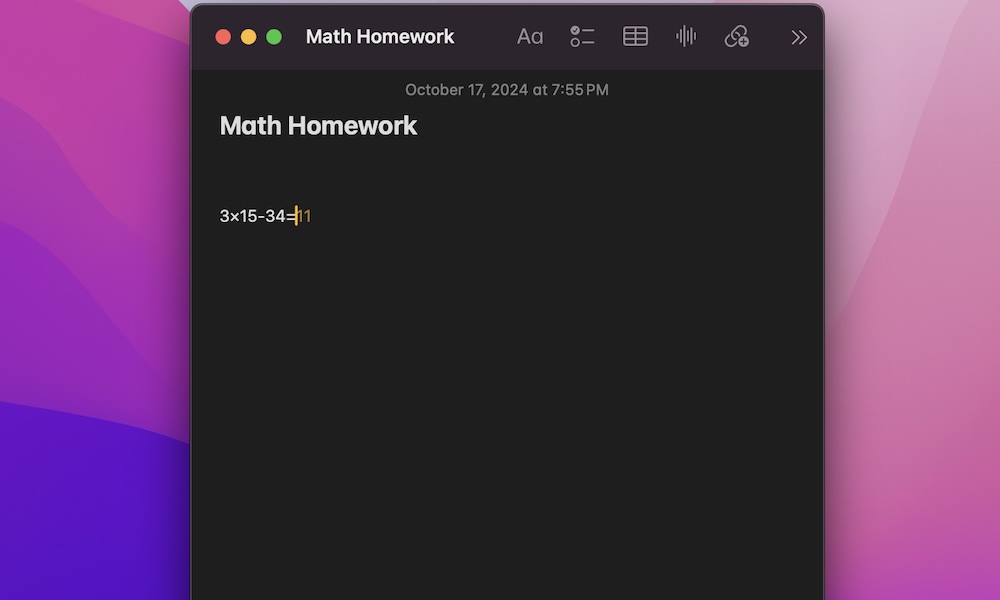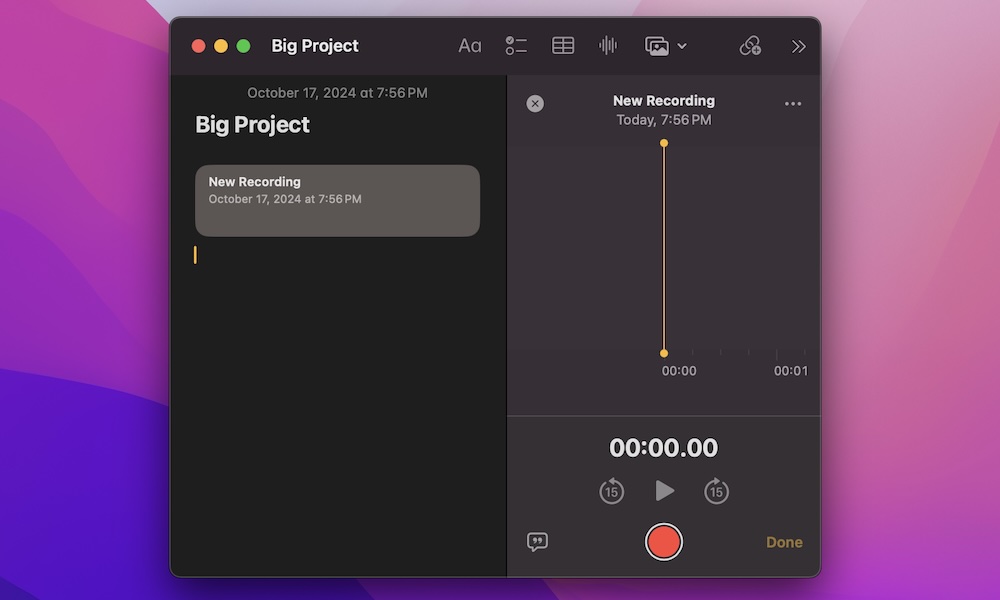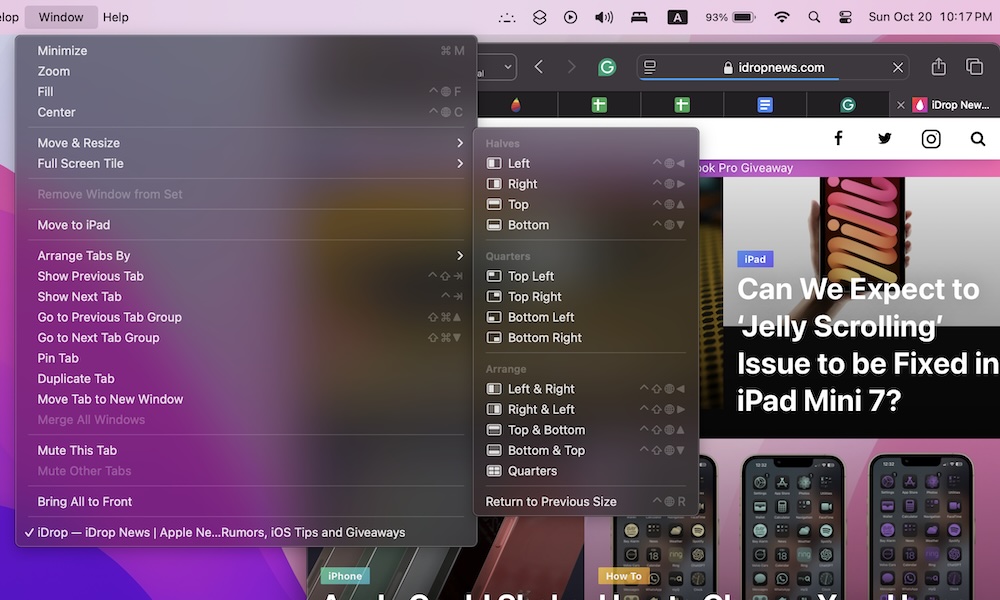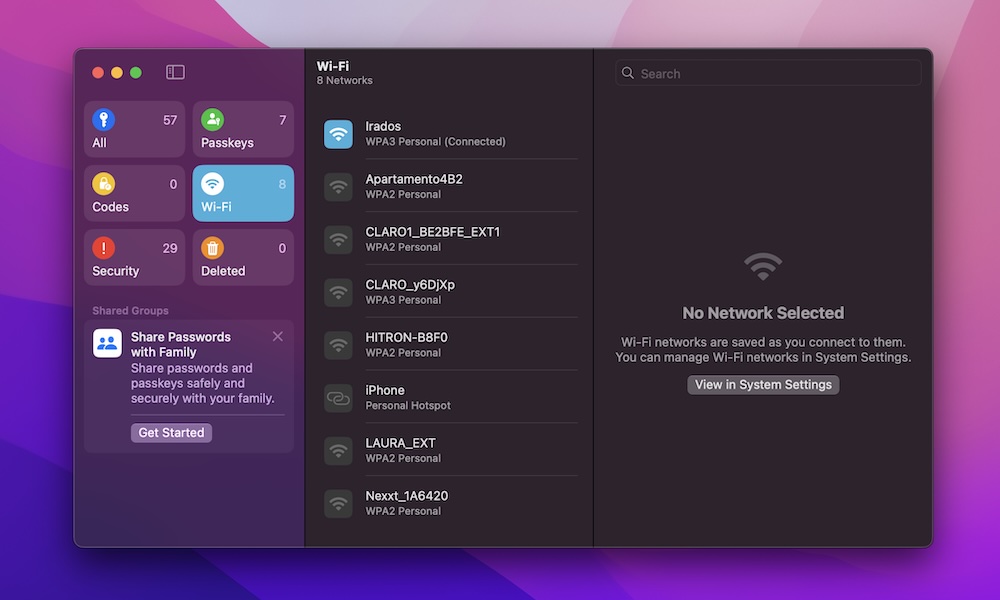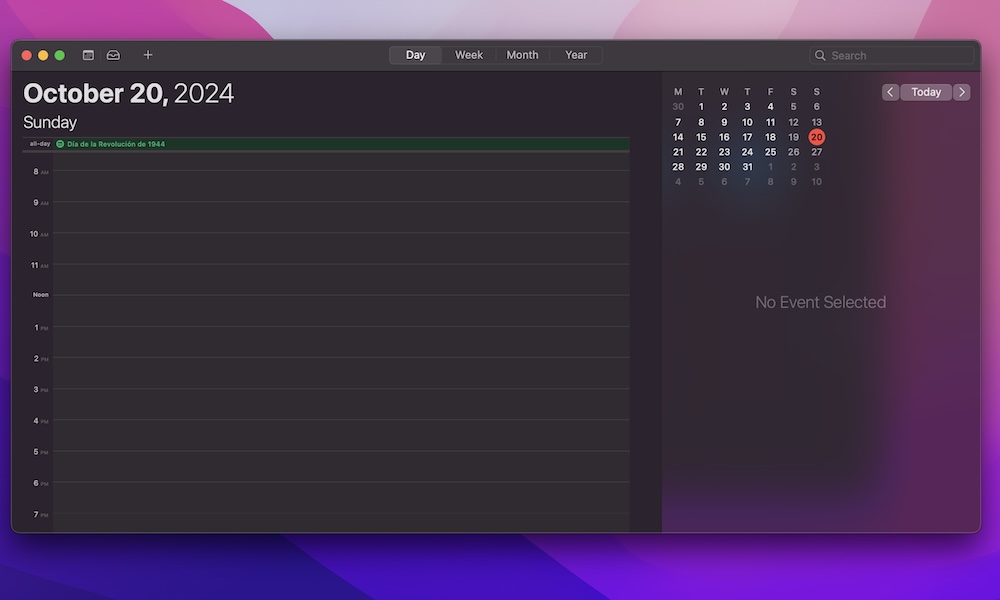Top 9 macOS Sequoia Features You Need to Try
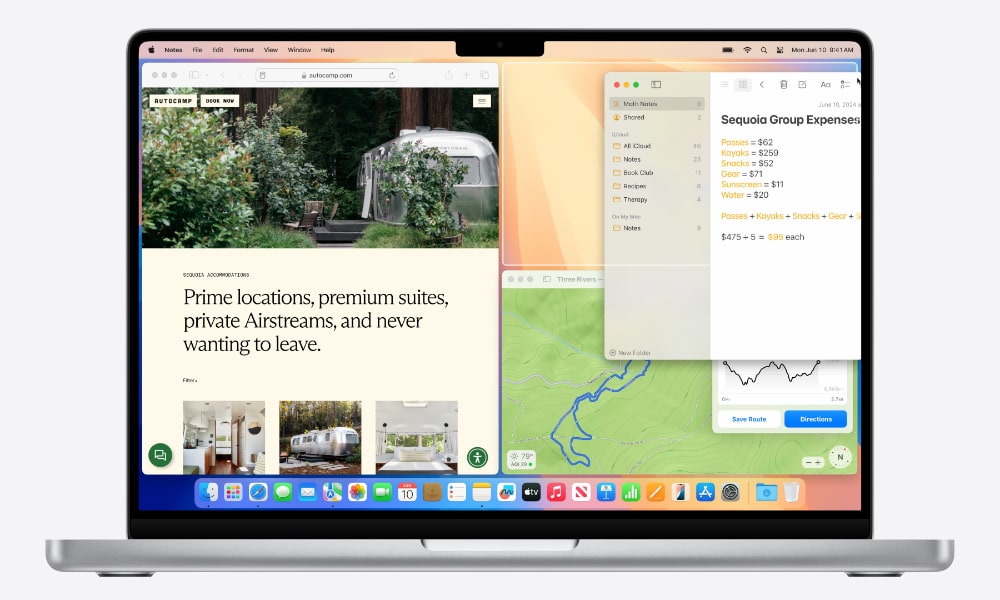
After a long wait, macOS Sequoia is finally available, and it's exactly what we expected. This new software update brings many new and big changes to the Mac that will help you in your everyday life, especially when it comes to productivity.
There are a lot of things you can do with macOS Sequoia. From rearranging your windows to controlling your iPhone without having it near you, read on for 9 of the best macOS Sequoia features available right now.
iPhone Mirroring Is Finally Available
One of the major features that Apple announced during its June Worldwide Developers Conference (WWDC) presentation was iPhone Mirroring. This is an incredibly useful feature that many users have asked for for years.
Now, as soon as you update to macOS Sequoia, you'll see a new iPhone Mirroring app in your Dock. Open it up, and it will only take a few moments before your Mac connects to your iPhone.
When it does, you'll be able to use your iPhone on your Mac. You can access apps and interact with them, check your notifications, and pretty much everything else that you can do with your iPhone.
Keep in mind that this feature will only work if you are signed in with the same Apple Account (Apple ID) on both devices. Your iPhone also needs to be locked and near your Mac.
Get iPhone Notifications on Your Mac
Another useful feature of macOS Sequoia is the ability to receive notifications from your iPhone. Combine this feature with iPhone Mirroring, and you'll be able to completely control your iPhone without having to pick it up.
This feature is turned off by default, but your Mac should ask if you want to turn on iPhone Notifications after installing macOS Sequoia and trying the iPhone Mirroring app.
With that said, you can turn it on yourself if you want. Here's how:
- Click the Apple menu in the top right corner of your screen.
- Go to System Settings.
- Scroll down on the left sidebar and click on Notifications.
- Under Notification Center, click on Allow notifications from iPhone.
- Turn on Allow notifications from iPhone, and if you want, turn on Play sounds for notifications from iPhone.
- If you want, you can choose the apps from which you will get notifications.
As a warning, getting notifications from your iPhone on your Mac can be a bit annoying and distracting, especially if you receive constant notifications. So try it out and see if it's not too distracting. Also, it's best not to play sounds for your iPhone notifications.
The Notes App Does Math For You
Before macOS Sequoia, the Mac's calculator app wasn't the best on the market. While it's a bit better in Sequoia, you probably won't need to use it as much thanks to another new feature called Math Notes.
This will automatically solve math calculations and equations for you as you type them in. Whether you want to work on your budget or do some homework, Math Notes will do the heavy lifting for you.
To use Math Notes, you only need to open a new note in Apple Notes and start typing in a calculation — like 43*56. After you type the equals symbol ("="), your Mac will give you the answer instantly.
While it might be quicker to press some buttons on the Calculator app, this will let you save all your calculations in one place in case you need to revisit them.
There's a New Calculator App Too
As we mentioned, the Calculator app on Mac used to be a bit underwhelming. Not only was it too small, but there was so much room for more capabilities, especially on Mac.
Luckily, this year, the Calculator app got a massive upgrade across all Apple devices, including the Mac. Now, you can turn the basic calculator into a scientific one by clicking the calculator button in the bottom left corner of the window.
Moreover, the Mac's Calculator app has an exclusive Programmer's calculator, which won't be useful for many people, but programmers will probably enjoy it.
There's also a new conversion feature that allows you to convert dozens of units, such as dollars to euros or grams to pounds.
If you click on View at the top of the screen and select Show History, you'll see your most recent calculations, which you can redo, copy the result, or do anything else you want.
Record Your Notes
Many of us use our Macs for work or school, which means we constantly take notes during class or a work meeting. You probably already know how hard it is to keep up with what someone else is saying, but your Mac can do the work for you now.
The Notes app has a new feature to let you record and transcribe notes automatically. To do so, open a new note and click the Record audio button at the top of the window.
This will open a new recording menu on the right side of the window. Click the record button and start talking. When you're finished, click the done button, and the recording will be saved in your note.
Moreover, the Notes app will transcribe everything in the recording pretty accurately. You can click on the transcription to read it thoroughly, and if you click a word, the recording will automatically start playing from that point. Plus, if you're running macOS Sequoia 15.1 and have an Apple Silicon-powered Mac, you can use Apple Intelligence to automatically generate a summary of your recording.
Window Tiling
Another feature that Mac users have asked for a while is Window Tiling, which, if you're a Windows 11 user, you already know it works like Windows' Snap Layouts.
With window tiling, you can display up to four different apps simultaneously on your screen. You can arrange them side by side, above and below each other, or in each corner of your Mac.
This is similar to Split View. However, it's way better as it lets you control the windows more freely and switch between apps more quickly.
To use window titling, simply open any app and click on Window at the top of your screen. Then, click on Move & Resize, and choose where you want to put the window. Do this with as many apps as you want, or press fn + Control and one of the arrow keys to move the window to where you want it.
Apple Messages Is More Useful Now
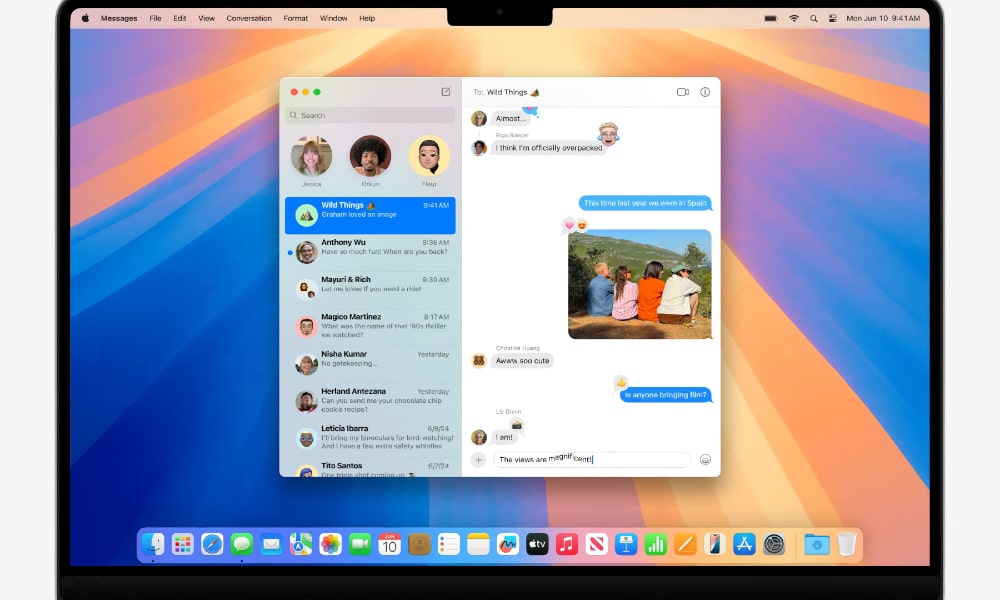
The Messages app has received massive updates on all Apple devices, and it's now more useful than ever.
For starters, you can now schedule your messages. For example, you can write an endearing happy birthday message to your friend and schedule it to be sent on the exact day and time you want.
Moreover, Tapbacks, which are the reactions you can add to a message, are better. The classic Tapbacks are more colorful than ever, and you can also use any sticker or emoji you have saved on your Mac if you want.
There are also Text Effects, which give words or sentences a bit more animation so they can stand out. For instance, you can make a word grow bigger or explode a sentence.
A New Passwords App
Apple made it easier to keep track of all your passwords and other important codes.
Instead of just checking your passwords in the Settings app, you can go to the Passwords app and find all the passwords you've stored. Moreover, you can also find verification codes, Wi-Fi passwords, and so much more.
You can also use Family Sharing with the Passwords app, making it easier than ever to share passwords with your family.
Another cool feature is that when you open the Passwords app, it can help you know if a password may have been compromised. The app will detect if a password has been detected in a data leak and suggest that you change it immediately.
The Calendar App Is Better Now
With macOS Sequoia, the Calendar app also received a major upgrade. Now, it's easier than ever to check all your reminders without leaving your calendar.
When you open the Calendar app after installing macOS Sequoia, you'll notice all your reminders are there, alongside your other events. All of these will be color coded, so you know exactly what you're looking at.
You can also create, delete, or edit your reminders. Any changes you make in the Calendar app will be instantly reflected in the Reminders app, and vice versa.