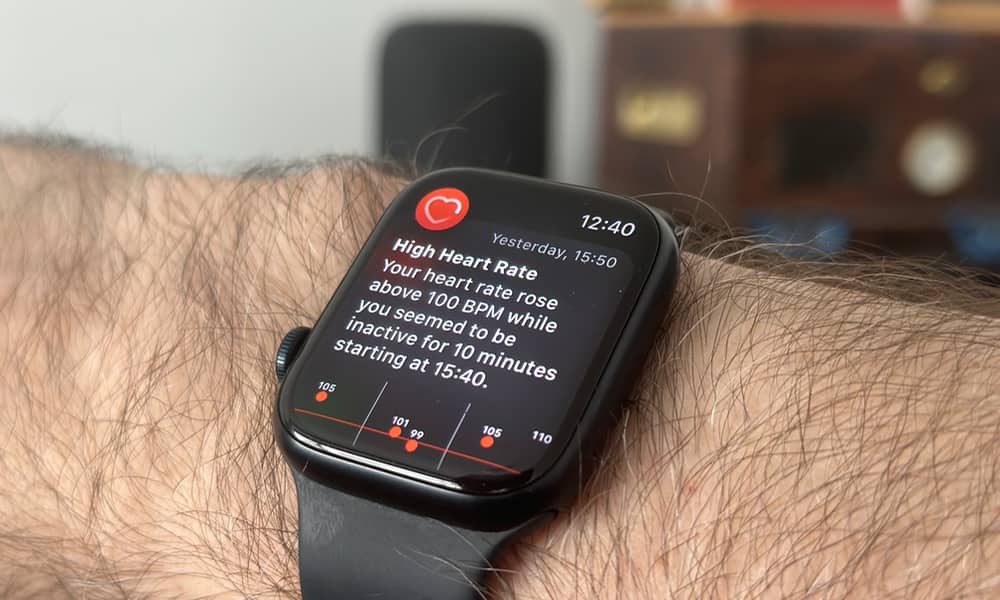9 Common Apple Watch Issues (And How to Solve Them)
 Alessia C_Jpg / Unsplash
Alessia C_Jpg / Unsplash
For the most part, the Apple Watch works really well. Even if you have an older model, you're probably still happy with its battery life and performance.
The best part about the Apple Watch is that it just works. As soon as you connect it to your iPhone, you can start using your favorite apps, receive notifications on your wrist, and track your physical activity.
With that said, sometimes the Apple Watch won't work as expected. There will be times when your Apple Watch won't work, and you won't know why.
The good news is that you're not alone; thousands of people have already experienced the same issues as you. Not only that, but there are already quick and easy ways to fix them in no time. Read on for 9 common Apple Watch problems and how to deal with them.
Your Apple Watch Won't Update Automatically
Your Apple Watch will usually automatically update itself whenever a new update is available. However, that might not always be the case.
There will be times when your Apple Watch doesn't want to update. That's especially true if you wear it to bed at night.
There are many ways to fix this, but the quickest way is to try to update the Apple Watch manually. To do this, remember that your Apple Watch needs to be charged to at least the 50% mark. Moreover, it also needs to be placed in its charging dock.
After that, you can go to the Watch app on your iPhone. Then, go to General > Software Update and tap Install if an update is available. Your Apple Watch will begin downloading the software update and then installing it.
Ensure your internet connection is strong enough to let your Apple Watch download the software update.
There may also be the case that your Apple Watch downloaded the software update but didn't install it. You'll need to delete the software update file and start again. To do this, open the Watch app on your iPhone and then go to General > Storage and delete any software update you find.
Speaking of storage, another reason your Apple Watch can't install the update is that it is almost full and doesn't have room for a new update. If that happens, you can use the Storage section in the Watch app on your iPhone to remove any apps, files, or downloaded music to make room for the new update.
Apple Watch Won't Charge
If your Apple Watch isn't charging for any specific reason, start by making sure it's properly connected to the power source. First, check that the charging dock is clean. Too much dust or dirt might prevent it from charging.
Likewise, be sure to clean the bottom of your Apple Watch. If you just worked out, it might be sweaty, preventing it from charging.
Second, check that the charging dock and cable are in good condition. Maybe your pet bit it, or you dropped it. You should also ensure the dock is connected correctly to the charging brick and the outlet.
Last but not least, even if it sounds dumb, properly place your Apple Watch in its charging dock. Even if you feel like the magnet snaps to the dock, it's still possible that it's not positioned correctly. Make sure you put the Apple Watch right at the center and place it on a solid surface like a table.
Heart Rate Sensor Isn't Working
One of the most important parts of the Apple Watch is the heart rate sensor. With it, you can keep track of your heart health and even be notified when there may be a problem with your heart rate.
That said, there might be times when your Apple Watch's heart rate sensor won't work, either automatically or manually. If that ever happens, the first thing you need to try is cleaning it.
The sensors on your Apple Watch might have dirt or sweat preventing them from reading your heart rate correctly. After you clean your Apple Watch, clean your wrist, too. If you're sweating, your skin may be causing the problem.
After you're done, be sure to put the Apple Watch on properly. This doesn't just mean that it should lie flat on your wrist; you also need to ensure that the Apple Watch band is neither too tight nor too loose.
Once that's done, try taking your heart rate one more time. This time, however, try to stand still until the Apple Watch is done.
Last but not least, tattoos can also cause this problem. If you have a tattoo on your wrist, that might cause the light on the Apple Watch sensor to not read your skin, causing the Heart Rate sensor not to work correctly. If you have a tattoo, try switching your Apple Watch to your other wrist.
If you have a tattoo on both wrists, you can try moving the Apple Watch above or below the tattoo and see if that does the trick. Unfortunately, if that doesn't work, you're out of luck — although some Apple Watch users have resorted to having their tattoos removed, so that's always an option.
Apple Watch Doesn't Turn On When You Raise Your Hand
The Apple Watch automatically turns its display on when it senses you raising your wrist. However, a bug or software update might cause this feature to malfunction.
The first thing you need to do is check your settings to make sure everything is fine.
- On your iPhone, go to the Watch app.
- Select Display & Brightness
- Ensure Wake on Wrist Raise is turned on.
You can also find this setting on the Apple Watch by going to Settings > Display & Brightness.
If that feature is turned on, you can restart your Apple Watch. To do this, return to your watch face and press and hold the side button by the Digital Crown. Tap the turn-off button in the top right corner of your screen and then swipe the Power off slider to the right.
Wait a few seconds, and then press and hold the side button for a few moments until the Apple logo appears on the screen. This should fix that issue right away.
Apple Watch Constantly Asks for Your Passcode
By default, your Apple Watch will always ask for your passcode whenever you stop wearing it. This ensures you're the only one who can access its data.
Unfortunately, a common problem with the Apple Watch is that it sometimes asks for your passcode for no reason. If that's constantly happening to you, the first thing you need to try is to adjust the Apple Watch band.
If your Apple Watch "thinks" you took it off, it will immediately ask for a passcode, which can happen if you wear it too loosely. Moreover, you need to ensure that your sleeves or a piece of clothing are not in the way.
Afterward, you can try changing the settings on your Apple Watch. Open the Watch app on your iPhone and select Passcode, and you can disable Wrist Detection. Just remember that this means anyone could use your Apple Watch even if you don't have it on your wrist, and for that reason, it will also prevent you from using Apple Pay.
Apple Watch Is Overheating
Just like your iPhone, your Apple Watch might start to overheat sometimes. As you know, this will make your wrist feel uncomfortable at best, but it can also damage your Apple Watch in the long run.
If that happens, you should take your Apple Watch off immediately. It's best to turn it off and wait until it completely cools down. While it's overheating, avoid putting it in its dock, as charging might be one of the reasons why that's happening.
Afterward, try updating your iPhone and your Apple Watch. A bug in the software might cause an overheating issue. If your Apple Watch is still overheating after updating, it's best to take it to Apple support and ask for help.
Your Apple Watch may have a hardware issue, and the only way to fix it is to have it checked out by professionals.
Apple Watch Has Battery Issues

As you probably know at this point, the Apple Watch's battery life won't last as long as Apple claims for the most part — especially if you're a power user.
But there may be times when you notice that your Apple Watch's battery life doesn't last as long as it used to. The first thing you need to do is check what your Apple Watch's Battery Health looks like. You can check your battery life's maximum capacity so you know if this is a hardware or software problem.
To check your Apple Watch's battery capacity, you need to:
- Press the Digital Crown and go to the Settings icon.
- Scroll down and tap on Battery.
- Select Battery Health.
- Scroll down and find your Apple Watch's Maximum Capacity.
Anything above the 80% mark should be good, but the lower the capacity, the less of a charge your Apple Watch will hold, resulting in shorter battery life.
If your battery capacity isn't the issue, try updating your Apple Watch. A software bug might be draining your battery without you knowing about it.
You can also start using Low Power Mode, which reduces some background activity and disables features like the Always On display to prolong your Apple Watch's battery life.
To use this feature, open the Control Center, tap the battery percentage, and finally, tap the Low Power Mode button.
You'll also take a hit on battery life when using cellular Apple Watch models away from your iPhone, as the LTE radio has to kick in, which consumes significantly more power than a Bluetooth connection through your iPhone.
Apple Watch Isn't Connecting to Your iPhone
Generally speaking, your Apple Watch should connect to your iPhone as soon as it's in reach. After you pair it, your Apple Watch and iPhone will be connected pretty much all the time as well.
But if your Apple Watch suddenly stops connecting to your iPhone, there are a few things you can do. First, ensure your iPhone and Apple Watch are near each other. Also, make sure that the Wi-Fi and Bluetooth are turned on on both devices.
If you still can't connect, you can unpair and re-pair your Apple Watch:
- Open the Watch app on your iPhone
- Choose All Watches in the top left corner of your screen.
- Tap the i icon next to your Apple Watch.
- Select Unpair Apple Watch.
- Confirm by tapping Unpair.
Your Apple Watch will reset and return to pairing mode after a few minutes. You can then re-pair it to your iPhone normally.
Last but not least, you can try restarting both your iPhone and Apple Watch.
For your Apple Watch, you need to press and hold the side button for three seconds. Then, tap the power button in the top right corner and swipe the Power Off slider to the right. Wait a few seconds, and then press and hold the side button again until you see the Apple logo on the screen.
To restart your iPhone, press and hold the side button and one of the volume buttons. Next, swipe the Power Off slider to the right. Again, wait a few seconds and then press and hold the side button until you see the Apple logo on the screen.
Apple Watch Is Running Out of Storage
This issue is common and, most of the time, is our fault. The Apple Watch will automatically install any app on your iPhone that also has an Apple Watch app.
The bad news is that even if you delete an app from your iPhone, your Apple Watch won't delete it automatically. This could result in many unnecessary apps on your Apple Watch.
The easiest way to delete these apps is via the Watch app on your iPhone:
- Open the Watch app.
- Scroll down and find a third-party app you want to delete and tap on it.
- Toggle off Show App on Apple Watch or Delete app on Apple Watch. Which option appears depends on whether you still have the app on your iPhone.
Another possible reason is pictures. By default, your Apple Watch will store up to 500 of your favorite photos from your iPhone. As you can probably guess, that can take up a lot of storage, but it's easy enough to adjust these settings. Here's how:
- Open the Watch app on your iPhone.
- Select Photos.
- Toggle off Sync Memories or Sync Featured Photos if you don't want these photos added to your Apple Watch.
- Tap Sync Album to sync photos from a different album or disable photos sync entirely by selecting None at the top of the albums list.
- Choose Photos Limit and change the number to store 25, 100, or 250 photos from the selected album.
Apple Music and Podcasts can also store music and podcasts directly on the Apple Watch, so check these sections of the Watch app to ensure you're not syncing more than you need. Be sure to check any other streaming apps you're using, such as Spotify. You'll need to use those apps to manage any content they've stored on your Apple Watch, but if you're not sure how to do this, deleting the app and reinstalling it is often enough to clear out any locally stored content and let you start fresh.
Fix Your Apple Watch Yourself
Just like any other device, you might encounter some troubles while using your Apple Watch. The good news is that, for the most part, you can often fix these yourself.
Whenever you can't fix something, consider unpairing your Apple Watch from your iPhone and pairing it again. This will let you start fresh. Just make sure to back up your Apple Watch before you do it so you don't actually start from scratch.
If you still can't fix it, the best solution is to talk to Apple support and ask for someone to help you.